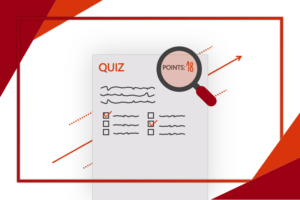Spravujete školní či jiné webové stránky? Přichází Vám veliké množství nestrukturovaných příspěvků ke zveřejnění? Přicházíte při této práci o spoustu času, jelikož nemáte zavedený žádný efektivní systém? Mám pro Vás řešení – službu Office 365. Je to jednoduché, nastavení Vám zabere jen chvíli a vše budete mít systematické a navíc stále pod kontrolou. Ušetříte tak spoustu času při práci!
Začneme v Microsoft Forms
Vytvoření formuláře v Microsoft Forms propojeného se synchronizovaným sešitem aplikace Excel.
Vytvořte přes svůj OneDrive nový „Forms pro Excel“ a pojmenujte si ho. Následně se otevře karta s aplikací Microsoft Forms.
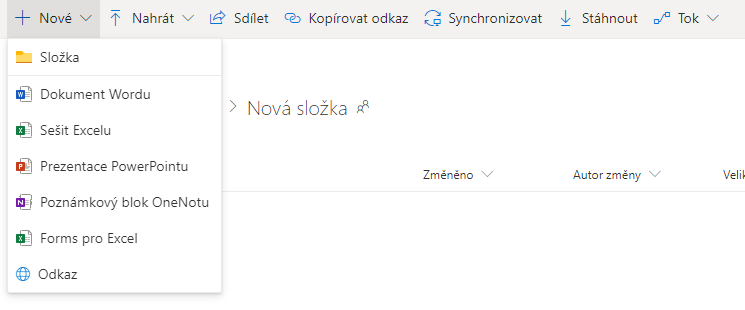
V ní máte možnost přidávat různé typy otázek, jako jsou volba, text, hodnocení, datum a další. Pokud vidíte Microsoft Forms poprvé, určitě doporučujeme přečíst si i naši sérii Využití Microsoft Forms ve školství. Pro tento formulář asi nejvíce využijeme volbu, text a datum. Nyní je na Vás, abyste se rozhodli, jaká data budete chtít sbírat, a podle toho vytvořili dané otázky. Jako příklad uvedu strukturu, kterou jsem vytvářel pro svou školu.
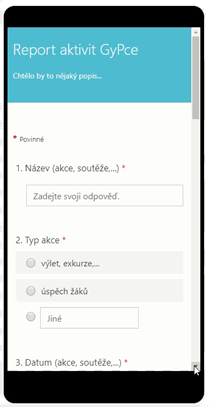
U jednotlivých otázek také nezapomeňte nastavit, zda si přejete, aby byly povinné, a jestli se má zobrazovat bublina na krátkou, či dlouhou odpověď. Pro zobrazení odpovědí přejděte ve formuláři na Odpovědi a zvolte možnost Otevřít v Excelu. Následně se dostanete k sešitu, do kterého se Vám budou v reálném čase vepisovat odpovědi, jež můžete již jednoduše zpracovávat. Ke stejnému sešitu se kdykoli můžete dostat i přes OneDrive. Právě na Vašem OneDrive je totiž po celou dobu uložen, a můžete s ním proto jednoduše dále pracovat nebo ho sdílet se svými kolegy.
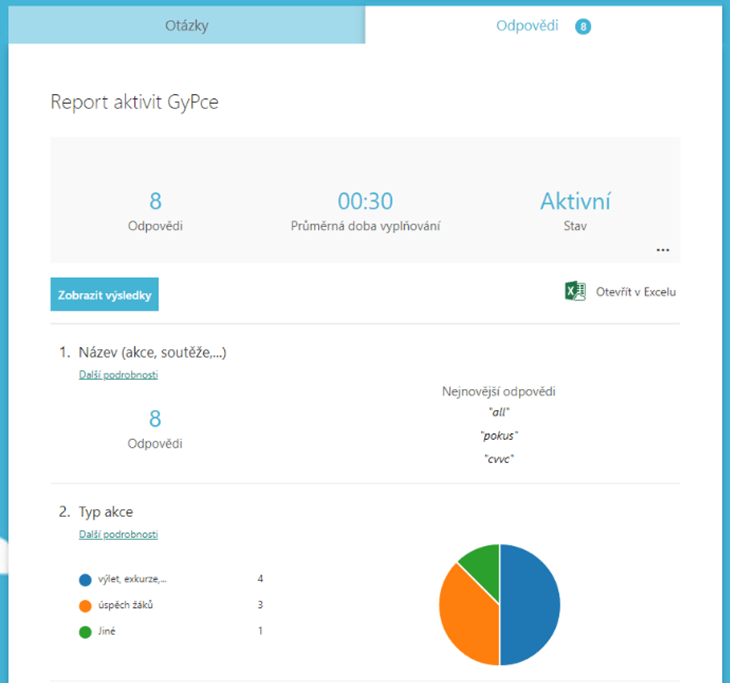
Aby se Vám celý proces zjednodušil a nemuseli jste neustále kontrolovat, zda Vám nepřišla nová odpověď, doporučuji si ve Forms nastavit automatické oznámení e-mailem o každé odpovědi. Ve Forms přejděte přes nabídku tří teček do Nastavení a povolte „Dostávat e-mailové oznámení o každé odpovědi“. Všimněte si, že pokud chcete, můžete zde nastavit také to, aby po vyplnění přišla automatická odpověď i respondentovi, případně přizpůsobit zprávu s poděkováním.
Propojení díky Power Automate
Vytvoření e-mailových upozornění či automatického přidávání úkolů do Planneru pomocí Power Automate.
Postup je opět velice jednoduchý. Přes svůj Office 365 účet spusťte úvodní stránku aplikace Power Automate a přejděte na předpřipravenou šablonu s názvem „E-mailové oznámení pro odpovědi v průzkumu“. Díky této šabloně si lze opět nastavit e-mailová upozornění pro každou odpověď, ovšem zde máme na výběr daleko více možností, včetně přesně formátovaného předmětu a textu e-mailové zprávy. Šablonu vyplňte podle následujícího vzoru. Funkčnost můžete otestovat pomocí tlačítka Test, které naleznete v pravém horním rohu. Vše funguje? Skvělá práce!
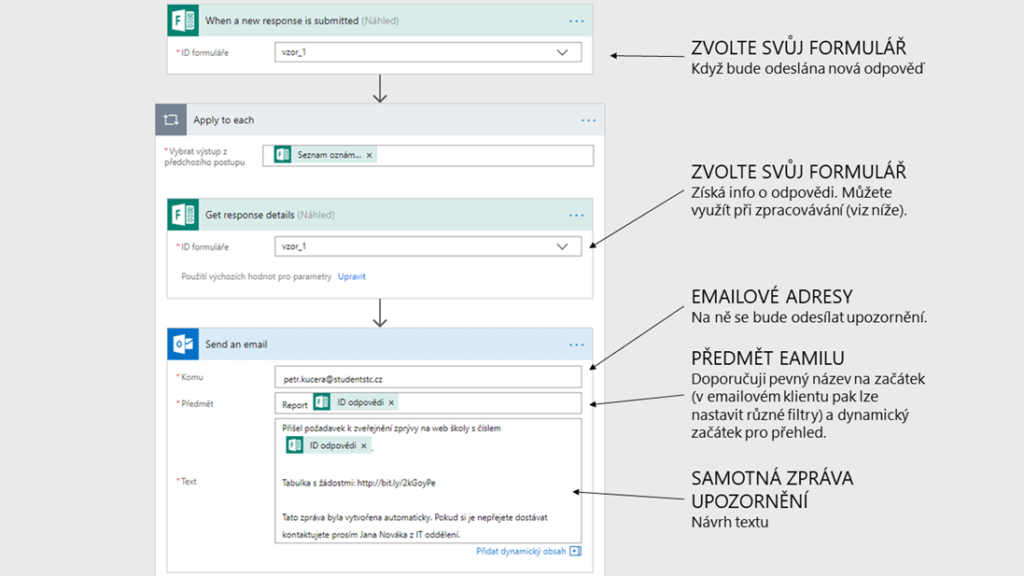
Kdybychom si tuto šablonu měli trošku popsat, hodně souvisí se skutečným programováním. Na začátku všeho je tzv. událost, tedy vyvolávací akce, kterou je v našem případě „Když bude odeslána nová odpověď“ („When a new response is submitted“). Na tuto událost reagujeme bloky „Získat podrobnosti o odpovědi“ („Get response details“), kde jen zadáváme ID formuláře, aby Power Automate věděl, ze kterého formuláře je chceme získat, a „Odeslat e-mail“ („Send an email“), v němž vyplňujeme příjemce, předmět a text. Všimněte si, že například v předmětu a textu lze používat i proměnné, tedy pole z formuláře.
Tipy na zpracování
Systém, kterým budete odpovědi zpracovávat, je na Vás. Jako inspiraci Vám ovšem dáme pár tipů.
- Info přímo do e-mailu – nechte si odesílat informace z formuláře přímo do Vašeho e-mailu, docílíte toho tak, že v Power Automate v kolonce Text přidáte dynamické prvky z formuláře (viz obrázek) a na tyto e-maily pak můžete aplikovat pravidla
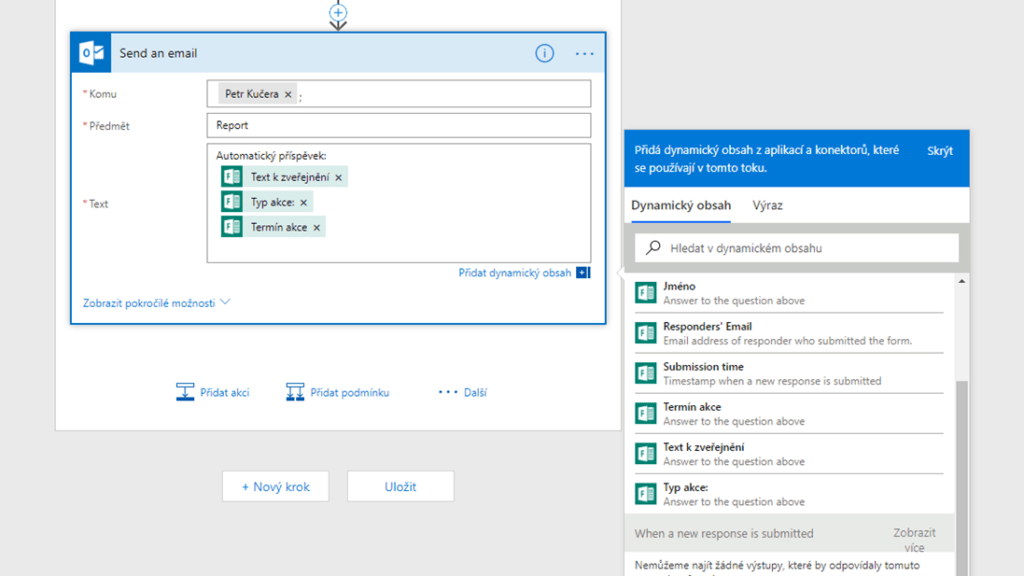
- Propojení s aplikací Planner – použijte Power Automate a propojte svůj formulář s Plannerem, aplikací obsaženou v balíčku Office 365, která slouží k vizualizaci pracovních postupů a pomocí které si můžete ve větším týmu přerozdělovat práci, plánovat příspěvky a spoustu dalšího
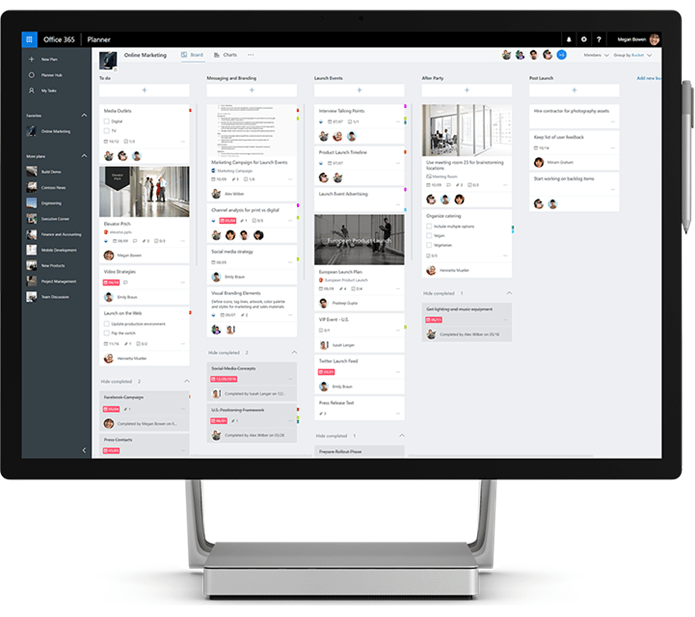
- Propojení se systémem WordPress – Power Automate podporuje i připojení přímo aplikace WordPress, tak toho také patřičně využijte, protože odpovědi vyplněné ve formuláři se tak mohou automaticky a během okamžiku publikovat
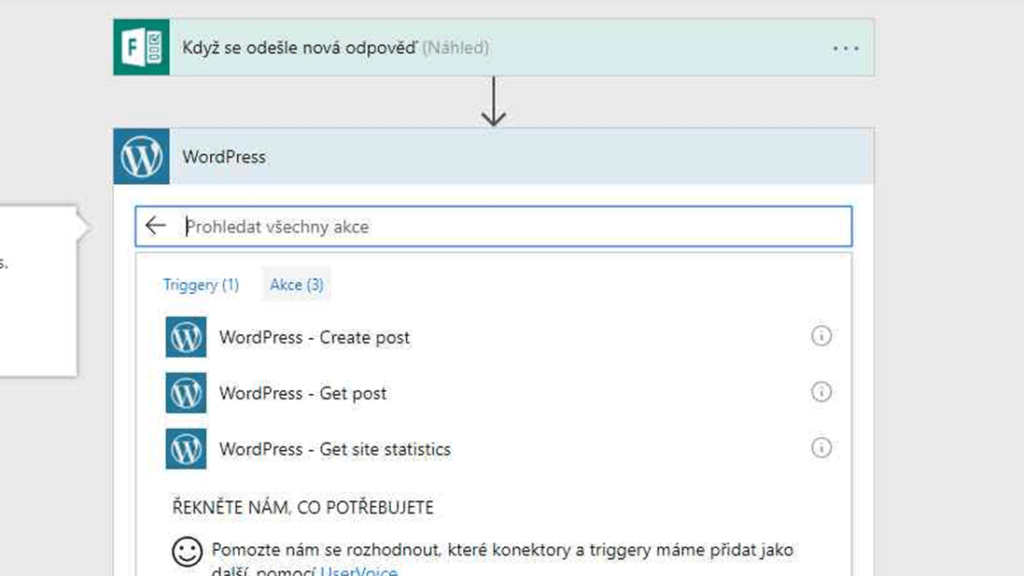
- Využijte tabulku naplno – využijte excelové online tabulky s výsledky naplno a vepište si do nich poznámky, kdo na jakém příspěvku zrovna pracuje či zda je už zveřejněný (pokud budete používat tuto možnost, doporučuji jako ochranu před nechtěným přepisem dat sloupce s odpověďmi před uživateli uzamknout)
Závěr
Jak jste si díky tomuto postupu mohli vyzkoušet, v prostředí Office 365 lze nejen vytvářet dynamické formuláře, ale také další návaznosti na ně. Power Automate je velmi silný nástroj s desítkami šablon připravenými jen na to, až je vyzkoušíte i Vy. Pracuje se spoustou služeb třetích stran a to znamená, že automatizovat si můžete vše, na co si jen z online světa vzpomenete.