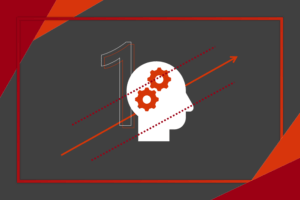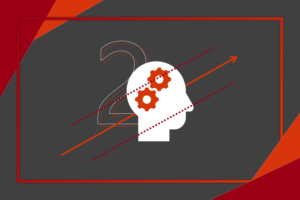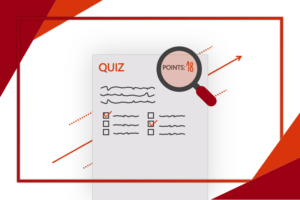Microsoft Teams je nástroj od společnosti Microsoft, který slouží primárně ke komunikaci a spolupráci. V tomto článku se podíváme, jak snadná práce v Teams je a jaké možnosti nabízí studentům a učitelům, pro zjednodušení organizace a každodenní rutiny. Vše je přitom velice intuitivní a dostupné na všech platformách, takže se nemusíte bát, že byste se museli učit zase něco nového. Právě jednoduchost a práce na jednom místě jsou důvody, proč školy Teams milují.
Chtěli byste začít používat Teams i ve vaší škole, ale nevíte, jak na to? Může nastat jeden z následujících tří scénářů:
- Vaše škola už má předplacené licence Office 365 – součástí těchto licencí jsou i Teams. Takže není nic jednoduššího, než stáhnout aplikaci a přihlásit se pod svým účtem, už ani není. Pak už můžete pořádat schůzky, chatovat a sdílet soubory.
- Vaše škola nemá předplacené licence, ale přesto byste chtěli Office 365 zavést do výuky – na stránce office365proskoly.cz je možné získat zdarma plán A1. V něm je obsažená i online verze aplikace Teams.
- Vaše škola nemá zájem o Office 365, ale přesto byste chtěli používat Teams – účty lze založit pro neomezený počet uživatelů (11. 3. 2020 byla odstraněna hranice 300 uživatelů), a to na stránce products.office.com. V této verzi Teams jsou dostupné jen některé funkce (například schůzky nelze plánovat dopředu), přesto pro rychlé řešení stačí.
Pro vaši představu, Microsoft Teams si můžete v desktopové verzi stáhnout na Windows (64bit nebo 32bit), Mac nebo Linux. Na mobilní zařízení pak na iOS nebo Android. Při využívání Microsoft Teams ve webové verzi doporučujeme používání internetového prohlížeče Microsoft Edge, který běží na jádru Chromium. Mrkněte i na článek Představujeme nový Microsoft Edge.
Obsah
Komunikace
Teams fungují na bázi moderních chatovacích aplikací. Už žádné maily, ale jednoduchý chat, prostá konverzace. Každému oznámení, které vám přijde do chatu a nechcete na něj zapomenout, dáte malou vlaječku a označíte ho jako důležité. Posléze je najdete mezi Uloženými u našeho profilu. Díky tomu se v ní neztratíte a vždy najdete důležité zprávy.
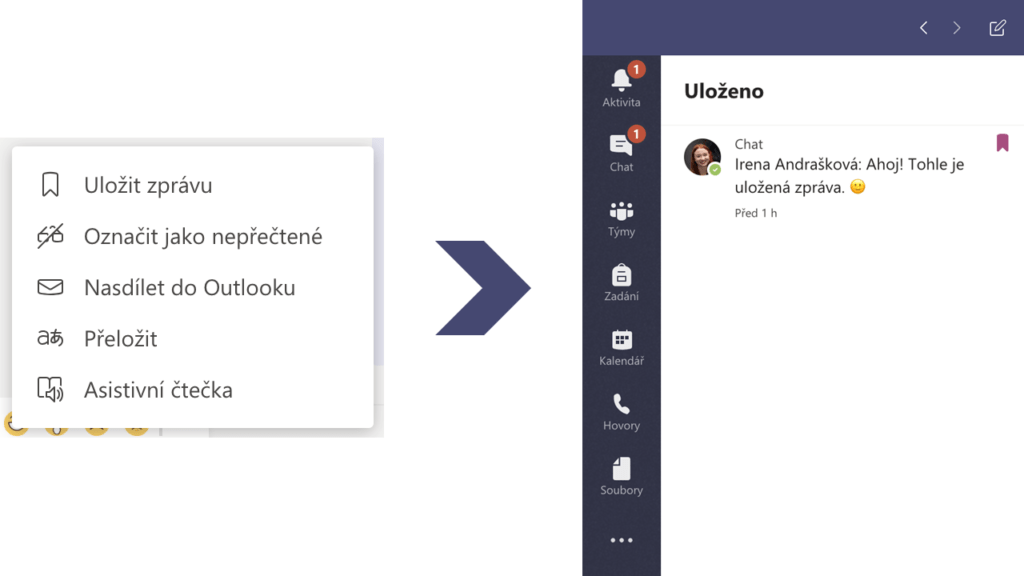
Samotné chaty, konverzace a schůzky nabízejí spoustu možností, které vám mohou vaši práci v Teams ještě více zpříjemnit a zjednodušit. Teams proto vytváří jedinečný prostor ke komunikaci ve skupině lidí. Jsou unikátní tím, že zprostředkovávají komunikaci způsobem, který je blízký jak mladé generaci (studentům), tak i té starší (učitelům). Pojďme se společně podívat, jak funguje jejich struktura. Komunikaci v aplikaci Teams můžeme rozdělit na tři části. Jednou z nich jsou online schůzky, které se při distančním vzdělávání budou hodit nejvíce, druhou v rámci chatu a třetí je komunikace v týmu.
Online schůzka
Konverzovat můžete ve dvojicích, trojicích nebo celých týmech s celou vaší třídou. S vašimi kontakty si můžete volat ad-hoc i plánovat schůzky dopředu. Ty se vám potom objeví v kalendáři. Vše je automaticky synchronizované s účtem Office 365 a napříč všemi platformami, takže hned, jakmile učitel naplánuje online hodinu svým žákům, žáci ji uvidí ve svém kalendáři a budou na ni upozorněni. Naplánovat schůzku lze jak přímo z Teams, tak i z aplikace Outlook, webové i desktopové verzi.
Plánování schůzky
V Teams pro naplánování schůzky přejdeme do části Kalendář v levém sloupečku a u našeho kalendáře klikneme vpravo nahoře na tlačítko Nová schůzka. Při vytváření schůzky vyplňujeme vždy její název, datum a čas konání, ale také zde nezapomeňte přidat její účastníky, protože právě jim se zobrazí v kalendáři. Je vhodné také nastavit kanál, ve kterém se plánujete sejít, aby zůstala zachována přehlednost napříč třídami a předměty a zároveň aby žáci našli tuto schůzku kromě svého kalendáře i v daném kanálu aplikace Teams, kde posléze mohou najít i její záznam. Existuje zde navíc šikovná funkce Pomocník pro plánování, díky které můžete zjistit, zda na daný termín už nenaplánoval svou hodinu jiný učitel, a tedy zda mají všichni žáci volno.
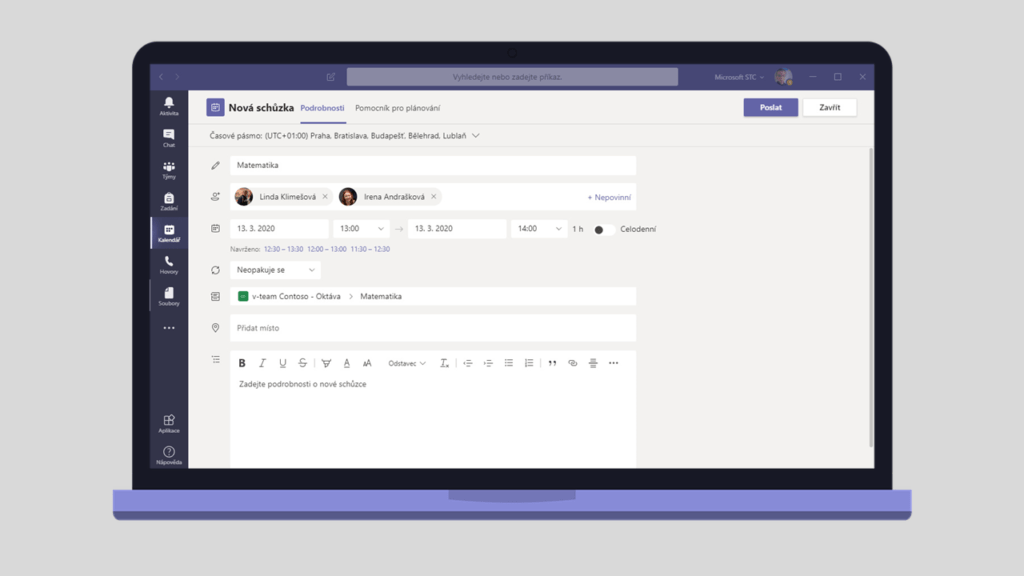
Jakmile takto schůzku naplánujete, objeví se všem účastníkům jak mezi e-mailovými zprávami, tak i v kalendáři.
Připojení ke schůzce
V daný termín se mohou všichni účastníci připojit hned několika způsoby:
- V e-mailu, který jim přišel jako pozvánka na online hodinu, kliknou v daný termín na vygenerovaný odkaz
- Žáci navštíví kanál, do kterého byla schůzka naplánována, a i zde mezi konverzacemi najdou odkaz pro připojení
- Je možné připojit se přímo z kalendáře pouhým jedním kliknutím, a to jak v Teams, tak i v Outlooku
Můžete si být jisti, že vaši žáci na online hodinu nezapomenou, protože se jim každá schůzka připomene automaticky 15 minut dopředu, přičemž tento interval můžete upravit při samotném vytváření dané online schůzky.
Možnosti při schůzce
Ve schůzce funguje skupinový chat, takže se při případných nejasnostech mohou žáci okamžitě zeptat na cokoli, co nestihli pochopit. Můžete si zapnout webkamery, mikrofony anebo přidat další účastníky schůzky, to všechno je možné. Samozřejmostí je sdílení obrazovky pomocí třetího tlačítka na dolním ovládacím panelu schůzky, kdy můžeme sdílet buď celou svou plochu, nebo jen určitou aplikaci či prezentaci aplikace PowerPoint. Jako učitel také můžete přímo při hovoru zapnout aplikaci Whiteboard a přispívat svými poznámkami jak vy, tak i žáci, jako byste skutečně byli v jedné třídě. Obrovskou výhodou je, že i po ukončení schůzky zůstane vše, co bylo na tabuli, uložené, takže se k tomu žáci mohou kdykoli vrátit. A schůzku můžeme také nahrávat, její záznam se po skončení automaticky vloží do konverzace v daném kanálu.
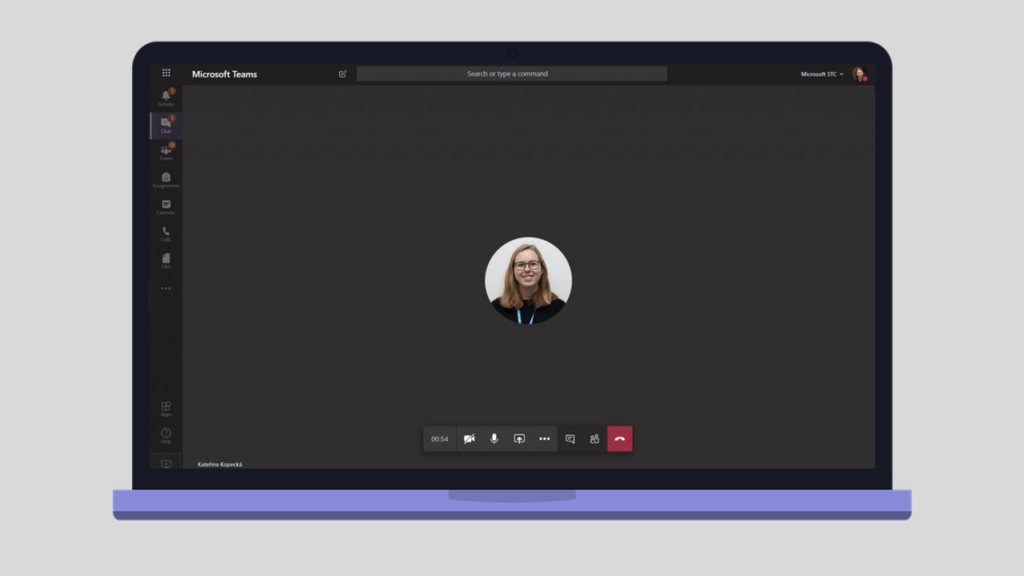
Chat
Skrz chat můžeme komunikovat s kýmkoli v rámci naší organizace (školy nebo firmy) a dokonce i mimo ní (zadáním e-mailové adresy jako příjemce), můžeme vytvářet skupiny nebo komunikovat s jednotlivci. Chaty lze i pojmenovávat a sdílet do nich soubory, obrázky a odkazy, které se nám automaticky ukládají do přidružené složky v chatu. Nemusíme se tedy bát, že bychom nějaký soubor v průběhu konverzace „utopili“. Chaty máme dokonce trojího typu, pojďme se na ně zaměřit.
Jeden na jednoho
První z nich je konverzace „jeden na jednoho“ (komunikace dvou osob), kde se nám kromě karty souborů přidají i karty Organizace a Aktivita. Na kartě Organizace nalezneme zařazení osoby, se kterou komunikujeme, do organizační struktury (hierarchie) s její pozicí (pokud je jí přiřazena, třeba učitel). Uvidíme tak, koho má daná osoba nad sebou a koho pod sebou.
Druhou kartou je karta Aktivita, kde najdeme všechny příspěvky a komentáře dané osoby v týmech, kterých jsme také součástí. Individuálně pak můžeme přidávat další karty se soubory, například náš společný OneNote na poznámky nebo Whiteboard na zaznamenání myšlenek. Pokud jste se s ním ještě nesetkali, podívejte se také na náš článek Whiteboard ve výuce.
Skupinová konverzace
Druhým typem je skupinová konverzace. Každý z nás může být do konverzace přidán, je také možné konverzaci vytvořit nebo ji opustit. Ve skupinové konverzaci nám zůstává připnutá pouze karta Soubory. Pokud se skupinu rozhodnete opustit, neztratíte předešlou konverzaci, jen už neuvidíme tu následující. Konverzaci lze pojmenovat, abychom se ve skupinách neztratili.
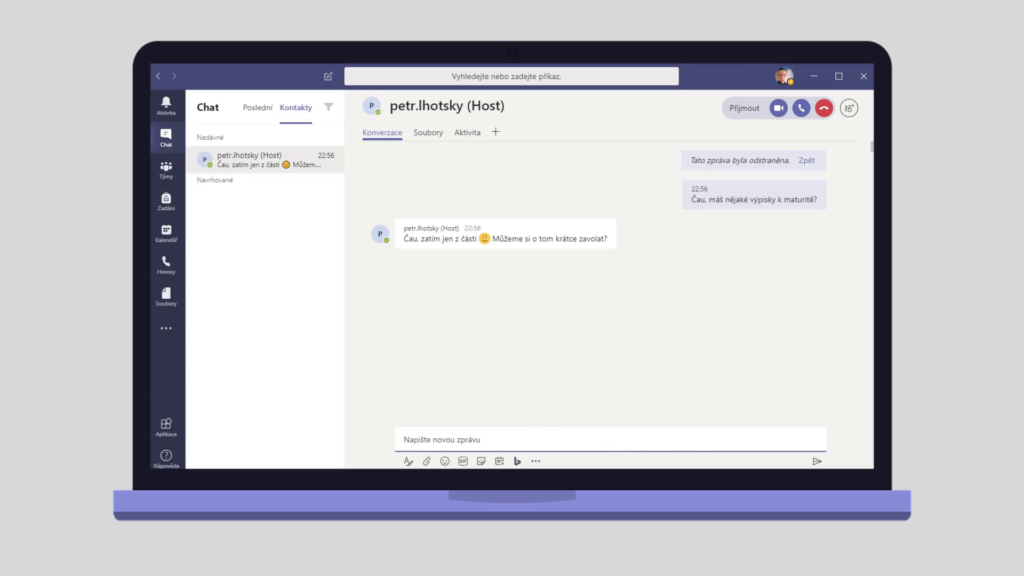
Chat k online schůzce
Posledním typem je chat k online schůzkám, tento typ chatu se nám vytvoří automaticky (ať už jde o audio nebo videohovor) ke každé naplánované schůzce. O tomto chatu už jsme psali výše, ale doplníme ještě pár informací. Pás karet u tohoto chatu bude obsáhlejší než ten předchozí. Objeví se nám nová karta Poznámky ze schůzky, která nám nabídne místo, kam můžeme strukturovat naše poznámky a skládat je do oddílů. Druhou novou kartou je karta Tabule, kterou uvítají hlavně uživatelé s dotykovou obrazovkou, protože na ní můžeme malovat – podobně jako ve zmíněné aplikaci Whiteboard.
Na závěr se dostáváme k možnostem chatu, kterých nám nabídne opravdu mnoho. Většinu z jeho funkcí známe z ostatních platforem, stejně jako tam můžeme posílat samolepky, GIFy a emotikony. Velmi užitečné je to, že i v text chatu můžeme formátovat (řez písma, barva, zvýraznění, velikost, odrážky a číslování), a můžeme tak posílat osobám i přehledné delší zprávy, kvůli kterým byste v dávných to dobách využili spíše e-mail. Do chatu si můžeme přidat mnoho dalších aplikací od Microsoftu nebo třetích stran (např. Počasí, vyhledávaní ve Wikipedii, Polly, YouTube, Giphy atd.). Chtěli bychom vypíchnout hlavně funkci Praise, kterou si do chatu můžeme přidat. Tato funkce má velké uplatnění ve školství, kdy učitel může žákovi udělit některé z ocenění, a ocenit tak dobře odvedenou práci. Motivace je základem kvalitní výuky.
Týmy
Tu nejpodstatnější část komunikace v aplikaci Teams zabírá komunikace v rámci týmů. Týmy může vytvářet kdokoliv, komu to povolí administrátor (z lidí v rámci organizace), nebo na základě kódu vstupovat do již vytvořených veřejných týmů.
V rámci týmu můžeme vytvářet různé kanály. První kanál, který se nám vytvoří vždy, automaticky, nese název Obecné a jsou v něm všichni členové konkrétního týmu. Jednotlivé další kanály lze vytvářet různého typu. Lze vytvářet kanály otevřené pro všechny, které se přidávají hlavně se záměrem třídit obsah, a kanály soukromé, které slouží uzavřené skupině v rámci týmu.
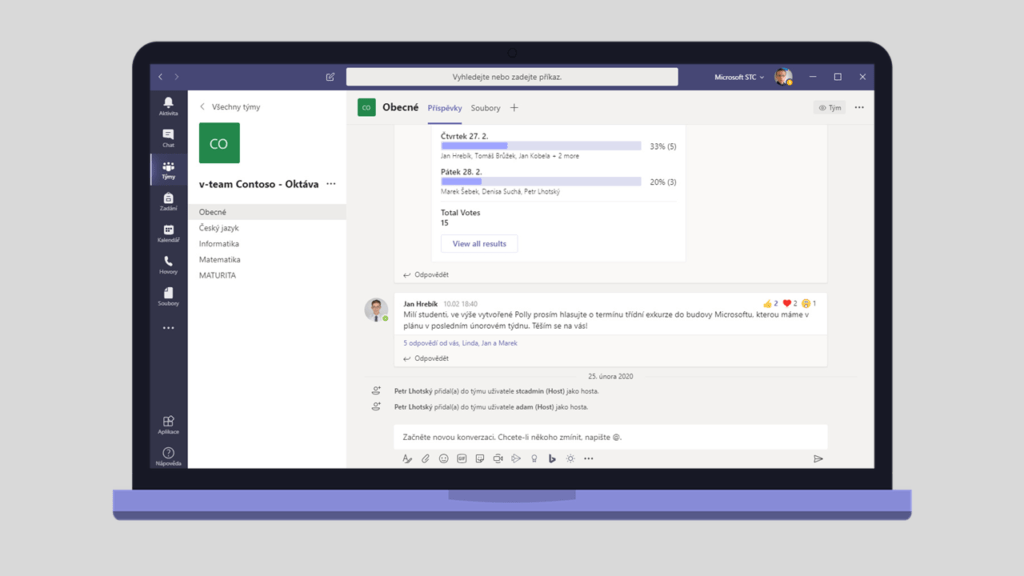
Komunikace je potom v rámci týmu velmi jednoduchá. Do kanálů píšete jednotlivé příspěvky, jejichž text lze formátovat stejně jako v chatu, lze přidávat obrázky, připínat soubory a mnoho dalšího. Důležitou vychytávkou je označování lidí u příspěvků, díky kterému lidem přijde speciální oznámení, že jsou v něm zainteresovaní. Samozřejmě je možné označit například i celý kanál Obecné, a upozornění tak přijde všem. Lidi nebo kanály lze označit tak, že napíšete zavináč a za něj název kanálu nebo jméno člověka, automaticky vám bude zároveň s psaním vyskakovat nabídka uživatelů se shodnými znaky. Označení pak může vypadat například takto: @Obecné nebo @Karel Novák. Jednotlivým příspěvkům můžete přiřazovat stupně důležitosti, v pravém horním rohu příspěvku se potom zobrazí speciální symbol. A kromě obyčejných příspěvků lze vytvářet i oznámení, na která bude v rámci konverzace kladen větší důraz. U všech typů příspěvků mohou všichni členové daného kanálu přidávat komentáře nebo na ně reagovat, zkrátka způsob komunikace 21. století bez nutnosti zdlouhavé e-mailové pošty.
Spolupráce
Kromě toho, že Teams slouží jako skvělá komunikační platforma, poslouží vám také jako nástroj pro spolupráci. V každém kanálu je složka se soubory, ve které má celý tým svoje dokumenty. K nim pak mohou všichni členové týmu přistupovat a upravovat je (nebo lze změnit práva pouze pro čtení). Spolupráce je tak mnohem jednodušší. Vidíte, jaké změny udělali naši kolegové, a můžete jim rovnou napsat vaše nápady a připomínky. Dokonce můžete na jednom souboru pracovat zároveň, i když každý sedíte u sebe doma v úplně jiných městech. Co-authoring je moc užitečnou vlastností pro spolupráci – vidíte, kde se druhý člověk v dokumentu nachází a co právě provádí, v reálném čase. Zároveň si můžete volat a rozebírat další postup. Toto přijde vhod například pro studenty, když vypracovávají společnou práci do školy. Tato možnost je zatím dostupná pro aplikace Word, Excel, PowerPoint a OneNote, tedy ty hlavní aplikace, v nichž studenti obvykle vypracovávají své úkoly.
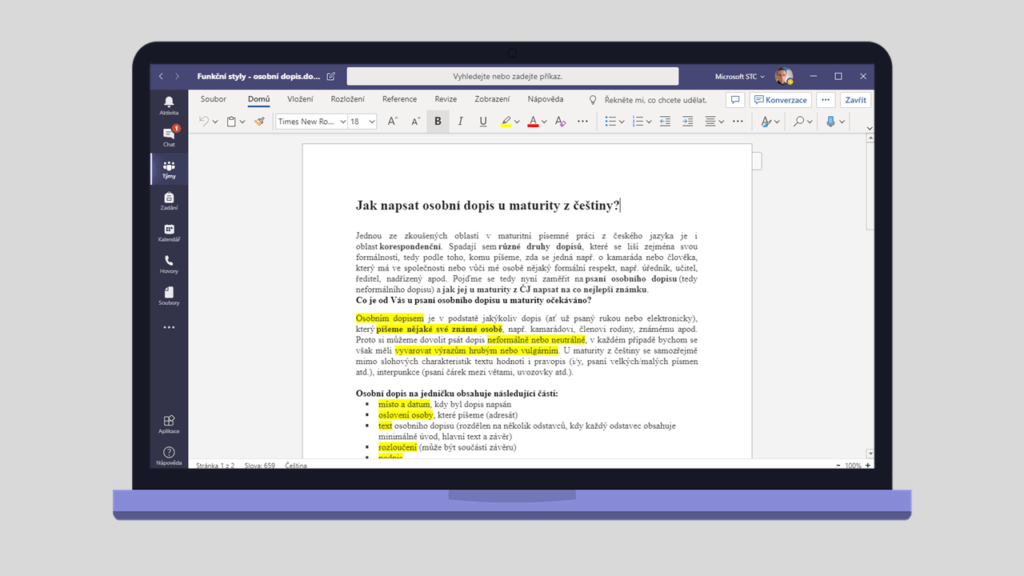
U Office aplikací bychom se zastavili, protože Teams mezi ně patří, a proto jsou plně propojené se svými „bratry a sestrami“. Mnohé z nich je možné připnout přímo do kanálů jednotlivých týmu, a mít k nim tak rychlý přístup. Všechny důležité soubory takto budou pěkně na jednom místě. Kromě aplikací Office se vám mohou hodit i jiné funkce, jako například obsah z internetu nebo dotazníky vytvářené v Microsoft Forms. Mimochodem už jste viděli naši sérii Využití Microsoft Forms ve školství? Aplikace třetích stran jsou v Teams dostupné také, opět je můžete připnout do chatů a kanálů, kde je mají všichni stále na očích.
Zadávání úkolů
Přímo v aplikaci Microsoft Teams lze také snadno zadávat studentům úkoly se vším, co k nim patří – poznámky k vypracování, kritéria hodnocení, známky či body, nastavení termínu splnění, přehledné opravování apod. Pokud vytvoříte tým typu Třída, v jeho kanálu Obecné naleznete mezi kartami nahoře mimo jiné i aplikaci Zadání. Odtud můžete vytvořit úkol hned dvojího typu. Prvním z nich je klasické Zadání, které slouží k běžnému vytvoření domácího úkolu, jež vám za chvíli popíšu, a druhým je potom Kvíz, což umožňuje snadno a rychle vytvořit a nasdílet studentům k vyplnění kvíz z aplikace Microsoft Forms, který se opraví zcela sám. Poté, co takový kvíz vytvoříte, se dostanete zase zpátky do vyplnění potřebných informací o úkolu.
Jako první je nutné vždy u každého úkolu zadat jeho název a pochopitelně i datum a čas odevzdání, na které budou studenti upozorněni, jelikož i úkoly se jim automaticky synchronizují do jejich kalendáře. Pomocí tlačítka Přidat zdroje můžete k úkolu přidat nespočet materiálů, z nichž mají studenti vycházet, třeba pracovní listy, témata, která mají zpracovat, tabulku, z níž mají něco zjistit, apod. Moc užitečnou funkcí je zde poté Sada hodnotících kritérií. Jako učitel si můžete připravit několik takovýchto kritérií dopředu a používat je napříč všemi týmy a předměty, které máte na starosti. Sadu hodnotících kritérií si lze představit jako škálu nutných podmínek pro získání určité známky. Tedy můžete zde snadno zadat podmínky, za kterých student dostane výborně, podmínky, za kterých dostane chvalitebně, atd. až do stupně nedostatečně. No a nakonec nezapomeňte u zadání úkolu nastavit maximální počet bodů (pokud jste použili kvíz, byl nastaven automaticky) a vybrat, kterého kanálu se konkrétně týká. Chcete-li si jako učitel vytvořit úkoly dopředu a poté je studentům zadávat postupně, i to je možné. Úplně dole u formuláře naleznete tlačítko Upravit časovou osu zadání, díky němuž lze naplánovat publikování zadání až na určitý termín.
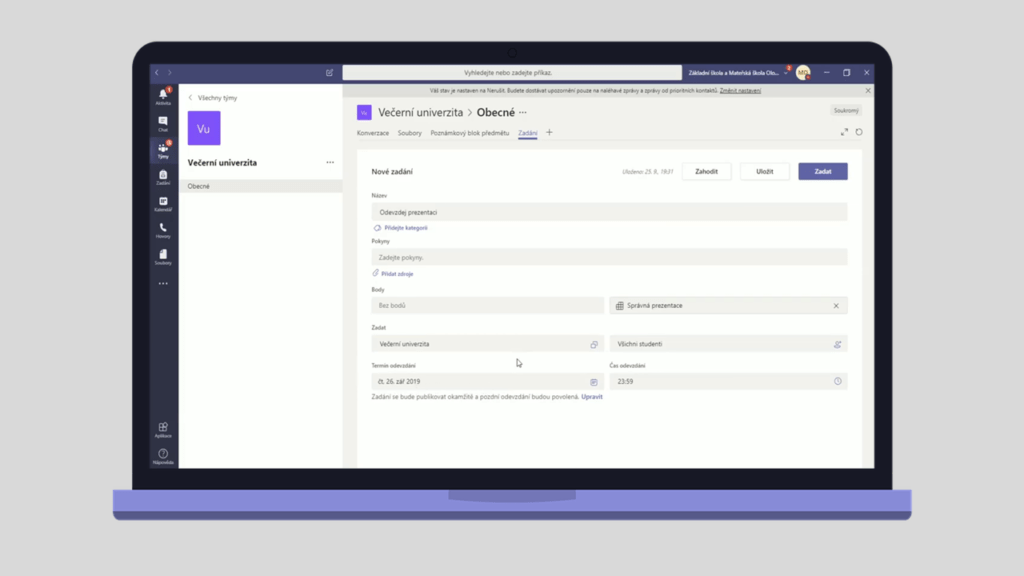
V momentě, kdy takto učitel zadá nějaký úkol, se tato informace objeví v kanálu daného týmu, odkud ji mohou vidět i studenti. Ti si zde mohou zobrazit podrobnosti, včetně všech materiálů, ze kterých mají vycházet, i hodnotících kritérií, která učitelé nastavili. Přehled všech svých úkolů může každý student vidět také v sekci Zadání v levém panelu aplikace Teams. Až budou mít úkol splněný, stačí v těchto podrobnostech zvolit tlačítko Přidat práci a nahrát do úkolu své řešení. Nezapomeňte jej potvrdit tlačítkem Odevzdat. V ten moment se učitelům toto vypracování u daného úkolu objeví a můžete rovnou začít s hodnocením. Daný soubor můžete otevřít, zkontrolovat a poté obodovat či ohodnotit slovně, dokonce můžete úkol studentovi vrátit k přepracování. Pokud je ovšem úkol v pořádku a již jste jej ohodnotili, zobrazí se mezi tzv. oznámkovanými. Pokud šlo o kvíz aplikace Microsoft Forms, je již ohodnocený a obodovaný za vás automaticky. Opravdu, ač to zní neuvěřitelně!
Práce pro jednoho
Takže Teams jsou jenom pro skupiny? Ale ne! I když to tak může působit, i jednotlivec Teams dobře využije. Přímo v jejich prostředí můžeme pracovat na vlastních souborech, kde je máte hezky pohromadě. Díky velkému množství možností přizpůsobení Teams si do nich můžete natáhnout spousty aplikací, které se vám při práci budou hodit, a přistupovat k nim z jednoho místa. Všechny soubory na vašem OneDrive jsou také přístupné z Teams, kde se k nim pár kliknutími dostanete. Chcete-li nějaký z vašich výtvorů sdílet s ostatními, není problém. Všechny tyto soubory z OneDrive otevřete přímo v Teams a můžete je ukázat ostatním! Navíc si přímo do Teams můžete přidat i další cloudová úložiště, třeba Google Drive či Dropbox.
Abyste se ve všech souborech, projektech, kontaktech, konverzacích, chatech, callech, týmech, kanálech, schůzkách a aplikacích neztratili, jsou Teams velmi přehledně a intuitivně navrženy. Pokud si nevíte rady, vždy se můžete obrátit na ikonku Nápověda v levém dolním rohu. Navíc napříč Teams funguje i vyhledávání ve vašich kontaktech a konverzacích. Soubory, které s vámi nějak souvisí, také můžete prohledávat, stačí kliknout na ikonku Soubory na levé krajní liště. Takhle jednoduché to je.
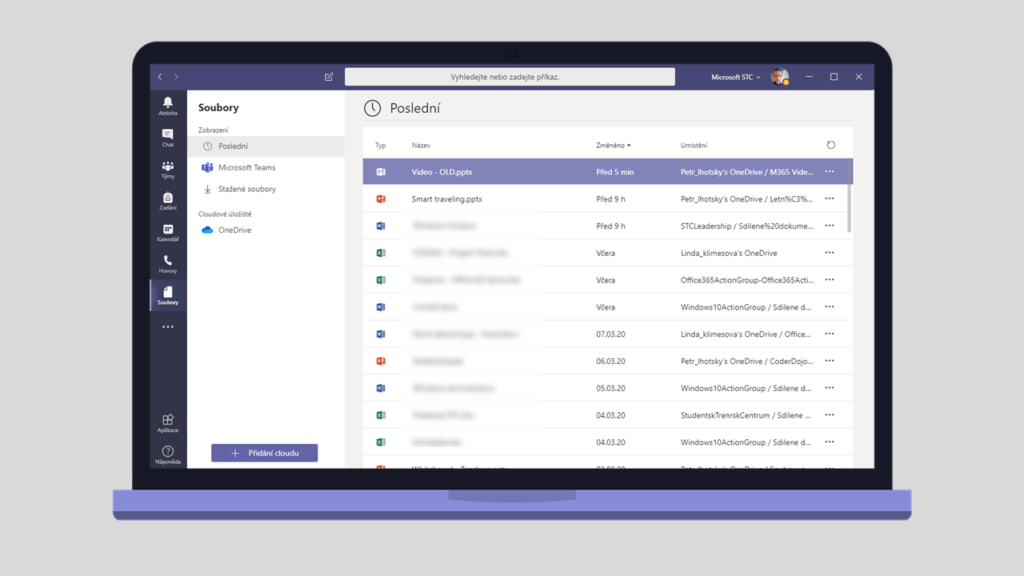
Školství
V kostce je možno v Teams pracovat, aniž byste museli opouštět jejich prostředí. To si také můžete přizpůsobit, jak se vám zlíbí. Volání, psaní i komunikace s našimi kolegy je rychlá a přehledná, spolupráce je jednoduchá a není nijak ovlivněna vaší geografickou polohou. Navíc v Teams můžete pracovat i samostatně a využívat všech jejich užitečných vlastností.
Teams jsou užitečné jak pro studenty, tak pro učitele. Každá třída může mít vlastní tým, kde si píše a sdílí soubory a zápisky. Kanály mohou být dedikované pro jednotlivé předměty, kde s nimi mohou komunikovat i učitelé, domlouvat se s žáky na datech písemných prací a jiných termínech, které se zapíšou do kalendáře. Nebo mohou do komunikací sdílet zajímavé materiály a odkazy. Studenti mohou pracovat na projektech spolu, i když nejsou ve škole, každý ze svého domu. Navíc mají všichni přístup ke svým souborům, na kterých také mohou pracovat. Možností je v Teams opravdu hodně, každý si v nich může vytvořit místo ušité na míru svému týmu a jeho potřebám. Přečtěte si také 5 důvodů, proč zavést Microsoft Teams do výuky a pak si vše vyzkoušejte na teams.microsoft.com. Níže jsem pro vás připravila i další materiály, plakátek, který můžete vyvěsit třeba u vás na nástěnku, a prezentaci. Pokud ještě Microsoft Teams nevyužíváte, měli byste začít co nejdříve.
Potřebujete poradit? Chcete pro své učitele uspořádat školení na Microsoft Teams? Kontaktujte nás na Facebooku, Instagramu nebo e-mailu. Podívejte se také na záznam ze speciálního webináře Distanční vzdělávání v Microsoft Teams.