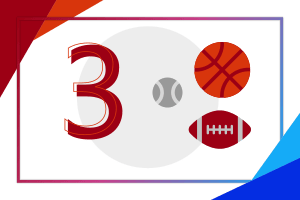Zdravíme vás s naší letní prázdninovou sérií Spojte hobby s Office. Je čas volna, a tak jsme si pro vás, studenty, učitele i rodiče, připravili sadu tipů a nápadů, jak můžete prostředí Office nebo některé aplikace ve Windows 10 využít naplno i o prázdninách. Na své si přijdou cestovatelé, fotografové, sportovci, hudebníci, kutilové i kuchaři. Říkáte, že cloudové nástroje jsou určené jen pro práci? Tato série vás vyvede z omylu. Tak pojďme rovnou na to!
Obsah
Jak vytvořit seznam věcí na cestu ve OneNote?
Neexistuje nikdo, kdo by po odjezdu na dovolenou nebo na výlet něco nepostrádal. Ideální je zabalit si podle seznamu, jen tak předejdeme možnému zapomenutí věcí doma, na stole nebo v šuplíku.
Nejjednodušším nástrojem na vytvoření seznamu je OneNote. Začít můžeme založením nového poznámkového bloku, lze ho pojmenovat například „Cestování“, ve kterém vytvoříme oddíl „Co s sebou“. Pojmenování je samozřejmě na vaší fantazii. Za nadpis můžeme zvolit například místo, kam jedeme, nebo tajný název výletu.
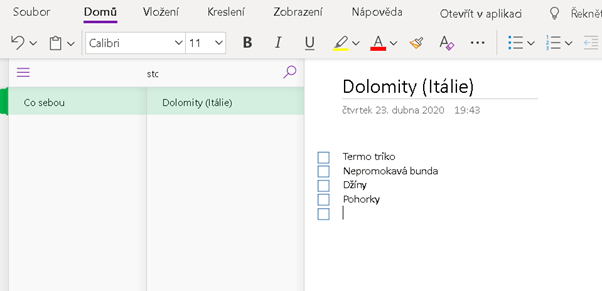
Pro vytvoření zatrhávacích políček vybereme na kartě Domů funkci Značka úkolu anebo vybereme přímo ze seznamu značek Úkol (klávesová zkratka Ctrl + 1). S každým dalším zalomením řádku klávesou Enter se nám automaticky vytvoří další zaškrtávací políčko. Políčko následně zaškrtneme tak, že na něj jednou klikneme myší.
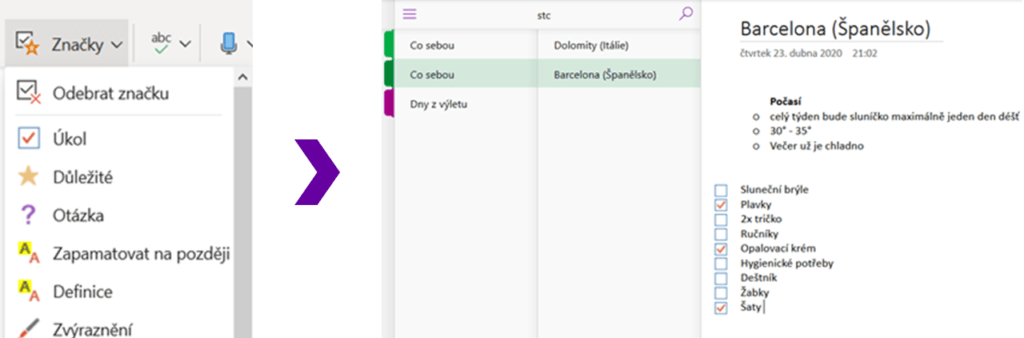
V našem oddílu “Co s sebou” můžeme přidávat různé další stránky pomocí tlačítka Přidat stránku. Vytvoříme si tak mnoho univerzálních balících seznamů pro různé destinace a teplotní podmínky.
Jak vytvořit tabulku s rozpočtem cesty v Excelu?
Každý z nás chce na dovolené utratit co nejméně peněz. Proto je dobré mít tabulku s rozpočtem, abychom věděli, jakou částku jsme již věnovali naší dovolené. Nejpraktičtější aplikací, ve které můžeme udělat tabulku, je Excel.
Nejdříve si vytvoříme názvy sloupců jako například datum, položka a cena. Pro vytvoření tabulky označíme buňky, které budou tvořit tabulku, a vybereme na kartě Vložení funkci Tabulka. Nezapomeneme zaškrtnout, že záhlaví již máme.
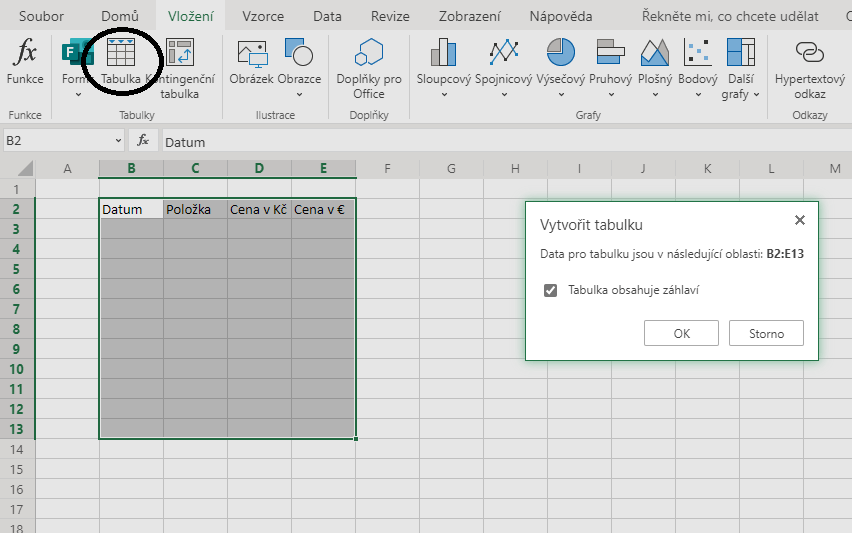
Dále vytvoříme vzorec, který nám převede koruny na eura. 1 euro je přibližně 26 korun. V mém případě klikneme na buňku E3 a napíšeme vzorec, který vydělí hodnotu v korunách dvaceti šesti. Napíšeme tedy =, kterým začíná každý vzorec v Excelu, poté název buňky, ve které je hodnota v korunách, v mém případě D3, dále /, které se používá jako znak při dělení, a 26. Vzorec se automaticky zkopíruje i na další řádky, abychom nemuseli vše přepisovat pořád dokola.
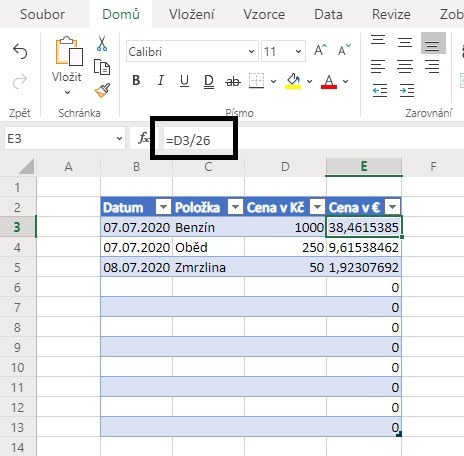
Pokud chceme mít hodnotu zaokrouhlenou jen na celá čísla a za číslem mít napsaný znak měny, stačí v kartě Domů ve skupině Číslo kliknout na malou šipku vedle políčka Obecný. Můžeme použít možnost Měna, kde jsou většinou přednastavené koruny, ale pro ukázku si zvolíme Další formáty čísel, kde najdeme pokročilejší nastavení. Zde v kategorii Měna můžeme nastavit počet desetinných míst a symbol měny. Nahoře máme vždy ukázku.
Měnu si vyberte podle destinace, kam jedete. Stejně tak je možné aplikovat celý postup naopak, tedy psát si útratu v cizí měně a pomocí funkce pro násobení nebo dělení ji pak převádět na koruny české.
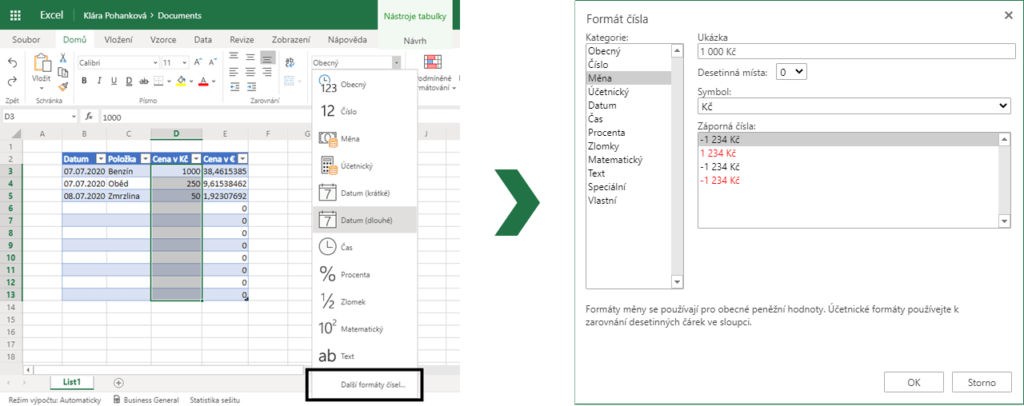
Také nás může zajímat, kolik peněz jsme již utratili. Na to máme sčítací vzorec. Opět napíšeme do buňky na posledním řádku tabulky = a poté SUMA( a označíme buňky, které chceme sečíst. Ukončení kulaté závorky za nás Excel udělá sám. Pokud používáte desktopovou aplikaci, je možné na kartě Návrh tabulky zaškrtnout volbu Řádek souhrnu, který to udělá za nás.
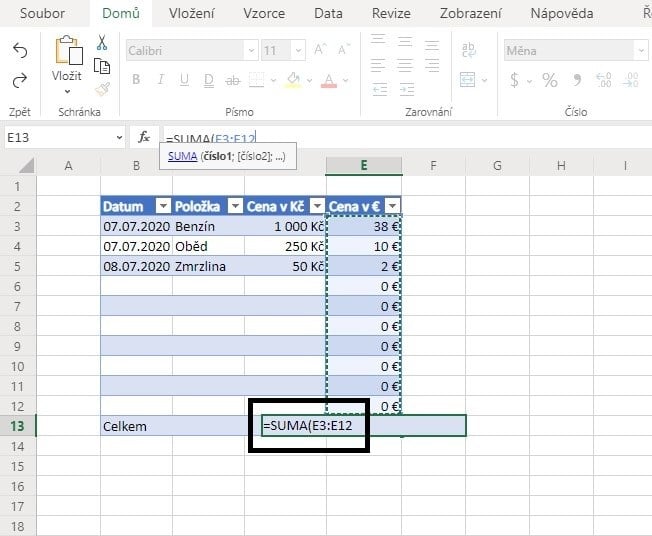
Na konci dovolené si můžeme položky seřadit podle ceny, data, nebo třeba abecedně. K tomu slouží malá šipka vedle názvu každého sloupečku. Můžeme pomocí ní také jednotlivé položky filtrovat, a to se hodí.
Jak mít s sebou kdekoli své soubory díky Office?
Mít poznámkový blok aplikace OneNote nebo sešit aplikace Excel je sice hezké, ale každý cestovatel musí zajistit, že tyto soubory bude mít kdykoli a kdekoli u sebe, nejlépe pak na mobilním zařízení. K tomu slouží nová aplikace Microsoft Office. Ta umožňuje přistupovat ke všem souborům, které máme uloženy nejen na OneDrive, ale popřípadě také na Google Drive nebo v Dropboxu. Zkrátka na jakémkoli cloudovém úložišti. Dokumenty, sešity a prezentace můžeme přímo v ní také upravovat.
Začneme tím, že minimálně to, co budeme potřebovat na cestě, si uložíme na náš OneDrive. Jeho webová aplikace je na adrese onedrive.com. Ovšem my doporučujeme ukládat si na OneDrive všechno, protože díky silnému zabezpečení a automatické záloze neexistuje lepší místo, kde své soubory mít. Více se můžete dozvědět v našem článku Cloudové úložiště OneDrive.
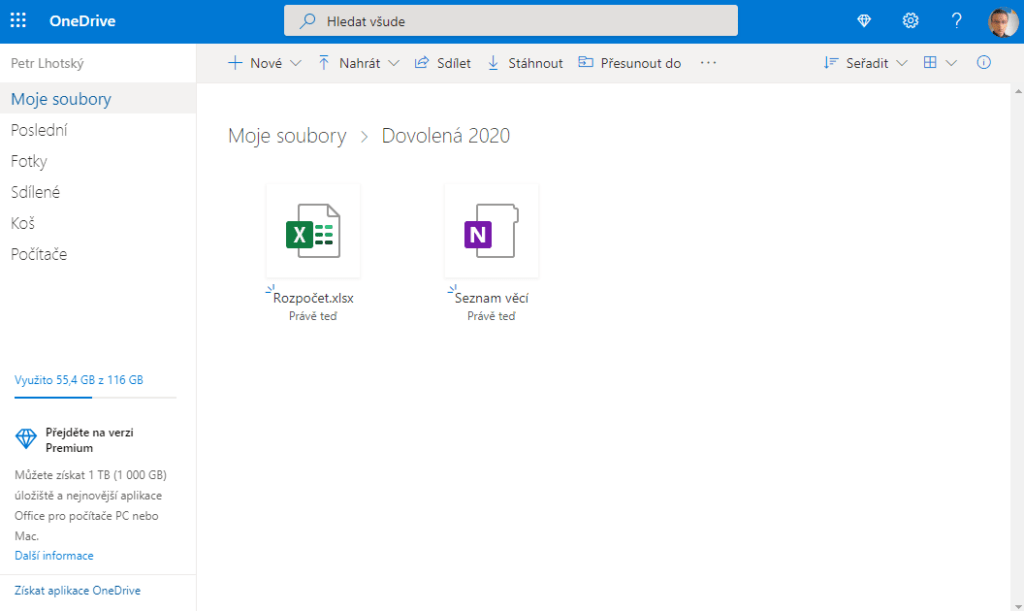
Poté, co se pod stejným Účtem Microsoft přihlásíme do naší mobilní aplikace Office, dostupné z Google Play i z App Store, se zde všechny naše soubory objeví. Kromě již zmíněných typů souborů zde nalezneme také PDF dokumenty. Znáte to, někdo po vás chce podepsat nějaký PDF soubor, ale vy jste zrovna na cestě a po kapsách skener nenosíte. Právě tento častý problém všech výletníků také řeší aplikace Office, jelikož umožňuje soubory PDF rychle podepsat bez potřeby stylusu. Funkce se nachází na obrazovce Akce pod položkou Podepsat PDF soubory a její použití už nemůže být snadnější.
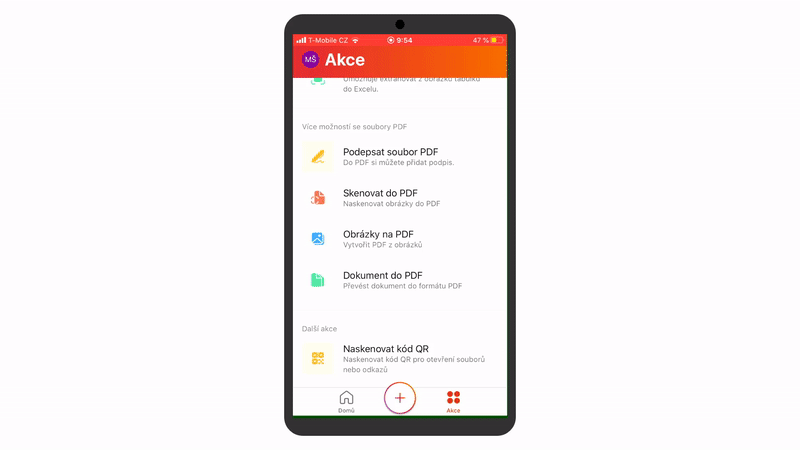
Patřím mezi ty lidi, kteří se bojí, že někde zapomenou důležité doklady, bez kterých se zpátky vrátí jen velmi obtížně, a tak si je vždy fotím. Jenže pak jsem trávil spoustu času tím, aby byly všechny údaje čitelné a aby byla fotka správně oříznutá jen na tu kartičku, ať už se jednalo o občanský průkaz, cestovní pas nebo pojištění. S tím je teď konec, protože aplikace Office v sobě má také integrovanou funkci Lens, kterou lze využít právě k vyfocení důležitých dokladů, jelikož je i automaticky ořízne a uloží na OneDrive. Vše bude navíc čitelné, takže fotku už nemusíme vůbec nijak dále upravovat.
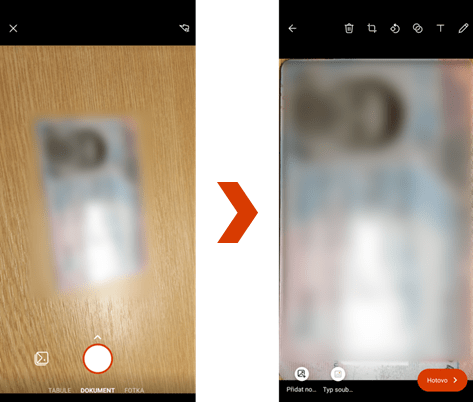
Co by se na aplikaci Office mohlo cestovatelům dále líbit, je unikátní možnost sdílení souborů. Když jsme například na nějakém veřejném počítači, asi se zde úplně nechceme přihlašovat do svého účtu a nahrávat tam soubory. Žádný problém, stačí využít funkci Přenos souborů a veškeré obavy můžeme hodit za hlavu. Pokud chcete přenést bezpečně soubor mezi cizími telefony, i to je možné díky funkci Sdílet s okolím. Aplikace myslí fakt na všechno! A na bezpečnost především.
Tak co, bude pro vás teď příprava na dovolenou či výlet díky těmto vychytávkám daleko klidnější? Já myslím, že ano! Objevte, co dalšího umí aplikace OneNote, Excel a Microsoft Office. Můžete se také podívat na další díly v sérii Spojte hobby s Office – 3 tipy pro kuchaře, kutily, hudebníky, sportovce a fotografy.