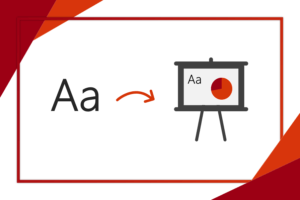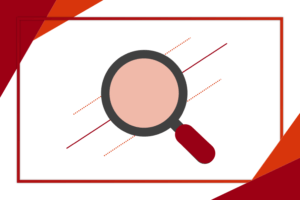Učitelé si často lámou hlavu nad tím, jak ideálně revidovat dokumenty studentů. Co to vlastně znamená? Jak ideálně přidávat poznámky pro úpravy či komentáře, jak porovnávat více dokumentů nebo jak sledovat všechny změny. S tím vám ale nyní pomůže tento článek, v němž všechny tyto funkce dostupné z karty Revize v aplikaci Word probereme.
Komentování
Funkce Komentář se bude hodit převážně učitelům, ale studenti se s ní také setkají a rozhodně není na škodu o ní vědět. Umožňuje nám ve Wordu označit slovo nebo třeba i celý odstavec a dopsat k němu naši poznámku. Tyto poznámky se uloží spolu s dokumentem. Zároveň ale nenarušují jeho strukturu a zobrazují se v pruhu napravo. Lze přidat třemi způsoby:
- Pouhým označením slova – pokud označíme slova, automaticky vyběhne menší nabídka a v té i možnost komentáře
- Označením a kliknutím pravým tlačítkem – jako v předchozím případě vyběhne nabídka s možností komentáře
- Karta Revize, skupina Komentáře – zde se opět nachází možnost přidat komentář, ale i funkce pro další práci s nimi

Pokud jako učitel opravuji slohovou práci a najdu tam gramatickou hrubku ve slově, můžu to slovo označit a napsat k němu komentář. Student na tento komentář může dokonce odpovědět a zeptat se, proč je ta chyba chybou. Tato funkce se hodí pro jakékoli opravování a revidování prací. A to nejlepší na závěr – komentáře podporují i označení osob pomocí zavináče.
Porovnávání
Jak název napovídá, tato funkce porovná dva dokumenty. Může se hodit ve školách například při vyplňování pracovních listů, našich vlastních dokumentů nebo pokud více lidí pracovalo na stejné práci a chceme vidět, co kdo udělal jinak. Funkci najdeme na kartě Revize ve skupině Porovnat. Po rozkliknutí možnosti Porovnat se objeví okno, ve kterém nastavíme, které soubory chceme porovnávat, tzv. originální a revidovaný dokument, a které změny v nich chceme porovnávat. Vypadá následovně:
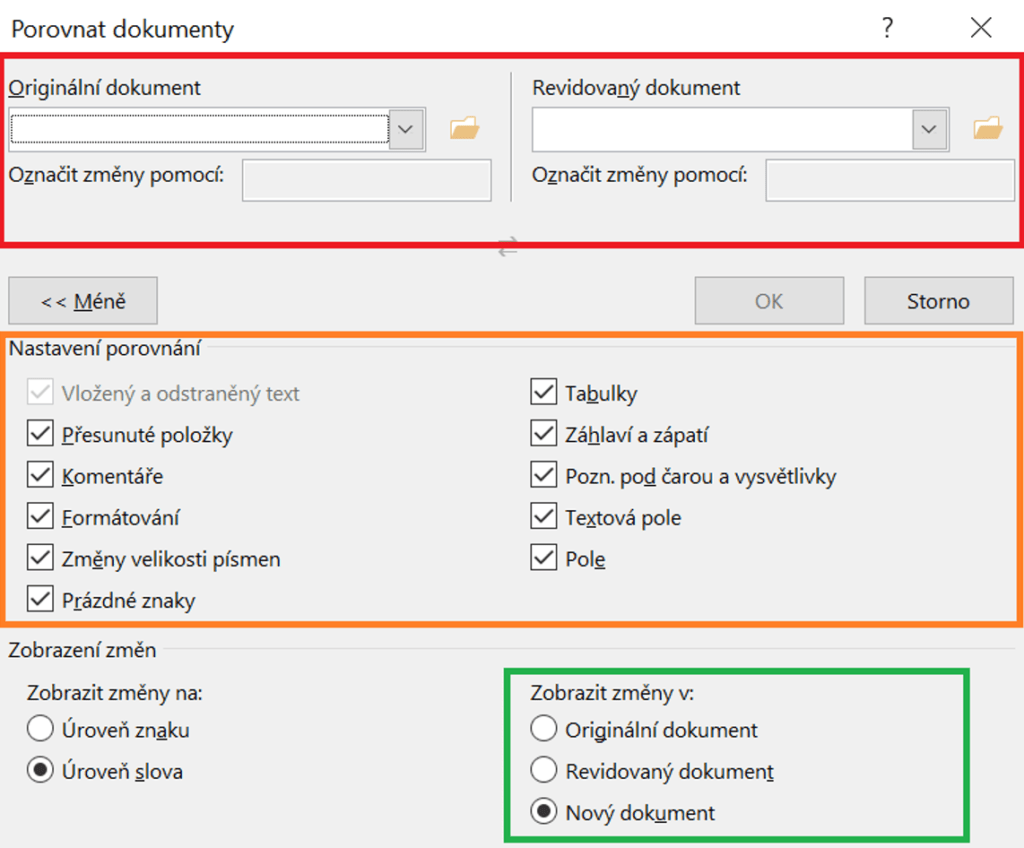
- Červená část – Ve vrchní části vybereme dva dokumenty, které chceme porovnat, z naposledy otevřených či uložených.
- Oranžová část – Uprostřed vybereme, co všechno se má porovnat. Vložený a odstraněný text se zobrazuje automaticky, mohli bychom se třeba ale rozhodnout, že je nám jedno, zda někdo měnil velikosti písma nebo důležitost nadpisů. Pokud bychom fajfku u některé z těchto možností nezatrhli, Word je jako rozdílné neukáže. A naopak, zatrhnuté položky ukáže.
- Zelená část – Ve spodní části vybereme, kde se odlišnosti zobrazí. Pro přehlednost zde zvolíme úplně nový dokument.
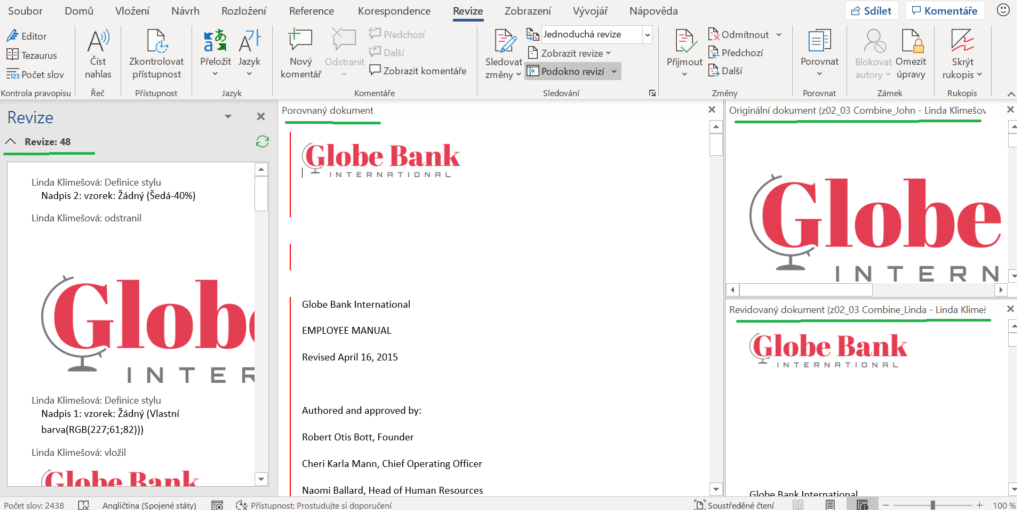
Na snímku výše se zobrazily čtyři zdánlivě stejné náhledy. Není tomu ale tak. Úplně vpravo jsou náhledy obou porovnaných dokumentů, uprostřed je nově vzniklý dokument, který zobrazuje, kde se dokumenty liší, ve formě červené čáry na levé straně, a úplně vlevo je panel Revize. Ten popisuje, co přesně se v dokumentu liší, a můžeme pomocí něj změny procházet.
Sledování změn
Vytvořím dokument a pošlu jej někomu na finální úpravu či kontrolu. Abych viděla, co bylo v dokumentu změněno, mohu ještě před odesláním zapnout funkci Sledování změn. Vedle jakékoli budoucí změny se po pravé straně zobrazí červený pruh. Pokud dokument upraví více lidí, pruhy budou mít jiné barvy. Ale co když někdo jiný toto sledování změn zruší? Proto je tu možnost Zamknout sledování. Umožňuje mi nastavit heslo, které se musí zadat pro zrušení Sledování změn. A jak tedy na to? Na kartě Revize ve skupině Sledování vybereme tlačítko Sledovat změny. Nejprve zvolíme Sledovat změny a pak Zamknout sledování.

Můžete si všimnout i dalších funkcí ve skupině Sledování. Klikneme-li na Podokno revizí, zobrazí se po levé straně panel se všemi změnami, které jsme my nebo další lidé provedli. Kliknutím na jakoukoli změnu se v dokumentu zvýrazní a jakožto autor máme možnosti změnu přijmout, nebo odmítnout. Odmítnutím se část dokumentu vrátí zpět do svého původního stavu.
Shrnutí
S funkcemi, jako jsou komentáře, porovnávání dokumentů a sledování změn, si lze ušetřit mnoho času i práce. Nejvíce je ocení asi učitelé, a to při kontrolování prací studentů. Například komentáře lze skvěle využít v kombinaci s funkcí Zadání v Microsoft Teams, kdy můžeme jako učitelé okomentovat konkrétní část dokumentu, a říci tak studentovi přesněji, co by mohlo být zpracováno jinak a lépe. Pokud jste se se zadáváním úkolů v Teams ještě nesetkali, doporučujeme článek Microsoft Teams – snadné zadávání úkolů a kvízů, kde je vše popsáno. A určitě tyto funkce při příštím opravování úkolů, nebo hned, vyzkoušejte.