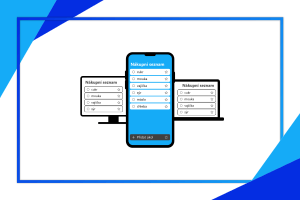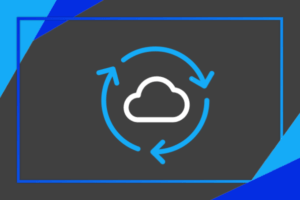Operační systém Windows obsahuje nesčetné množství funkcí, díky nimž si zjednodušíme každodenní práci. Věděli jste však, že existuje balíček s názvem PowerToys, který naše zařízení dokáže ještě více rozšířit? Historii PowerToys můžeme hledat už ve Windows 95 – tehdy přinášel možnosti rychlé změny rozlišení obrazovky, rychlého otevření příkazového řádku a další. Dnešní podoba pro Windows 10 přináší uživatelsky velmi zajímavé funkce, na které se společně podíváme.
Instalace
Než si ukážeme samotné možnosti, které nám PowerToys přináší, podíváme se nejprve na jeho instalaci. Celý projekt je hostován na GitHubu, odkud si také stáhneme instalátor ve formě exe souboru. Jakmile máme nainstalováno, můžeme začít tento skvělý nástroj využívat. PowerToys se skládají z několika různých funkcí, z nichž si zde představíme ty nejzajímavější. Pojďme na to.
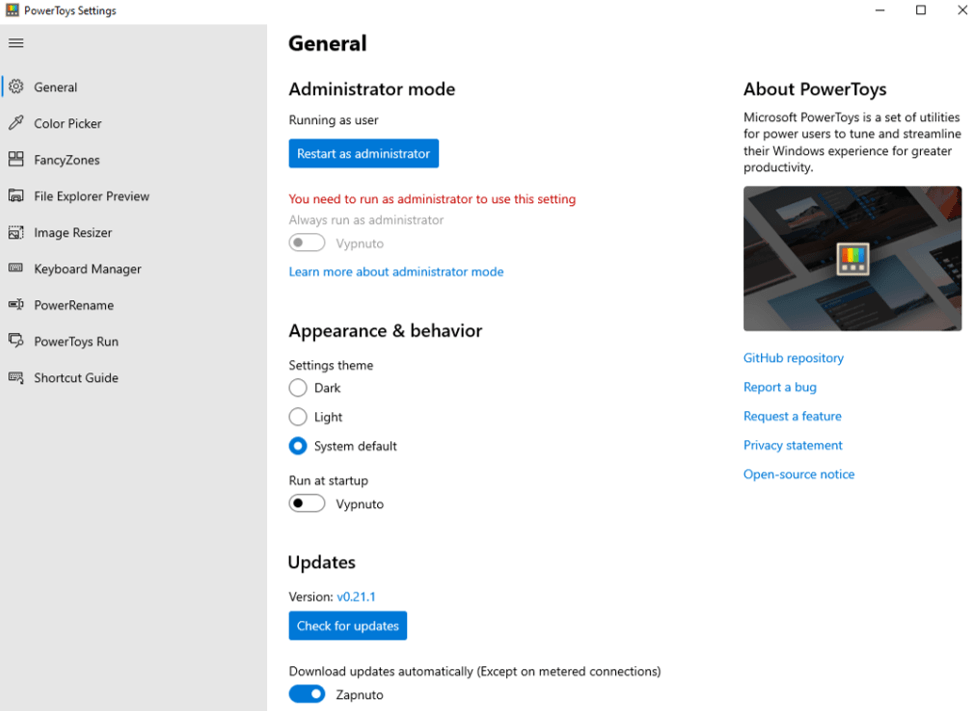
Image Resizer – změna velikosti obrázku
Určitě jste to už někdy zažili – potřebujete změnit velikost obrázku, aby soubor nebyl tak moc velký. Díky PowerToys nebudete potřebovat žádnou externí aplikaci, ale zvládnete to přímo ve Windows 10. V Průzkumníku souborů stačí označit požadované soubory a pak pravým stiskem myši zvolit Změnit velikost. V dialogovém okně vybereme novou velikost, na kterou budeme obrázek upravovat, a tlačítkem Změnit velikost se tyto soubory zmenší a uloží jako kopie nebo přepíšou stávající, dle volby.
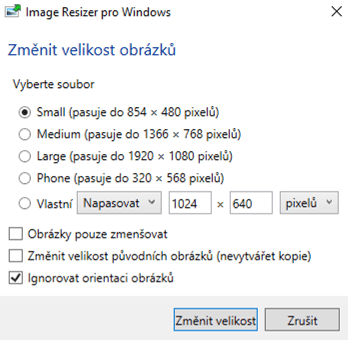
PowerRename – hromadné přejmenování
Dalším z užitečných nástrojů je nástroj PowerRename. Ten dokáže vybrané soubory hromadně přejmenovat, a ušetří nám tím hromadu práce s ručním přejmenováváním. Stačí jen označit všechny požadované obrázky nebo i jakékoli jiné typy souborů v Průzkumníku souborů, stisknout pravé tlačítko myši a zvolit PowerRename. Nabízí se nespočet možností, jak tyto soubory přejmenovat, včetně očíslování nebo například regulárních výrazů. Všechny možnosti naleznete v této oficiální dokumentaci.
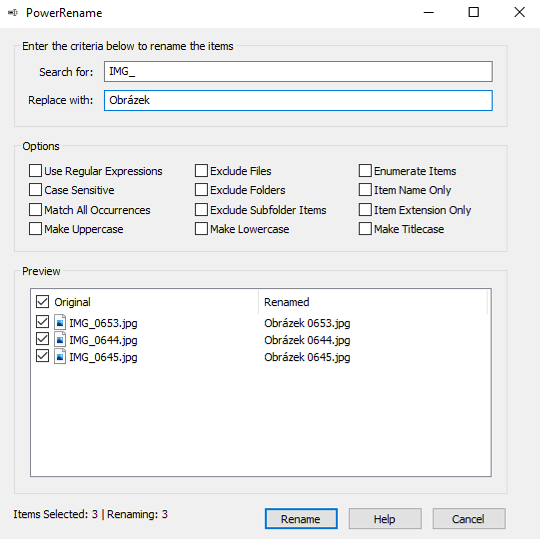
Další doplňky pro Průzkumník souborů
Průzkumník souborů ve Windows toho nabízí mnoho, avšak čas od času se může vyskytnout situace, kdy něco zkrátka nejde tak, jak jsi představujeme. Například náhled obrázků ve vektorové grafice ve formátu SVG. PowerToys tento nedostatek krásně řeší a náhled tohoto formátu přímo v Průzkumníku souborů umožní. Stejně tak zobrazí náhled pro soubory formátu MD, se kterými se můžeme setkat při tvorbě dokumentace k aplikacím. Stačí daný soubor označit a pak stisknout klávesovou zkratku Alt + P.
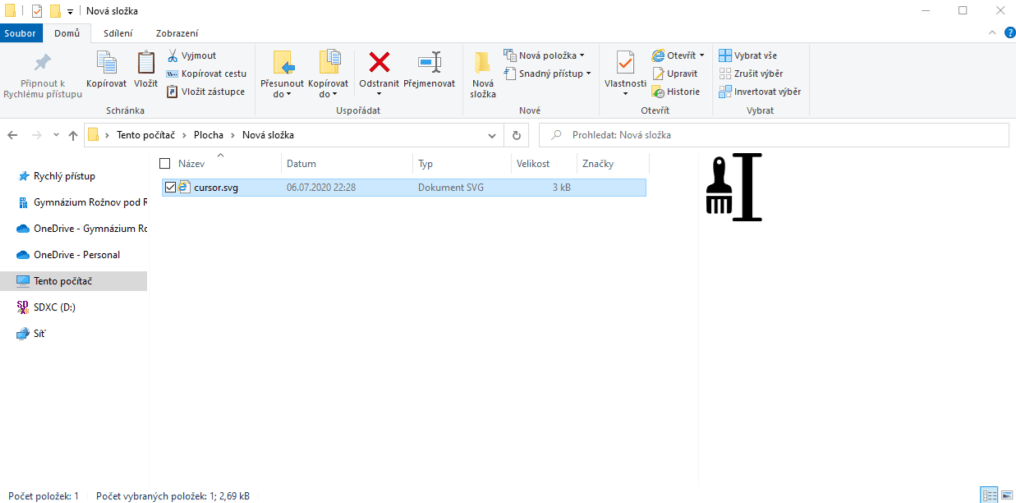
Color Picker – chytré kapátko kdekoli
Tento nástroj ocení zejména grafici, a to v situaci, kdy potřebují získat RGB kód barvy, která se právě nachází na jejich obrazovce. Stiskem tlačítek Win + Shift + C se aktivuje nástroj, který po najetí myši na požadovanou barvu zobrazí podrobnosti. Barva se navíc zobrazí i v hexadecimálním tvaru. Po kliknutí na daný bod na obrazovce se nástroj zase skryje, ale kód aktuální barvy se zkopíruje do schránky, takže jej pak můžete rychle vložit. S hexadecimálními barvami umí pracovat i aplikace Microsoft 365.
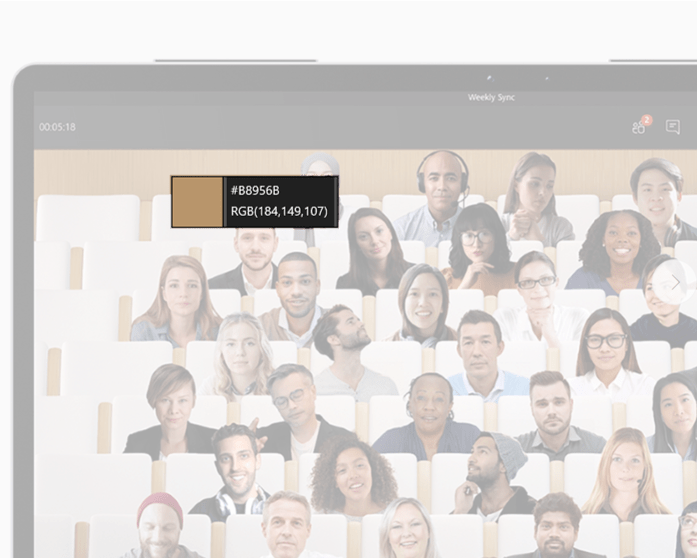
Závěr
PowerToys nabízí zajímavé doplňky do Windows 10, které najdou uplatnění při mnoha různých činnostech. Pokud PowerToys ještě neznáte, určitě je vyzkoušejte. Věřím, že pro ně najdete využití a budou vám nápomocny při práci s Windows 10. Už teď pro vás připravujeme výčet dalších možností, které PowerToys nabízí a které vám představíme v dalším dílu. Nenechte si to ujít!