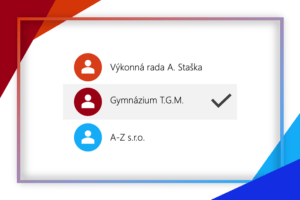Mohli jste si všimnout, že nedávno do rodiny Microsoft 365 aplikací přibyly i Microsoft Lists. Určitě vás zajímá, k čemu slouží a jak byste je mohli využít právě vy. Nejen na to se podíváme v dnešním článku. Předně si řekneme, co to Lists vlastně jsou, a potom se podrobně podíváme na základní funkce, které vám pomohou se v aplikaci rychle zorientovat.
Microsoft Lists je multifunkční aplikace, která se dá využívat na spoustu věcí, například pro přehled práce ve firmě. Nebo pro rozpoložení událostí na akci. Všechny tyto funkce vám můžou připomínat Microsoft Planner a To Do a částečně máte pravdu. Ovšem Microsoft Lists vynikají svými funkcemi, protože si můžete editovat téměř cokoliv k obrazu svému, a vytěžit z nich maximum. Postupně si většinu z hlavních funkcí představíme. Začneme ale se samotným vytvořením vůbec prvního seznamu.
Nový seznam
Nejprve otevřete vaše Microsoft Lists, dostanete se k nim jednoduše ze zobrazení všech aplikací na Portálu Office. Na domovské stránce se nachází tlačítko Nový seznam. Po kliknutí se vám otevře okno, ve kterém se nachází několik funkcí. A které to jsou?
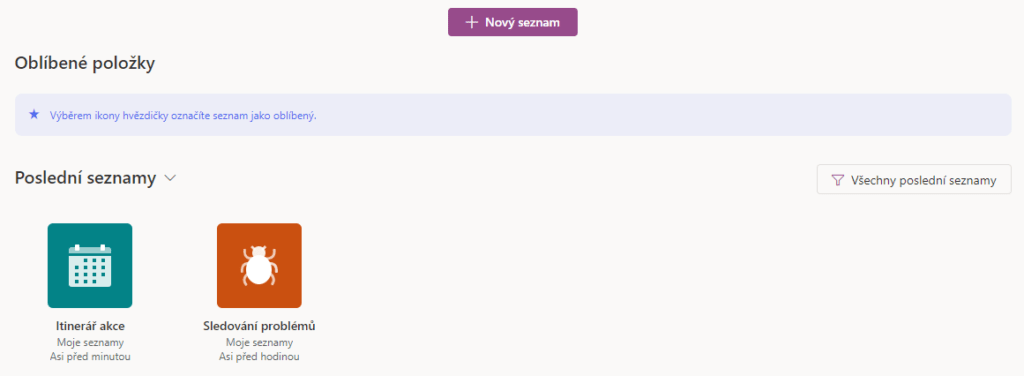
- Prázdný seznam – vytvoří nový univerzální seznam pro vaše potřeby a je jen na vás, jak jej budete dále chtít využívat
- Z Excelu – převede data ze souboru aplikace Excel, který můžete mít na OneDrive nebo nahrát ze zařízení, do seznamu
- Z existujícího seznamu – převezme data z již vytvořeného seznamu a vy si ho můžete přizpůsobit podle vašich představ
Dále se zde nacházejí Šablony, které jsou základní součástí Microsoft Lists, a často budete pracovat právě s nimi. Máme několik základních, které si společně později rozebereme. Ať už potřebujete vytvořit list pro cokoli, je pravděpodobné, že to zde najdete.
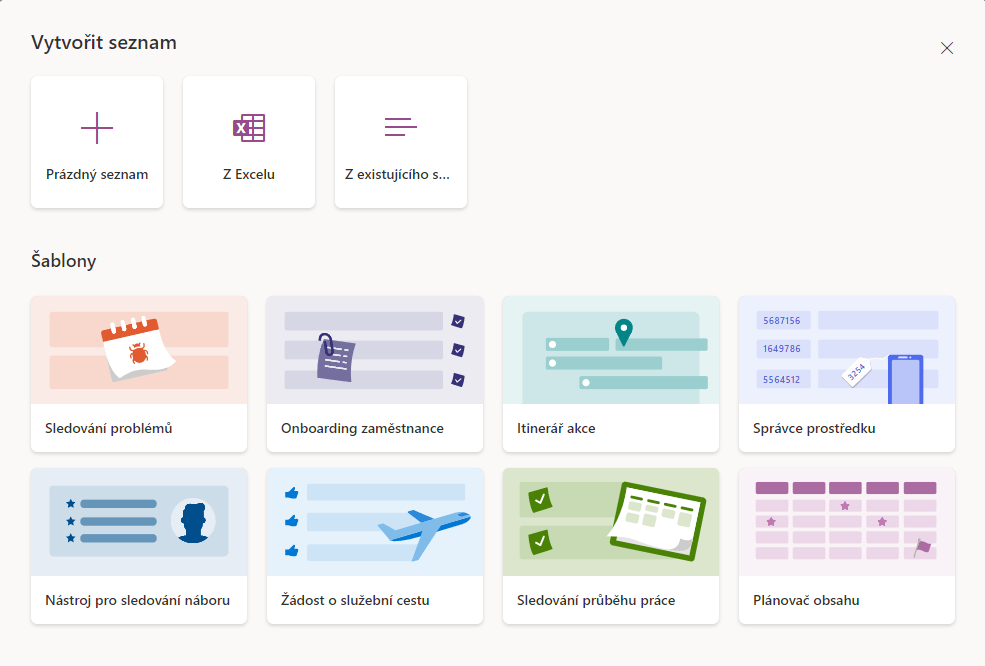
Pokud chcete vytvořit prázdný seznam, stačí kliknout na tlačítko Prázdný seznam a následně se vám otevře tabulka, do které je potřeba zadat základní údaje. Můžete si zde nastavit název, popis a možnost uložení. Ta je velmi důležitá. V případě, že jde o váš osobní seznam, nechte možnost nastavenou na Moje seznamy. Pokud ale víte, že ho budete chtít sdílet s nějakým svým týmem, máte možnost ho právě zde ihned zvolit. Uživatelé jej pak velmi snadno najdou na SharePointu v navigaci v levém sloupci.
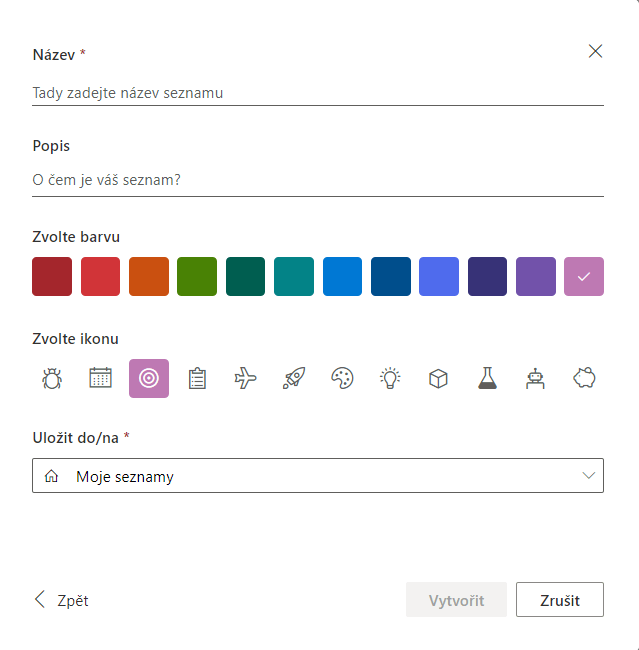
Po kliknutí na Vytvořit se vám objeví už váš prázdný seznam, který si můžete upravovat. Seznam umožňuje nejen psát položky pod sebe, ale také definovat u jednotlivých položek i sloupečky, takže si ho spíše můžete představit jako tabulku. Sloupce ale mohou mít různé datové typy, takže ti ještě pokročilejší z vás si je mohou představit ještě lépe jako databázi s více možnostmi.

Osobně ale spíše doporučuji používat již zmíněné šablony, abyste se nezdržovali vytvářením sloupečků a byli jste připraveni okamžitě zadávat důležité položky, přiřazovat k nim lidi, přílohy a podobně. Pojďme si teď společně dvě více přiblížit.
Sledování problémů
Sledování problémů je základní šablona pro Microsoft Lists, která je založena na podobném principu jako Planner, ovšem oproti Planneru je více přizpůsobená firemním a vlastně i školním podmínkám. Tudíž vám nabízí vhodnější funkce pro řešení vašich problémů v týmech. Vytvoříte si ho tak, že na úvodní stránce kliknete na tlačítko Nový seznam, vyberete si šablonu s tímto názvem a vyplníte základní údaje, jako jsme si to již vyzkoušeli. Jen s tím rozdílem, že nezačneme na zelené louce.
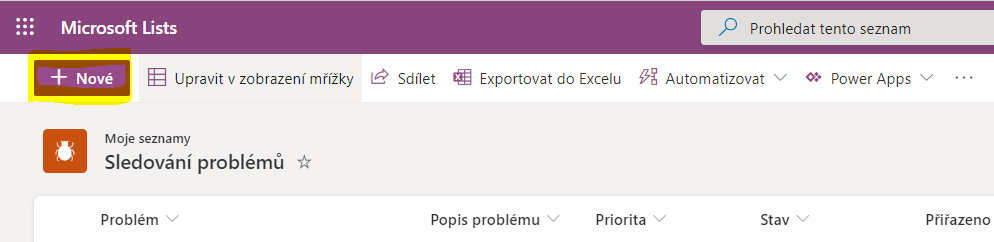
A jak byste mohli takový seznam využít? Uvedeme si to na příkladu. Rozhodilo se vám formátování na webu, tudíž nejprve stanovíte problém, poté zadáte popis problému, kdo jej ohlásil a datum ohlášení. Nastavíte stav problému a přiřadíte k němu zaměstnance, kteří by měli problém vyřešit. Jsou zde i další možnosti, jako poskytnout obrázek nebo zdroj problému. To vše dokážete v přehledném rozhraní za použití tlačítka Nové. Díky Microsoft Lists a této šabloně můžete snadno sledovat všechny problémy ve škole, a tím pádem snadněji a přehledněji je řešit. Ušetříte si spoustu času, který můžete investovat v jiné oblasti.

Itinerář akce
Další šablonou je Itinerář akce, který můžete využít na plánování událostí ve vaší škole. Představte si celodenní program pro žáky, kde by měli vystupovat nejrůznější řečníci v několika místnostech. Itinerář akce vám pomůže uspořádat si všechny události, jak jdou chronologicky za sebou. Je to v podstatě obří diář s přidanými funkcemi, které jsou vytvořeny přesně pro tyto potřeby. Podobně jako u předchozí šablony zde můžete zadat mnoho parametrů. Například název relace, přednášející, popis, datum a čas, prostě spoustu možností, jak nejpřesněji si naplánovat vaši akci. A opět si můžete zvolit, zda samostatně, nebo v týmu.
Šablony můžete i přetvářet podle vašich představ, odebíráním a přidáváním sloupců. A jak na to? Je to zcela jednoduché. Stačí přesunout se úplně doprava v seznamu sloupců a u sloupečku Přidat sloupec kliknout na šipečku. Rozbalí se vám seznam, ve kterém vyberete datový typ sloupce. To je důležité, protože asi trochu jinak budete pracovat s čísly než s dlouhým textem.
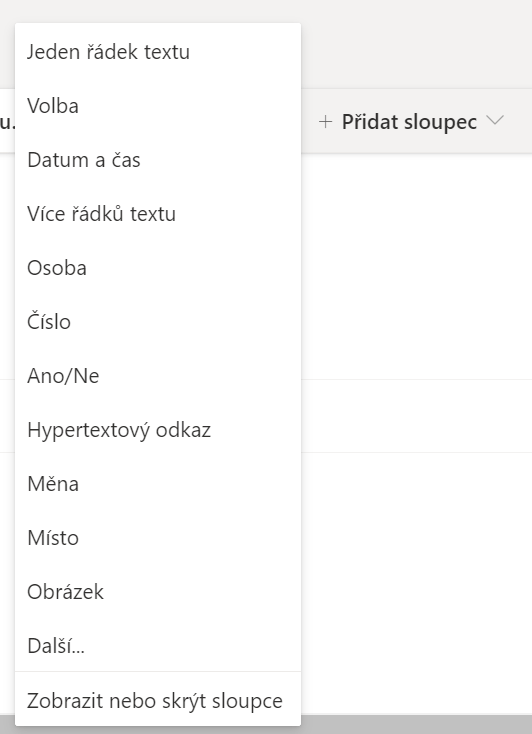
Práce v Lists je podobná práci v Excelu. A můžeme to vidět například na formátování sloupců. Formátování je podobné jako v Excelu a pomůže nám pro přehlednější práci a orientaci v našem seznamu. Formátování přidáme kliknutím na šipku vedle názvu sloupečku pomocí položek Nastavení sloupců a pod ní Formátovat tento sloupec. Každý datový typ má jiné možnosti formátování. Pro čísla jsou to právě podmíněné formátování a datové pruhy, pro texty různá porovnávání a mnoho dalších.
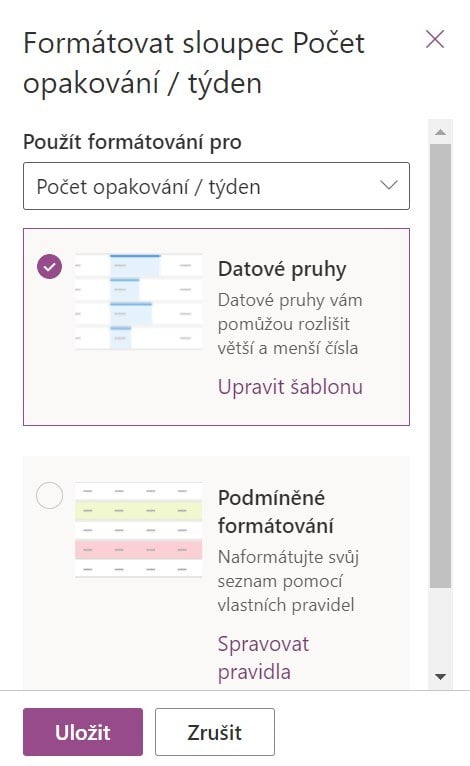
Závěr a další možnosti
Toto jsou základní šablony v Microsoft Lists, ovšem je jich mnohem více a už teď je můžete prozkoumat. Ve většině z nich se pracuje podobně, takže se nemusíte bát, že se ztratíte. Určitě si vzpomínáte, nebo jste přinejmenším slyšeli, o SharePoint Lists. Microsoft Lists vychází z principu, který jsme mohli vidět u již zmiňovaných SharePoint Lists, a je jakýmsi nástupcem, což je fakt úžasné, protože se Microsoft Lists dostalo spousty rozšíření a inovací oproti jeho předchůdci. Další výhodou je, že Microsoft Lists podporuje Power Apps a Power Automate, které vám mohou ještě více zjednodušit práci a pomoci. Když k Power Apps přidáme ještě možnost podmínek a formátování, které právě Lists nabízí, stane se váš seznam téměř plně automatizovaný. Váš seznam můžete také přímo implementovat do vašich Microsoft Teams, což je velká výhoda například oproti podobným konkurenčním aplikacím. Díky tomu, že Microsoft Lists patří do jedné rodiny s ostatními aplikacemi od Microsoftu, můžete mezi nimi pracovat, třeba si vytáhnout data z Excelu a použít je přímo ve vašich Microsoft Lists, to vám ušetří spousty času.