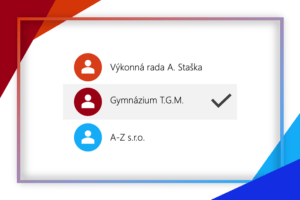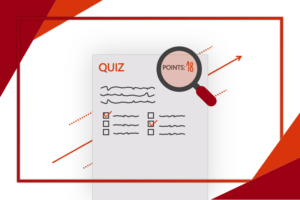Online hodiny jsou dnes asi nejpoužívanější funkcí v Teams ze strany škol. Říkáte si, že na vytvoření schůzky přece nemůže být nic těžkého, prostě se zmáčkne jedno tlačítko. Ovšem mít správně nastavenou schůzku vyžaduje objevit spoustu dalších nabídek usnadňujících plánování i průběh schůzky ze strany jak učitelů, tak také studentů. A protože Microsoft naslouchá zpětné vazbě učitelů a studentů, přidal od března do aplikace Teams mnoho nových funkcí na míru distančnímu vzdělávání, které si dnes postupně představíme. Mít správně nastavenou online hodinu je základ úspěchu.
O možnostech schůzek v Microsoft Teams, jejich vytváření i průběhu jsme vás informovali hned na počátku distančního vzdělávání v Česku, tedy v březnu, v článku Microsoft Teams – online výuka snadno a rychle. Od té doby ale pro plánování schůzek přibyla v Teams spousta užitečných funkcí na míru školám, a právě hlavně o nich je tento velice podrobný článek.
Obsah
Jak naplánovat online hodinu
Přes Microsoft Outlook
Pokud pro plánování online hodin chcete využívat Outlook, nejdříve si ukážeme, jak vytvořit schůzku v něm. Nejprve si otevřete váš Outlook, například z Portálu Office na adrese office.com. V rámci aplikace Outlook přejděte v levém dolním rohu do části Kalendář, kde se objeví vaše online hodiny i ostatní schůzky a naplánované akce. Přímá adresa je outlook.office.com/calendar.
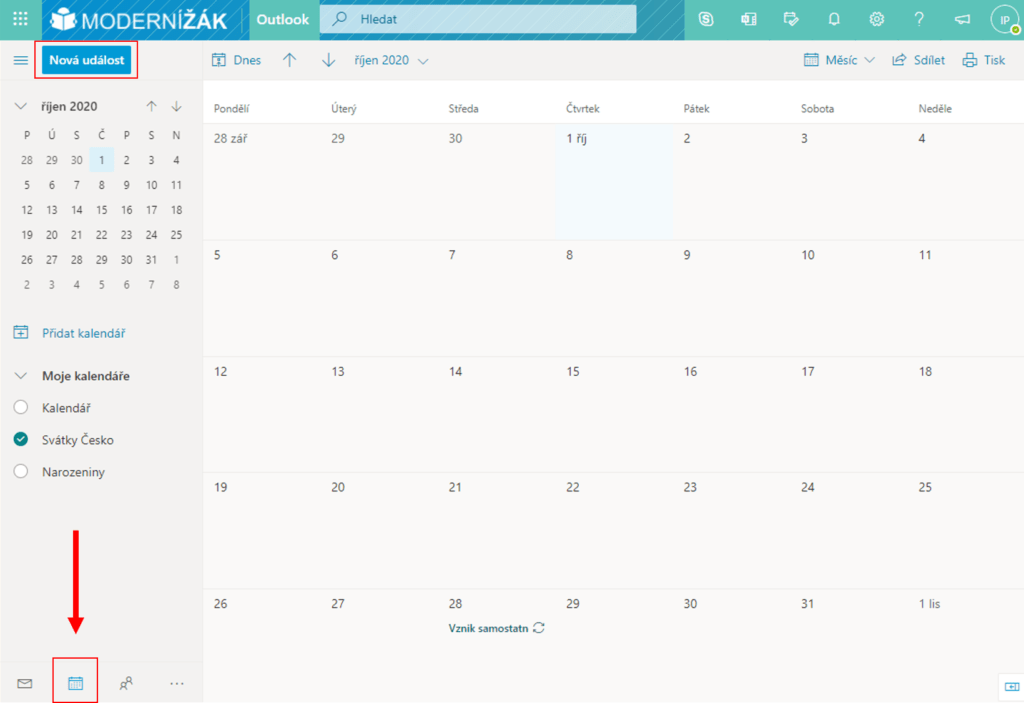
Nyní pro nás bude důležité tlačítko Nová událost. Na toto tlačítko klikněte, uvidíte nové okno a zde spousty a spousty možností pro úpravu a nastavení. Většinu z nich si společně ukážeme. Začneme vyplněním názvu, povinných účastníků, nepovinných účastníků, data a času konání. Protože se ale nikomu nechce vypisovat například 30 účastníků pro každou hodinu, ukážeme si jeden takový trik. Můžete buď vy sami nebo IT administrátor pro celou školu vytvořit tzv. skupiny, přesněji distribuční seznamy.
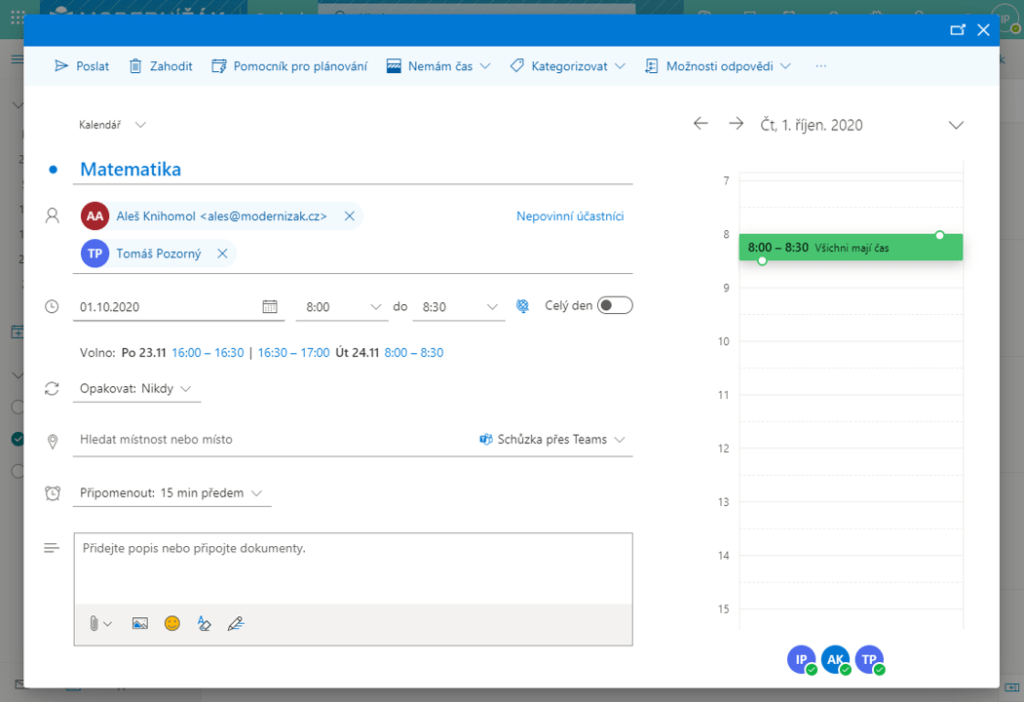
Že nevíte, co to je a jak si je vytvořit? Hned se na to společně podíváme. Pomocí těchto seznamů můžete snadno tvořit schůzky bez zdlouhavého vypisování kontaktů. Můžete si to představit třeba jako seznam žáků v jedné školní třídě. Místo toho, abyste vypisovali jméno každého z třiceti studentů, napíšete jenom jeden název distribučního seznamu dedikovaného pro určitou třídu.
Nejprve je zapotřebí se v rámci aplikace Outlook přepnout do zobrazení Lidé. To uděláte opět prostřednictvím ikon v levém dolním rohu. Následně klikněte na šipku u tlačítka Nový kontakt a vyberte možnost Nová skupina. Poté se vám otevře okno, kde už můžete začít se založením nové skupiny, která bude mít mimochodem svou e-mailovou adresu. Po kliknutí na tlačítko Vytvořit přidejte členy, buď z již stávajících adresářů vaší organizace, z kontaktů v Outlooku nebo úplně nové adresy člena.
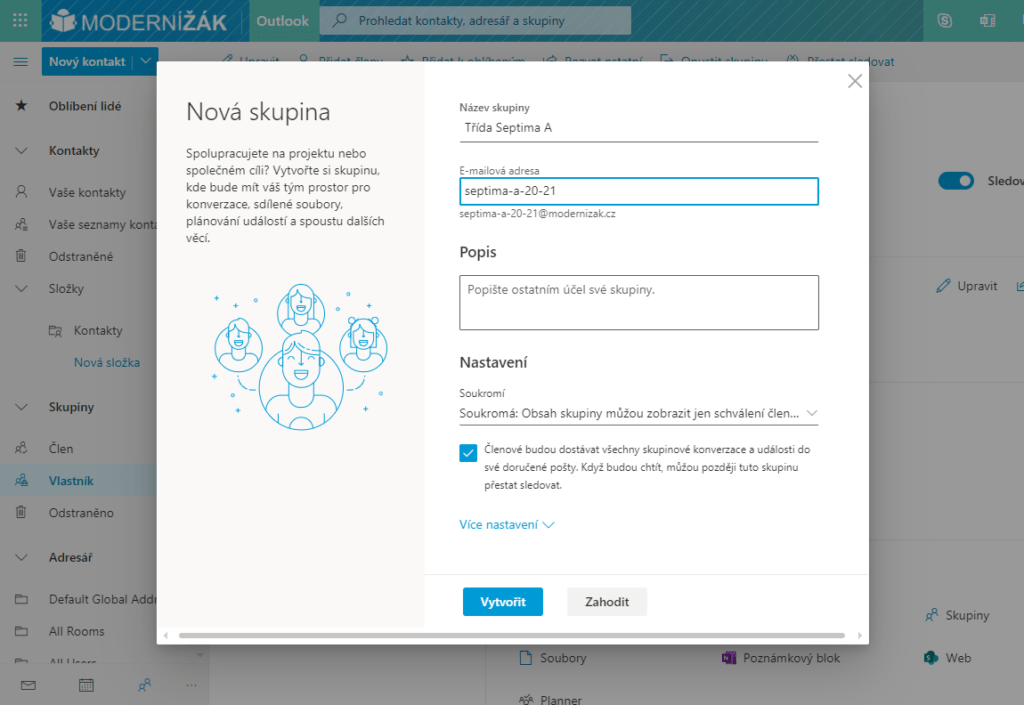
Nyní se dostáváme zpět ke tvorbě schůzky. Do pole účastníci teď lze zadat e-mailovou adresu celé třídy, a tak pozvete například všech 30 účastníků jedním kliknutím. Pod vyplněním termínu schůzky si můžete všimnout nastavení opakování, to se ve školním prostředí hodí. Můžete tak vytvořit nikoli jednu online hodinu, ale hned několik online hodin na týdny dopředu, v pravidelném dni a čase. Každý výskyt tohoto opakování lze pak upravit či odstranit zvlášť, třeba v případě státního svátku, což si ukážeme níže.
Ze všeho nejdůležitější je přepínač Schůzka přes Teams. Ujistěte se raději dvakrát, že jste jej povolili, protože v opačném případě by se nevytvořila online schůzka a Outlook by tuto událost v kalendáři považoval za fyzickou akci, třeba jako návštěvu divadla.
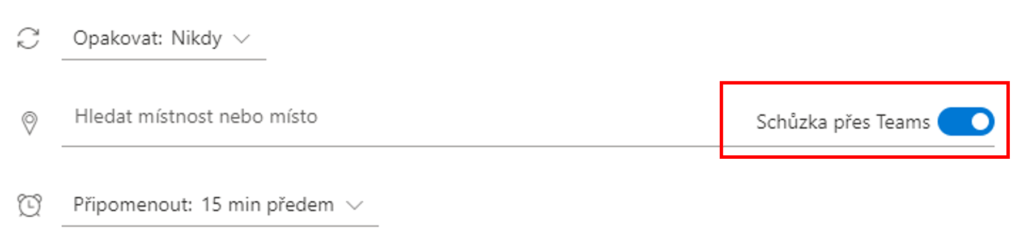
Mezi pokročilejší funkce patří několik možností v horní liště při tvorbě schůzky. Hlavní z nich je Možnosti odpovědi, tedy zda chcete, aby účastníci schůzky měli možnost odpovědět, zda se zúčastní, či nikoli. Tohle vám může pomoci především v situacích, kdy chystáte schůzku pro neznámé účastníky nebo nějaké mimořádné doučování, abyste dopředu zjistili, kolik lidí se připojí.
- Požadovat odpovědi – necháte-li ji povolenou, studenti budou mít v pozvánce možnosti schůzku přijmout, či odmítnout
- Povolit přeposílání – necháte-li ji povolenou, pozvaní budou moci pozvánku přeposlat ještě někomu dalšímu, o kom nevíte
- Skrýt seznam účastníků – povolíte-li ji, pozvaní neuvidí, kdo je na tuto online schůzku pozvaný s nimi (jako skrytá kopie)

Nezapomeňte na závěr kliknout na tlačítko Poslat vlevo nahoře, tím se hodina uloží do kalendáře vašeho a také všech účastníků.
Přes Microsoft Teams
Jak naplánovat online hodinu přímo v aplikaci Teams? Má to nějaké výhody či naopak nevýhody oproti plánování přes Outlook? Začněme pěkně od začátku. V levém panelu zvolte Kalendář. Ve chvíli, kdy se nacházíte v rozhraní kalendáře, máte v pravém horním rohu možnosti Sejít se hned a Nová schůzka. Obě tlačítka jsou pro vytváření schůzek, tedy online hodin, velmi důležitá.
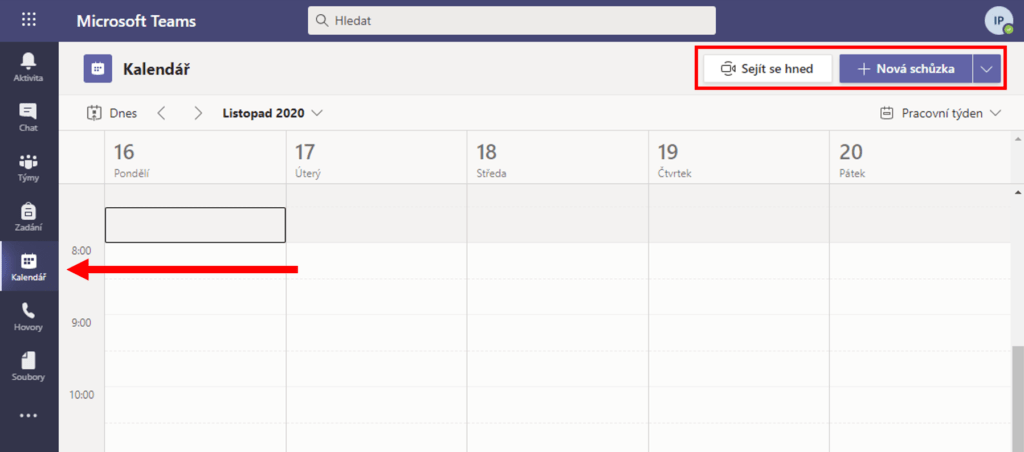
Sejít se hned
Funkci Sejít se hned využijete především v těch situacích, kdy si potřebujete okamžitě s někým zavolat. Pro uskutečnění takové schůzky vám pouze stačí kliknout na tlačítko Sejít se hned, které se nachází i přímo ve vašich jednotlivých kanálech týmů. Tato funkce umožní sejít se okamžitě s vaší třídou. Schůzka se pak uloží do kanálu týmu, kde jste zmáčkli Sejít se hned, chat schůzky se sem rovněž zaznamená. Poté se vám zobrazí úvodní okno schůzky, zde zadáte její název, povolíte webkameru a mikrofon a až všechno budete mít připravené, zmáčknete tlačítko Připojit se. Tímto tlačítkem už se dostanete do samotné schůzky, ovšem zatím v ní jste sami. Na pravé straně okna schůzky máte k dispozici seznam s účastníky. Zde máte také možnost přidat nové účastníky schůzky. Ti okamžitě obdrží oznámení o probíhající schůzce a mohou se připojit. Pokud mají Teams na telefonu nebo na počítači nainstalované, okamžitě jim začnou vyzvánět. Při takovémto hovoru či schůzce mají všichni účastníci stejná práva.
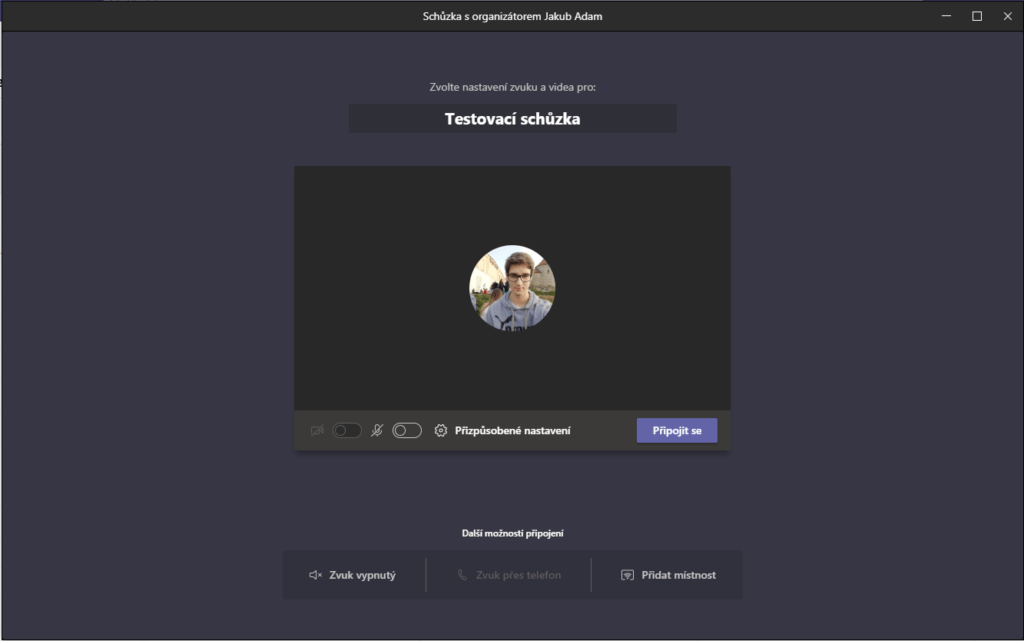
Nová schůzka
Nyní se dostáváme k druhému tlačítku v kalendáři, k tlačítku Nová schůzka. Tahle možnost se používá na pravidelné schůzky nebo schůzky, které se konají později téhož dne. Po kliknutí na tlačítko se vám otevře formulář pro vyplnění podrobností o schůzce a aktuálně se nacházíte na jedné ze dvou karet, Podrobnosti. Je zde mnoho možností, které se dají nastavit. Opět začneme s vyplněním názvu, povinných a nepovinných účastníků, přičemž opět můžeme využít skupiny, které jsme si popsali výše, data a času. Mimo jiné je zde i časové pásmo. Stejně tak jako v Outlooku dále můžeme nastavit i pravidelné opakování.
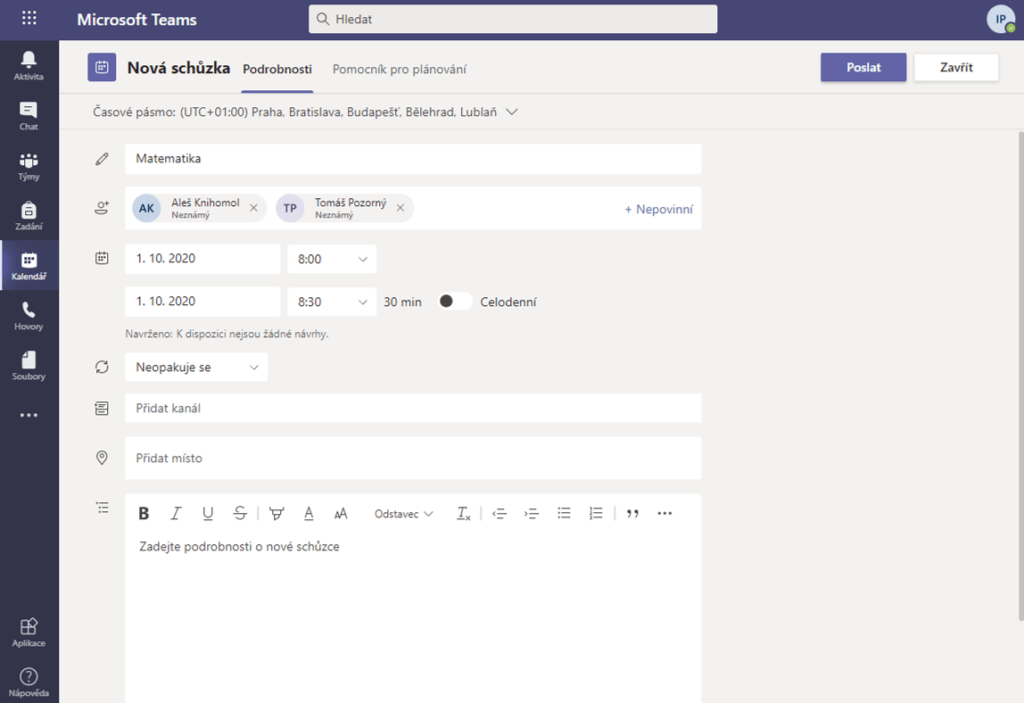
Na rozdíl od Outlooku zde nalezneme jednu velice užitečnou funkci. Přímo v rámci formuláře se nachází i políčko Přidat kanál. To umožní konání schůzky v určitém kanálu, a tedy i týmu, pro lepší přehlednost. Například pokud byste měli v každé třídě rozděleny kanály podle předmětů, tak byste mohli propojit všechny hodiny češtiny s kanálem Český jazyk. A navíc tím, že při plánování vyberete kanál, se všem členům tohoto kanálu v daném týmu propíše online hodina do kalendáře automaticky, takže v ten moment byste si políčka Přidat účastníky už vůbec nemuseli všímat. Šikovné pro plánování hodin pro celou třídu, kdy se nemusíte zabývat ani tvorbou skupin, ani distribučních seznamů. Jak taková schůzka vytvořená v kanálu vypadá, si ukážeme níže.
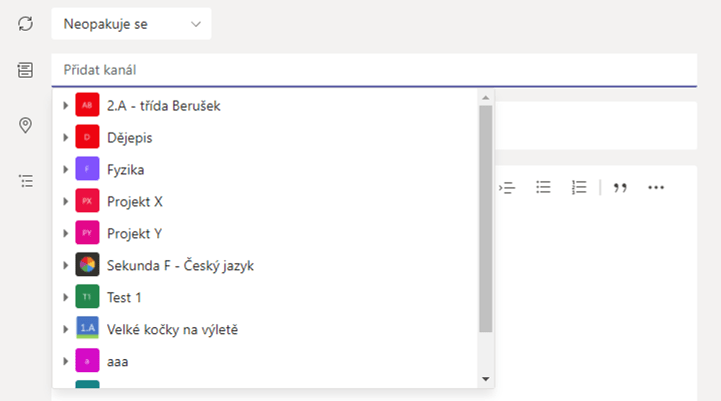
Druhá karta, Pomocník pro plánování, která se nachází v levém horním rohu Teams, vám pomáhá vyhnout se kolizi v rozvrhu hodin svém, studentů i ostatních učitelů, protože vám u každého účastníka, kterého na tuto online hodinu zvete, ukáže, zda má v daný čas volno, či nikoli. V Outlooku se nacházel v podobě sloupečku, zde jde o podrobnější a také hlavně interaktivní zobrazení. I zde lze využít distribuční seznamy a skupiny. Podle toho, jaké nastavení soukromí kalendáře mají druzí lidé, se zde zobrazí i názvy konkrétních akcí, které už v daný čas mají, ale spíše jde pouze o obdélníčky znázorňující, že nejsou dostupní.
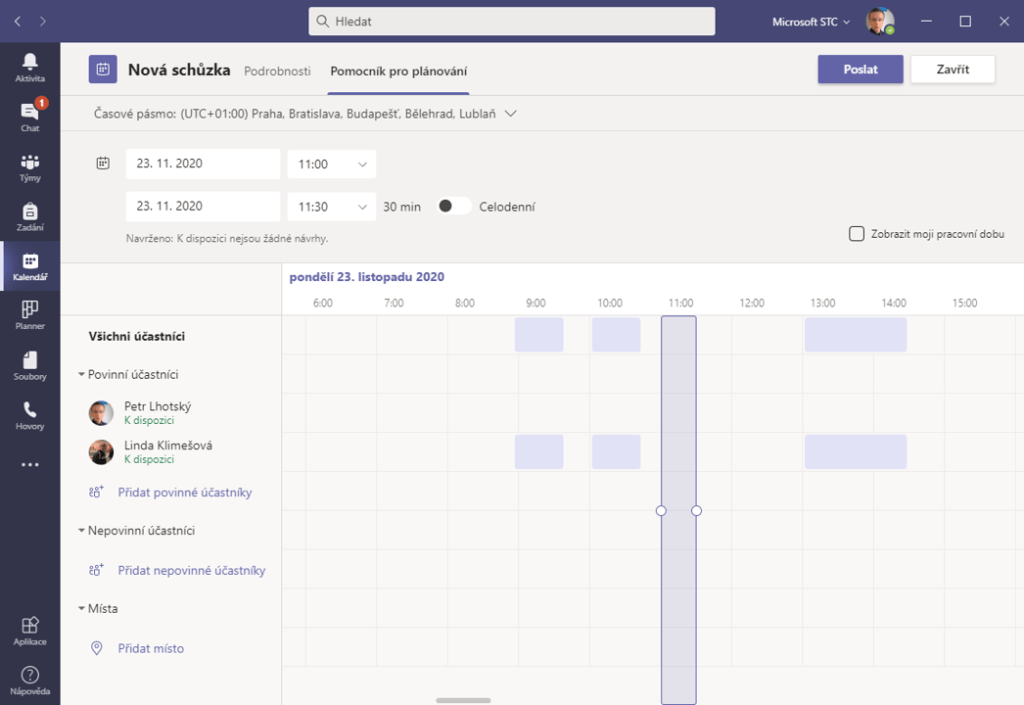
Na rozdíl od Outlooku zde sice je nesporná výhoda přidání kanálu, avšak zde nenajdeme Možnosti odpovědi, které umožňují nastavit potvrzování schůzky účastníky (tj. při plánování v Teams automaticky povoleno a nelze zakázat) a přeposílání schůzky dalším lidem (tj. při plánování v Teams také automaticky povoleno a nelze zakázat). Také zde nenajdeme výběr, jak dlouho před konáním online schůzky mají být účastníci upozorněni, tj. zde automaticky nastaveno na 15 minut. Nezapomeňte na závěr kliknout na tlačítko Poslat vpravo nahoře, tím se hodina uloží do kalendáře vašeho a také všech účastníků. V případě, že jste přidali kanál, se zobrazí také v něm, ovšem to už se dostáváme k dalšímu tématu, opět ukážeme z pohledu Outlooku i Teams.
Kde se online hodiny zobrazují
Při plánování online hodin v propojeném cloudovém prostředí Office 365 si můžete být jisti, že na vaši hodinu budou všichni pozvaní upozorněni v dostatečné míře. Jednak k tomu přispívá e-mailová pozvánka. Ta se automaticky vaším jménem odešle v momentě, kdy kliknete na tlačítko Poslat, ať už v Outlooku či Teams. V e-mailu účastníci vidí název schůzky, na kterou byli pozváni, datum a čas a také se jim ihned zobrazí, jestli náhodou nedochází ke konfliktu v kalendáři. Vypadá to nějak takto:
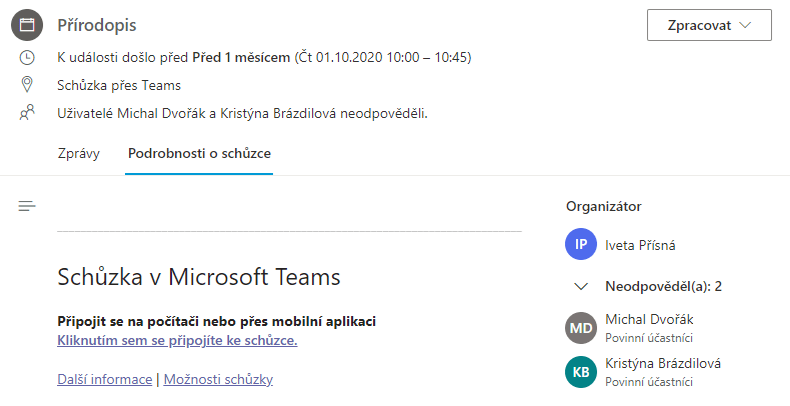
Pokud jste schůzku vytvářeli přes Outlook a ponechali jste Možnosti odpovědi ve výchozím stavu nebo pokud jste schůzku vytvářeli přes Teams, kde ani vypnout nejdou, pak mají příjemci v rámci této pozvánky k dispozici tři tlačítka pro odpověď, tj. Přijmout, Nezávazně a Odmítnout. Není pro ně povinné jakkoli odpovědět, protože i v případě nezodpovězení budou mít tuto událost automaticky v kalendáři. Je to ale vhodné, zvláště při nějakých výjimečných nepravidelných hodinách, konzultacích apod.
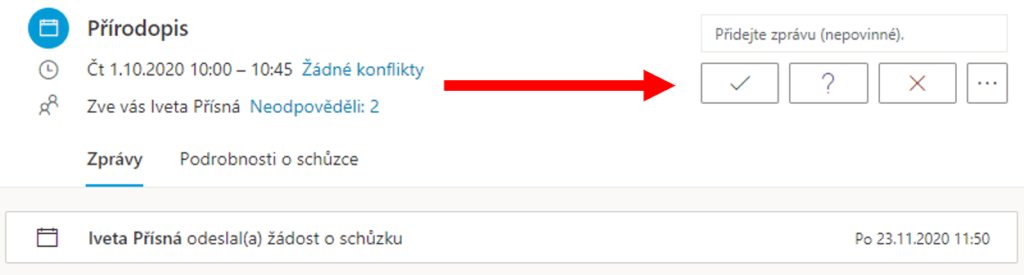
Jakmile někdo tato tlačítka použije, a odpoví tedy na vámi naplánovanou schůzku, uvidíte ve výpisu účastníků v Outlooku u dané pozvánky v e-mailu nebo schůzky v kalendáři lidi rozdělené na ty, které schůzku přijali, na ty, kteří u ní zvolili nezávaznou účast, a na ty, kteří ji úplně odmítli. Toto rozdělení, v podobě barev, můžete vidět také v aplikaci Teams. Ihned tak o tom máte přehled.
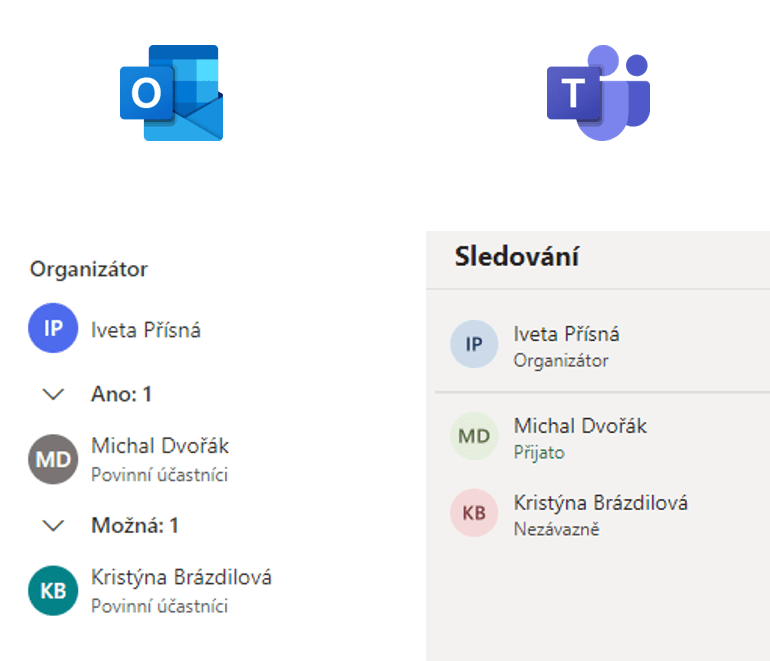
Každopádně e-mailová pozvánka je jen začátek. To nejdůležitější je fakt, že se událost propsala do kalendáře každému, koho jste na schůzku pozvali. Teď mluvíme jak o kalendáři v Outlooku, tak i o kalendáři integrovaném v aplikaci Teams. I z kalendáře může pozvaný člověk svou účast přijmout nebo odmítnout, takže nemusí ani navštěvovat e-mailovou schránku, aby si všiml, že má nějakou tu online hodinu naplánovanou. Kliknutím na šipku si vždy může zobrazit úplné podrobnosti i s vašimi poznámkami.
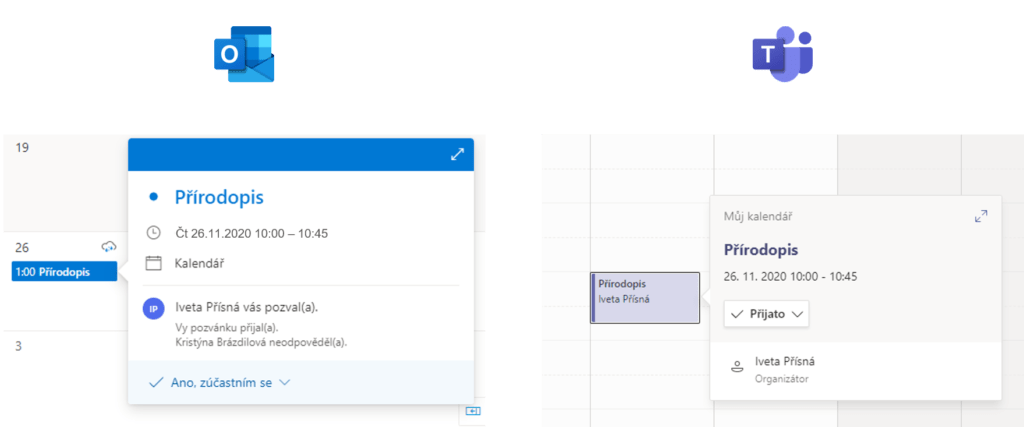
A pokud jste online hodinu naplánovali přes aplikaci Teams, přičemž jste využili možnost tuto schůzku rovnou přidat do určitého kanálu, najdou ji studenti kromě kalendáře také tam, jako jeden z příspěvků. To je výhodné z toho důvodu, že díky tomu mají výuku rozdělenou po jednotlivých předmětech. Navíc se přímo do kanálu později uloží chat nebo třeba také nahrávka hodiny.

Chvíli před konáním schůzky, zpravidla 15 minut, pokud jste nenastavili jiný časový interval, budou účastníci prostřednictvím Outlooku upozornění na konání dané online hodiny. I z tohoto důvodu doporučujeme mít aplikaci Outlook s vaším školním účtem v telefonu. Teams účastníky naopak upozorní až v momentně, kdy se na schůzku připojí první účastník, a pak po celou dobu schůzky zobrazují lištu, že by bylo vhodné se připojit. Studenti by tak nikdy neměli žádnou online hodinu sami zmeškat.
Jak upravit naplánované hodiny
Asi každý se jednou za čas setkáme se situací, kdy potřebujeme již vytvořenou online schůzku ještě upravit nebo úplně zrušit. Naštěstí nám to Outlook i Teams intuitivně umožňují a vždycky na změnu hned upozorní i všechny ostatní účastníky schůzky.
Chcete-li nějakou schůzku, jejímž jste organizátorem, upravit v aplikaci Outlook, přejděte znovu do kalendáře, klikněte na hodinu, kterou chcete změnit, a vyberte tlačítko Upravit s ikonou tužky. Otevře se stejné okno jako při počátečním vytváření schůzky a lze upravit prakticky vše, název, účastníky, termín, upozornění, Možnosti odpovědi i poznámky. Poté opět klikněte na Poslat.
Chcete-li nějakou schůzku, jejímž jste organizátorem, upravit v aplikaci Teams, přejděte taktéž do kalendáře, klikněte na hodinu, kterou chcete změnit, a vyberte tlačítko Upravit. Otevře se stejný formulář jako při počátečním vytváření schůzky a lze upravit vše, až na kanál. Jakmile budete s úpravou názvu, účastníků, termínu či poznámek spokojeni, opět klikněte na tlačítko Poslat.
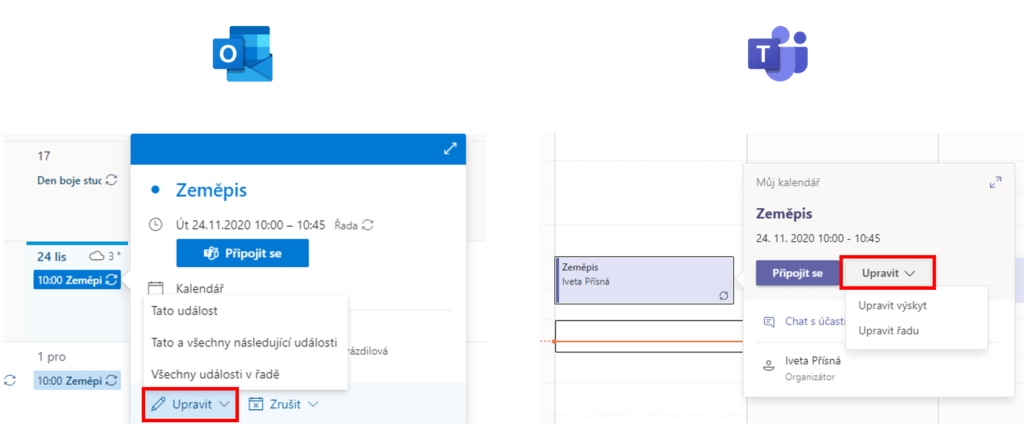
Jestliže jde o online hodinu, která má nastavené opakování, tlačítko Upravit vám dá na výběr, zda chcete upravit tzv. výskyt, tedy tuto jednu konkrétní událost, nebo řadu, tedy všechna opakování této události. Pokud chcete online hodinu odebrat, v Outlooku naleznete hned vedle tohoto tlačítka také Zrušit, případně v Teams naleznete tuto možnost v levém horním rohu formuláře při úpravě schůzky. Příjemný je také fakt, že schůzku vytvořenou v Teams lze upravovat i v Outlooku a naopak. To je propojenost!
Můžete být bez obav, protože všem účastníkům přijde e-mailové upozornění jako odpověď na pozvánku s informací, že byla schůzka aktualizována, a jestliže jste změnili termín konání, i v jejich kalendáři bude ihned automaticky změněný bez zásahu.
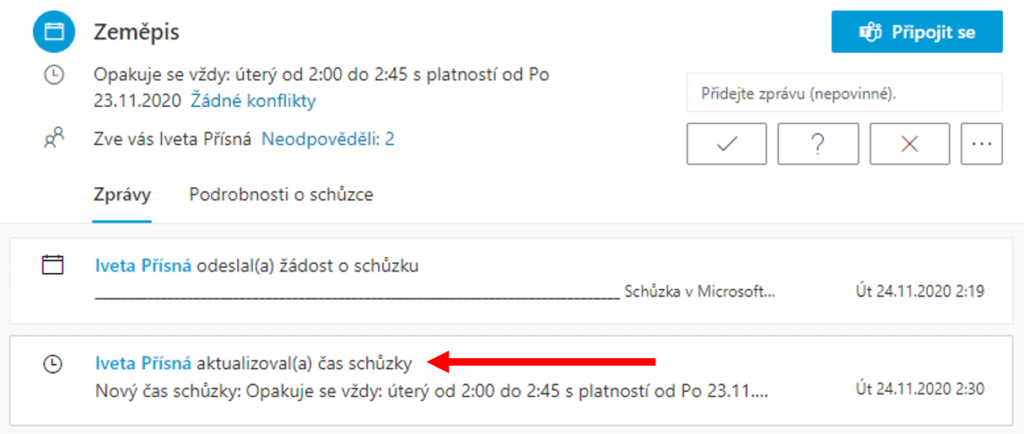
Jak správně nastavit možnosti
Ještě před samotným konáním schůzky se podíváme na nastavení oprávnění. Proč je důležité na toto myslet, zejména ve školách? Je to z toho důvodu, že pokud oprávnění a role pro schůzku nenastavíte, všichni při ní budou mít stejné možnosti. Tedy jak učitelé, tak všichni studenti. Může se pak stát, že studenti záškodníci odeberou učitele ze schůzky, začnou sdílet obrazovku, a tím zruší sdílení učiteli, navzájem si budou vypínat mikrofony a podobně. Jak tomu předejít? Nastavením pouhého přepínače.
Při úpravě online schůzky, kterou jsme si popisovali výše, naleznete i odkaz Možnosti schůzky. V Outlooku se ve formuláři pro úpravu schůzky nachází v podrobnostech v podobě podtrženého odkazu, v Teams pak tuto možnost naleznete v horní liště.
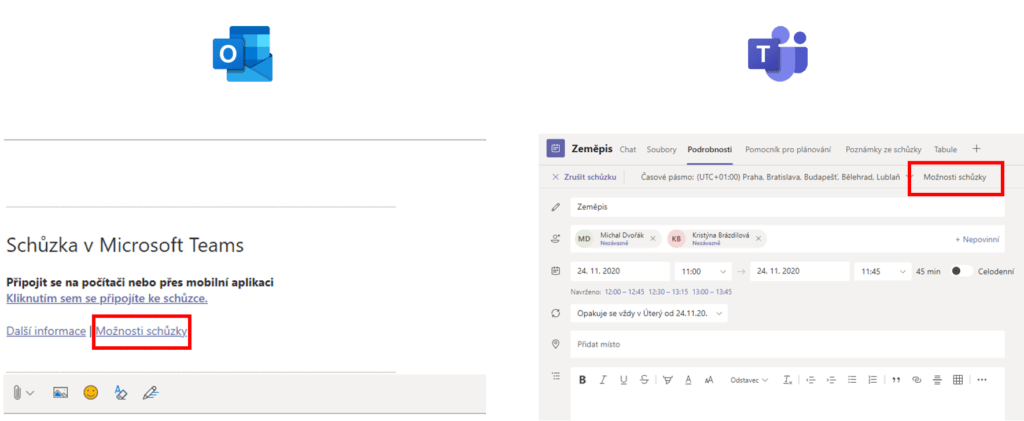
Tento odkaz se vždy otevře ve webovém prohlížeči a obsahuje několik zajímavých vychytávek. Mezi první možnost patří, kdo může obejít předsálí. Předsálí má stejnou funkci jako jeho reálný protějšek, účastník tu čeká, než jej organizátor pustí do sálu. V našem případě, než jej pustí do schůzky, tedy na online hodinu. Studenti tímto způsobem nemohou sami zahájit hodinu, ale musí počkat na učitele, až jim povolí přístup do hodiny. Hned pod touto možností se nachází funkce Vždy povolit volajícím přeskočit předsálí, kdy studenti nemusí čekat, až je učitel vpustí do hodiny, a mohou se volně připojit, tudíž vaše předchozí možnost bude takřka irelevantní. Opravdu důležitá možnost je, kdo může prezentovat. Tady si lze vybrat hned z několika možností. Pokud víte, že budete jediný, kdo na schůzce bude prezentovat a moderovat ji, doporučuji možnost Jenom já. To znemožní ostatním účastníkům schůzky, aby sdíleli svoji obrazovku, ale také aby ostatním vypínali mikrofony a tak dále. Role během schůzky budete moci ještě dodatečně měnit, takže studentovi, který například bude chtít prezentovat, ji pak můžete dočasně povolit, ve všech ostatních případech ale silně doporučujeme zde nastavit Jenom já. Poslední položkou je Povolit účastníkům zrušení ztlumení, což jen znamená, zda chcete, aby si účastníci mohli zapnout mikrofon i v případě, že jste jim ho vypnuli. Záleží na konkrétní třídě, jestli jsou zde nějací darebové, či nikoli, a zda chcete vést hodinu formou výkladu, či diskuze.
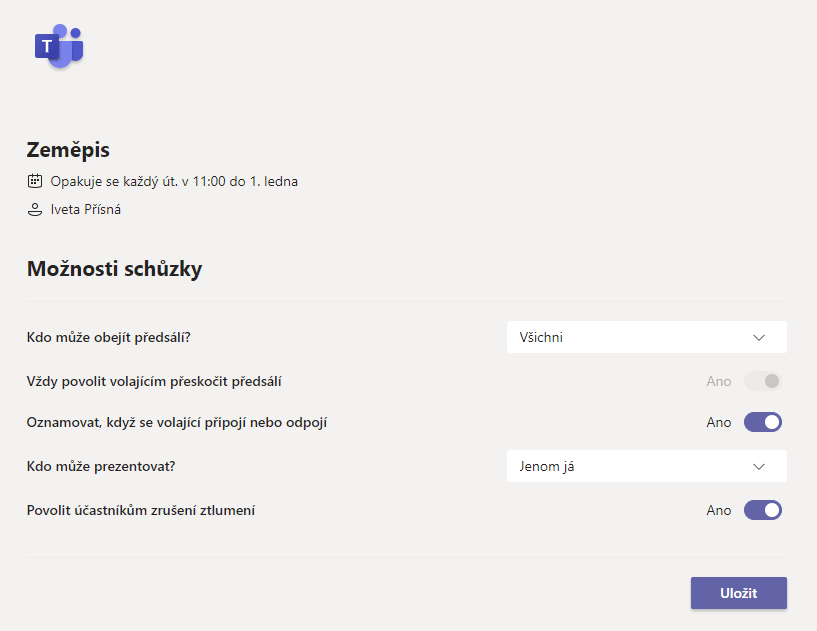
Jak správně moderovat hodinu
Nabídka tří teček
A nyní, potom, co jsme schůzku naplánovali, případně ještě upravili a nastavili její možnosti, se konečně dostáváme k samotnému průběhu schůzky. Jak vy, tak i účastníci se můžete připojit z několika různých míst. Tlačítko pro připojení najdete všude tam, kde i samotné informace o schůzce, což jsme si popisovali v jedné z kapitol výše. Důležité je připomenout, že při připojování se máte možnost zapnout, nebo vypnout webkameru i mikrofon a také si rovnou nastavit pozadí, ať už rozmazání nebo nahrazení jiným obrázkem. V první řadě po připojení je nutné zkontrolovat oprávnění. Doporučujeme tedy kliknout na tři tečky v horní liště a v tuto chvíli nás budou opět zajímat Možnosti schůzky. Jedná se o navlas stejné možnosti, které jsme si popisovali výše.
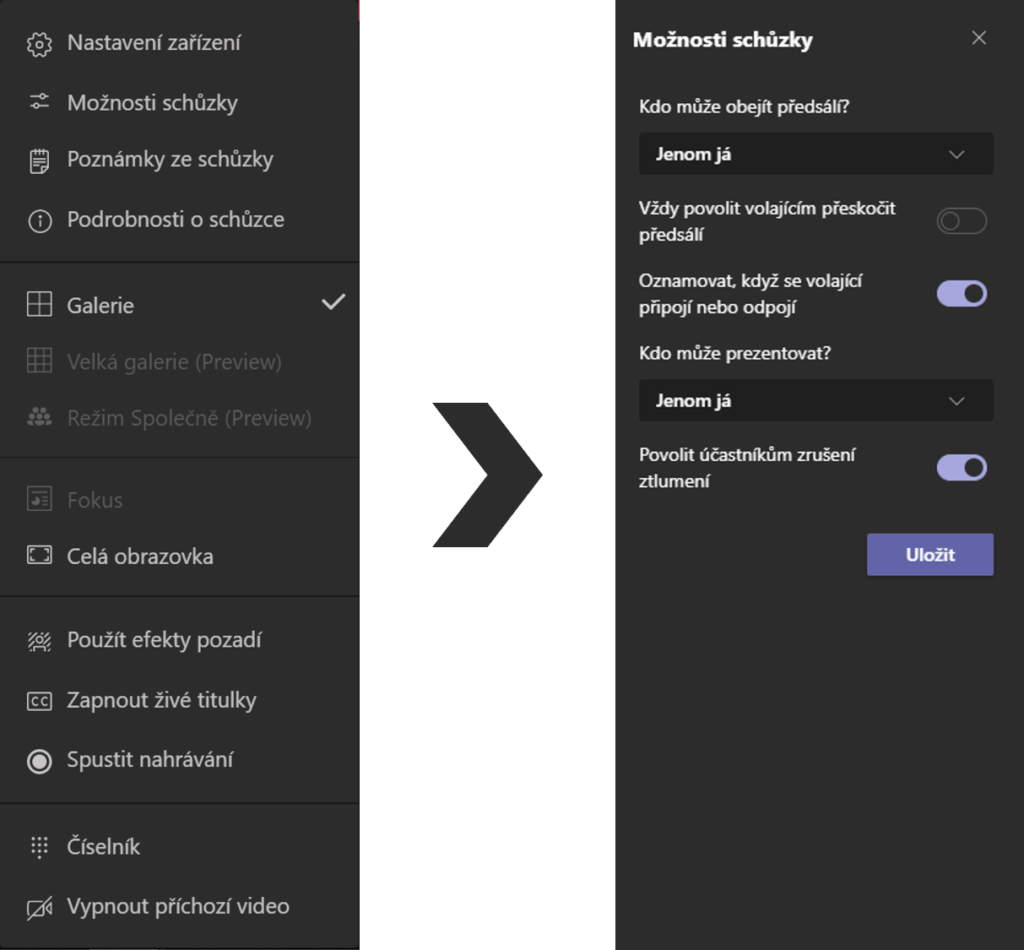
Pojďme se na chvilku podívat na další důležité možnosti z této nabídky tří teček. Pokud se ptáte, k čemu je záložka Nastavení zařízení, tak zde si můžete upravovat svá připojená zařízení během schůzky, nejčastěji mikrofon, kameru a reproduktor, třeba pokud máte více kamer nebo reproduktorů. Dále můžete tvořit poznámky ze schůzky, nejčastěji se to využívá k sepsání hlavních témat vaší schůzky, jako takové shrnutí v podobě osnovy, které zůstane uložené u schůzky. Další část se zabývá zobrazováním webkamer, zda jich chcete zobrazovat méně, k čemuž slouží přepínač Galerie, nebo více, pokud je na schůzce dostatečný počet účastníků a zároveň pokud to umožňuje internetové připojení, k čemuž slouží přepínač Velká galerie, nebo zda chcete využívat nový unikátní Režim společně. Že jste o něm ještě neslyšeli? Podívejte se na náš článek Novinky a tipy pro studenty i učitele – září 2020 a určitě ho s dětmi vyzkoušejte! To, co přepnete zde, ovlivní jen vaše zobrazení a u účastníků to nebude mít vliv.
Pokud chcete, aby vaše online hodina byla zaznamenána třeba pro ty, kteří na ní z důvodu nemoci nebyli, nechybí ve stále stejné nabídce tří teček ani tlačítko na nahrávání. Je to opravdu jednoduché, kdykoli v průběhu schůzky stisknete tlačítko pro spuštění nahrávání a na konci ho opět vypnete, účastníkům se rovněž ukáže upozornění, že se schůzka nahrává, a měli byste je upozornit i slovně. Záznam se poté automaticky uloží do Teams, respektive na váš OneDrive, ale k nahrávce mají přístup všichni účastníci.
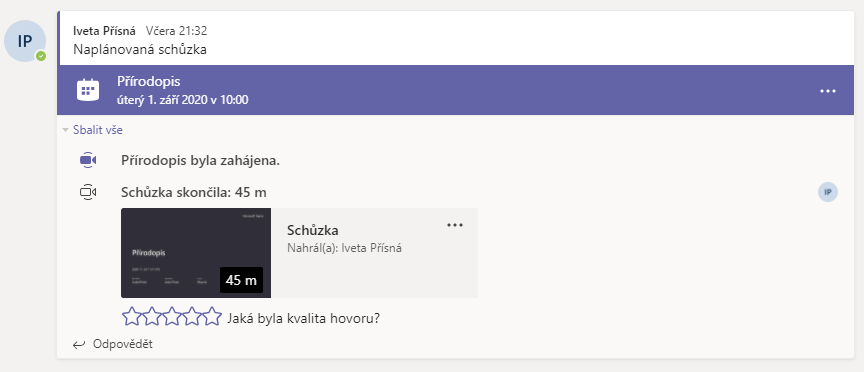
Zaujali vás v nabídce tří teček takzvané Efekty pozadí? To je zcela unikátní funkce, která pracuje na bázi umělé inteligence. Nemusíte být ani před zeleným plátnem, ani před jiným kontrastním pozadím, a přesto vás umí vyříznout a dosadit do zcela jiného prostředí, do kanceláře i na pláž. Více se můžete dozvědět v článku Novinky a tipy pro studenty i učitele – červen 2020.
Sdílení obrazu a zvuku
My teď ale půjdeme dále a řekneme si, jak na sdílení obrazu a zvuku, které najdete hned vedle tlačítka pro opuštění hovoru pod ikonou obdélníku se šipkou. Zde si můžete vybrat, které okno, prezentaci či plochu chcete sdílet pro své účastníky a zda chcete sdílet i zvuk z počítače, to znamená, že pokud pustíte video u sebe v počítači během hodiny, studenti uslyší i zvuk videa. Nemusíte sdílet hned celou plochu, aby účastníci náhodou neviděli něco jiného, než by měli. Můžete sdílet i pouze konkrétní okno jediné aplikace. Pokud využijete možnost PowerPoint, účastníkům se zobrazí prezentace v takovém režimu, že si ji budou moci u sebe sami posouvat. Užitečná je v tomto výběru i integrace Microsoft Whiteboard, tedy digitální tabule. Tu lze využívat jak v této verzi integrované v Teams, kdy lze nastavit, zda chcete, či nikoli, aby studenti mohli na tabuli také psát, tak také jako samostatnou aplikaci. Pro tyto účely určitě doporučujeme články Novinky a tipy pro studenty i učitele – září 2020, kde se dozvíte o možnostech spolupráce, a Whiteboard ve výuce, který pojednává o Whiteboard jakožto samostatné aplikaci pro Windows 10.
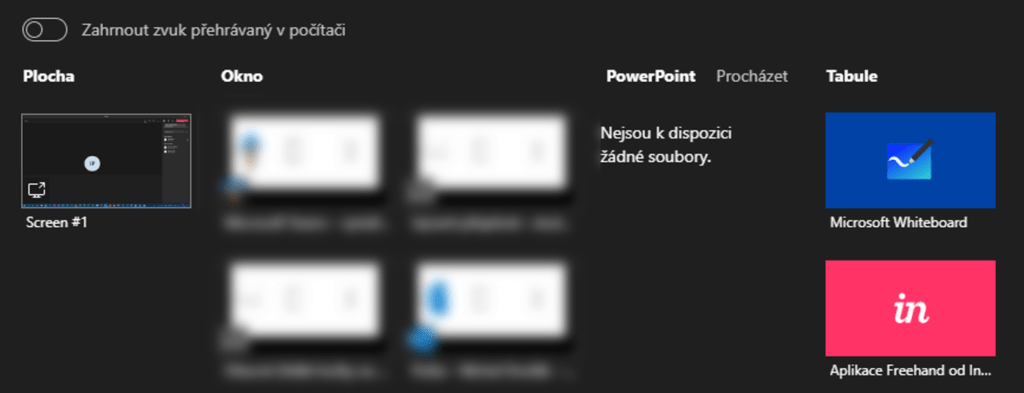
Panel Účastníci
A teď už se dostáváme k tomu pro moderování nejdůležitějšímu, totiž k panelu Účastníci. Doporučujeme ho otevřít hned na začátku online hodiny a nechat otevřený po celou dobu. Dostanete se k němu přes ikonu dvou lidí v horní liště. Nabídka tří teček u názvu tohoto panelu nahoře nabízí následující možnosti, které jsou vždy aplikovány na všechny účastníky schůzky:
- Nepovolit účastníkům zrušení ztlumení – Zakážete všem účastníkům kromě sebe povolit si mikrofon. Jestliže jste v Možnostech schůzky nastavili jako prezentujícího pouze sebe, tuto možnost vidíte pouze vy. Na stejném místě pak naleznete i inverzní operaci, tedy Povolit účastníkům zrušení ztlumení, a lze mezi nimi kdykoli libovolně přepínat.
- Správa oprávnění – Tato možnost vás znovu přesměruje na web s Možnostmi schůzky, kde je lze přenastavit.
- Stáhnout prezenční listinu – Umožňuje stáhnout si tabulku aplikace Excel, ve které budou zapsána všechna připojení a odpojení všech účastníků i s časy. Jak lze dále efektivně nakládat s takto vygenerovanou tabulkou, popisujeme v článku Získávání dat a importování docházky do Excelu, tak se na to určitě podívejte, ať si můžete dělat docházku studentů i vy.
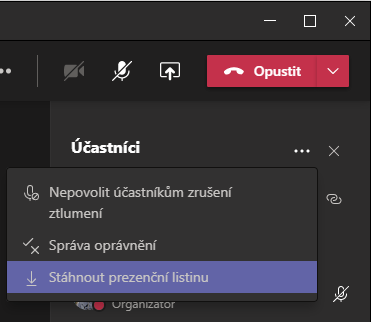
V panelu účastníci pak vidíte všechny připojené a máte možnost pomocí textového políčka dále přizvat, tedy okamžitě zavolat, i ty, kteří se nepřipojili. Jestliže kliknete na tři tečky u daného účastníka, uvidíte následující možnosti. Některé z nich i u sebe:
- Ztlumit účastníka – Vypnete mikrofon jednomu konkrétnímu účastníkovi, avšak bude si jej moci kdykoli zapnout. Jestliže ho chcete ztlumit tak, aby si již mikrofon zapnout nemohl, použijte Nepovolit účastníkům zrušení ztlumení, viz výše, což se ale aplikuje na všechny. Možnost navždy ztlumit jednoho konkrétního účastníka zatím v Teams není, ale už se připravuje.
- Připnout – Zajistíte, že webkameru jednoho konkrétního účastníka uvidíte pořád, i když začne mluvit někdo jiný. Budete ho tak mít stále na očích. Připnutí se aplikuje pouze vám, u ostatních se změna neprojeví, a tak mohou vidět někoho jiného.
- Vybrat – Zajistíte, že webkameru jednoho konkrétního účastníka uvidí všichni, nezávisle na tom, kdo zrovna mluví. Tuto možnost by měli často využít učitelé z toho důvodu, aby je všichni studenti viděli po celou dobu, tedy jako ve škole.
- Nastavit jako prezentujícího/Nastavit jako účastníka – Slouží pro přepínání rolí jednomu konkrétnímu účastníkovi. Například pokud zrovna nějaký student potřebuje prezentovat. Nenechávejte mu ale práva prezentujícího zbytečně dlouho.
- Odebrat ze schůzky – Účastníka odpojíte ze schůzky, přičemž ovšem bude mít možnost se připojit, nebo se o to v případě, že používáte předsálí, minimálně pokoušet, znovu. Využijete také například v momentně, kdy se k vám připojí nezvaný host.
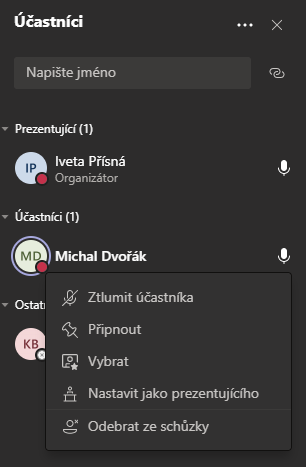
Chat online schůzky
Jak si online schůzku ještě více zpestřit? Můžete využít chat, který je zde zabudovaný nejen proto, aby ho mohli využít ti, kteří zrovna nemohou mluvit, ale také proto, abyste si tam navzájem mohli sdílet třeba odkazy na nějaké zajímavé zdroje, soubory a podobně. A pokud chcete mít hodinu opravdu hravou, lze zde posílat samolepky, GIFy i nákresy, reagovat na ně pomocí smajlíků a srdíček a tak dále. Fantazii se meze nekladou a věřte mi, že hlavně žáci na prvním stupni toto zcela určitě ocení.
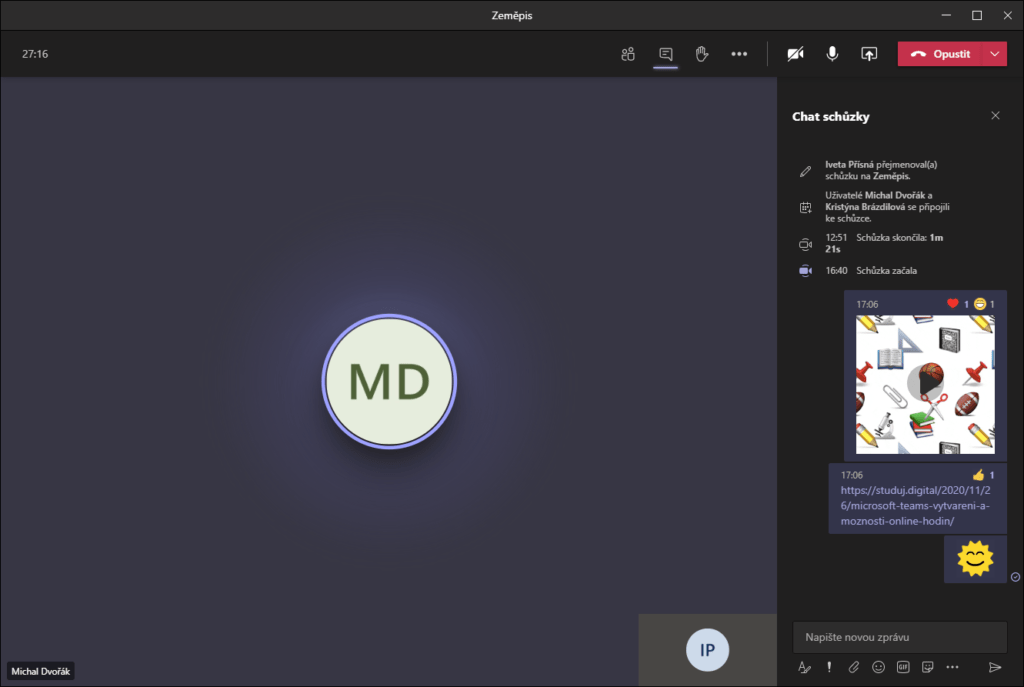
Hlasování přes Forms
Na závěr pro vás máme jednu horkou novinku s názvem Polls, tedy Hlasování propojené se službou Microsoft Forms. Jestliže víte, že budete chtít při schůzce nechat studenty o něčem hlasovat, ještě před samotným konáním schůzky zamiřte do jejích úprav v aplikaci Microsoft Teams, konkrétně na horní lištu, kde se nachází jednotlivé karty online schůzky. Tlačítkem s ikonou plus pak lze přidat další, nově právě i Forms. Jejich rozhraní vám umožní si předem vytvořit anketu, tedy otázku a její odpovědi, třeba i více otázek, a při schůzce ji pak vyvoláte tlačítkem s písmenem F, které se nově objeví na horní liště. Vše se okamžitě objeví.
Ale pozor, tato funkcionalita je dostupná pouze u schůzek, které neplánujete do určitého kanálu, ale u kterých pouze přidáváte účastníky pomocí e-mailových adres uživatelů nebo celých distribučních skupin. Chápeme, že většina škol využívá přidání online schůzky do určitého kanálu, a proto si dovolíme podotknout, že i u nich jsou ankety plánované a budou dostupné snad již brzy.
Závěrem
Microsoft Teams umožňují naplánovat a uspořádat schůzku pro dva účastníky i celou třídu velice rychle. Chceme-li si ale vytvořit jisté zázemí, ve kterém se nám bude dobře komunikovat a spolupracovat a ve kterém budou všichni maximálně informováni a propojení, je dobré vědět o těch nabídkách, které jsme si dnes představili. Mnoho z nich nebylo ještě před pár týdny dostupných, tak je neváhejte vyzkoušet a počítejte s tím, že další skvělé funkce pro učitele i studenty se jenom pohrnou.