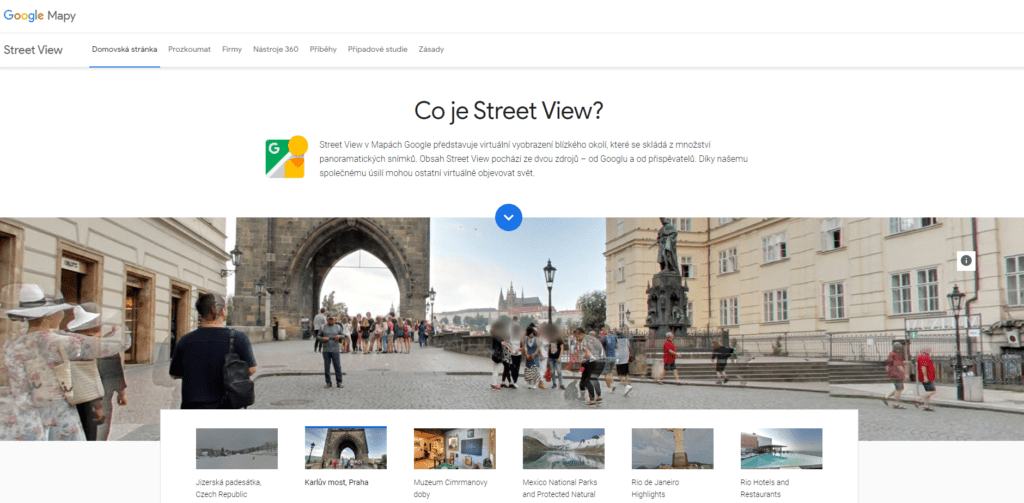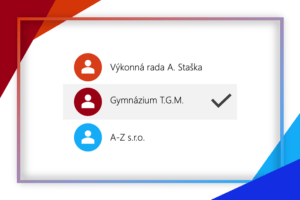Zdravím, milý čtenáři! Připravili jsme si pro vás článek přímo pod stromeček ??. Trochu vám teď odhalíme překvapení a nastíníme, co v něm najdete. Článek je o únikových hrách v Microsoft Teams a tom, jak je použít v hodinách jakéhokoli předmětu. Podíváte se s námi na to, co vůbec únikové hry jsou, jak si hru připravit a co použít pro její vytvoření, a pak i na samotný proces hry. Jedná se o netradiční pojetí a ozvláštnění vyučování. Navíc je to hra a velmi kreativní proces jak pro žáky, tak i pro učitele. Rozbalte si náš dárek pro vás již nyní a připravte si přes Vánoční svátky ? svou vlastní hru!
Obsah
Co jsou to únikové hry
Únikové hry byly převzaty z počítačových her a dnes se dají hrát fyzicky i online. Skupinka, případně jednotlivec, má za úkol se dostat z uzamčené místnosti pomocí různých indicií, stop či hádanek za předem stanovený čas. Typy únikových her se dají dělit do mnoha kategorií podle různých kritérií, například obtížnosti nebo příběhu hry. Během koronavirové pandemie je možné hrát únikové hry i online, a to přímo v aplikaci Microsoft Teams. Netradiční pojetí této platformy pro komunikaci a spolupráci…
Historie únikových her
Předchůdci dnešních únikových her byly počítačové hry, které byly ve své době velmi populární. Říkalo se jim questy nebo také dobrodružné hry (adventure games). Virtuální questy se vyvíjely a získaly velkou přízeň hlavně v 90. letech. Taková hra je vlastně interaktivním příběhem, kde hráč sleduje příběh pomocí hlavního hrdiny. Jeho cílem je řešení úkolů a hlavolamů, k čemuž je potřeba zkoumat herní svět, hledat různé předměty, artefakty a nápovědy. To všechno se doplňovalo o uchvacující děj i na tehdejší dobu relativně realistickou a pestrobarevnou grafiku, díky čemuž získal tento žánr mezi hráči velkou popularitu.
První únikové pokoje nebyly úplně sofistikované. Skládaly se z jedné nebo dvou místností s nápovědami k rébusům. Hádanky nebyly příliš komplikované, příběh (storyline) neexistoval, nebyly ani atmosferické dekorace, ani technická a inženýrská zařízení. Tak začínala cesta questových her v Asii. Místnosti takovéto úrovně se nedaly označit jako plnohodnotná zábava, ale spíše jako malá rozcvička mysli během polední pauzy. Takové hry trvaly nejdéle 10 až 15 minut, během kterých hráči stihli vyřešit 2 nebo 3 hlavolamy. První úniková hra byla vytvořena v Japonsku v roce 2007. Od roku 2011 se začaly rozšiřovat. Největší celosvětovou sítí únikových her je v dnešní době The Escape Hunt s počtem přes 200 poboček, jež se nacházejí v desítkách světových velkoměst.
Jak na to v Microsoft Teams
Princip fungování
Vytvoření únikové hry v Microsoft Teams spočívá ve vytváření týmů a v práci s nimi. Společně se podíváme na to, jak si takovou únikovou hru vytvořit. Principem hry je projít ve skupině ze základního hlavního týmu přes všechny poschodí (další týmy) až do závěrečného vítězného týmu. Žáci jsou tedy hned na začátku rozděleni do skupin, v nichž pracují ve vlastním soukromém kanálu na jednotlivých úkolech. Za splněný úkol žáci dostanou kód, který jim zpřístupní další tým (poschodí), v němž se nachází další úkol. Po splnění úkolu v daném týmu získá skupina další kód, který ji posune vpřed. A tak dále, délka hry je totiž na nás.
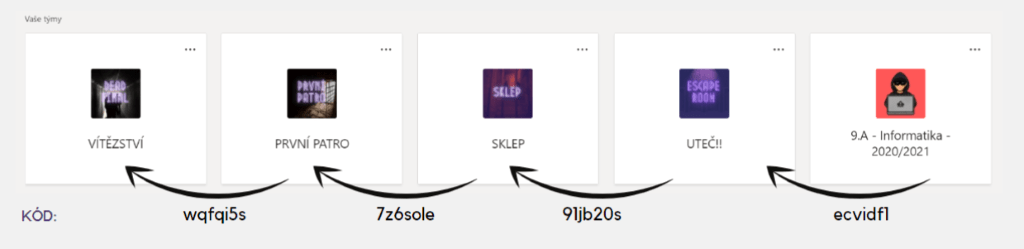
Příprava prostředí
Nejdříve jsou žáci rozděleni do skupin, ve kterých budou po dobu této hry spolupracovat. Doporučením jsou 3 až 4 žáci v jedné skupince, záleží samozřejmě na dané únikové hře. Následně jsou učitelem přidáni do již vytvořených soukromých kanálů, každá skupina má svůj vlastní, ve kterém si po celou dobu hry volá. Hra startuje ve chvíli, kdy učitel vloží úkol do kmenového týmu. Učitel může následně jednoduše průběžně kontrolovat, zdali jsou všichni žáci připojeni a jak si vedou.
Začneme úplně jednoduše tím, že si standardně vytvoříme nový tým, který bude náš kmenový, tzv. výchozí. K těmto účelům může sloužit i již vytvořený a používaný třídní tým, kde jsou všichni žáci, tedy hráči, v takovém případě pak tým nevytváříme.
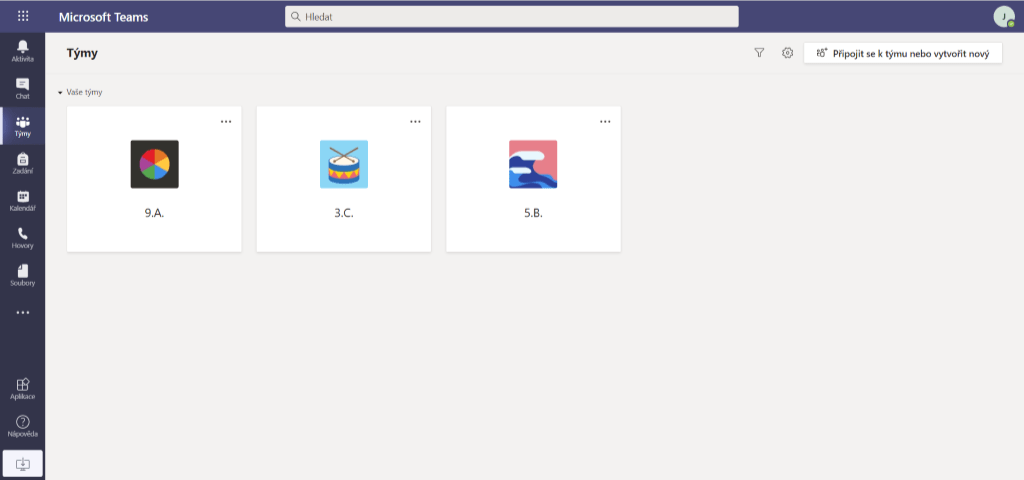
Dále si vytvoříme zcela nové týmy, jejichž názvy jsou čistě na nás a které jsou pouze dočasné. V podstatě si teď vytváříme herní prostředí, přes které budou žáci procházet. Jedná se jak o veškeré postupné místnosti, vezmeme-li v potaz herní terminologii, tak i vítězný tým. Tím může být třeba tým pojmenovaný „východ“, „brána ven“ a podobně s oznámením, že jsou hráči na konci. Nejdůležitější věc po vytvoření týmu je přejít do Správy kanálu a zde vybrat možnost Příspěvky mohou přidávat pouze vlastníci. Jak se tam dostaneme? Klikneme na tři tečky v levém horním rohu týmu nebo u názvu týmu a zvolíme možnost Správa týmu. Poté nahoře klikneme na Kanály, u názvu kanálu opět klikneme na tři tečky a zvolíme možnost Správa kanálu.

Tato možnost zamezí, aby ostatní účastníci (v našem případě žáci) přidávali do týmu příspěvky, protože v nich chceme mít pouze přichystaný úkol pro hráče. Další funkcí, bez které by nebylo možné únikovou hru hrát, je kód týmu. Ten opět najdeme po kliknutí na tři tečky vedle názvu týmu a po zvolení možnosti Správa týmu. Přejdeme do záložky Nastavení a sekce Kód týmu. Zde si vygenerujeme svůj kód. Tento univerzální kód slouží jako klíč ke vstupu do týmu. Zatím si jej někam uložíme, ať o nich máme jako učitelé přehled. Teams neumožňují vytvořit si vlastní kód, ale lze ho kdyžtak nechat změnit kliknutím na Obnovit.
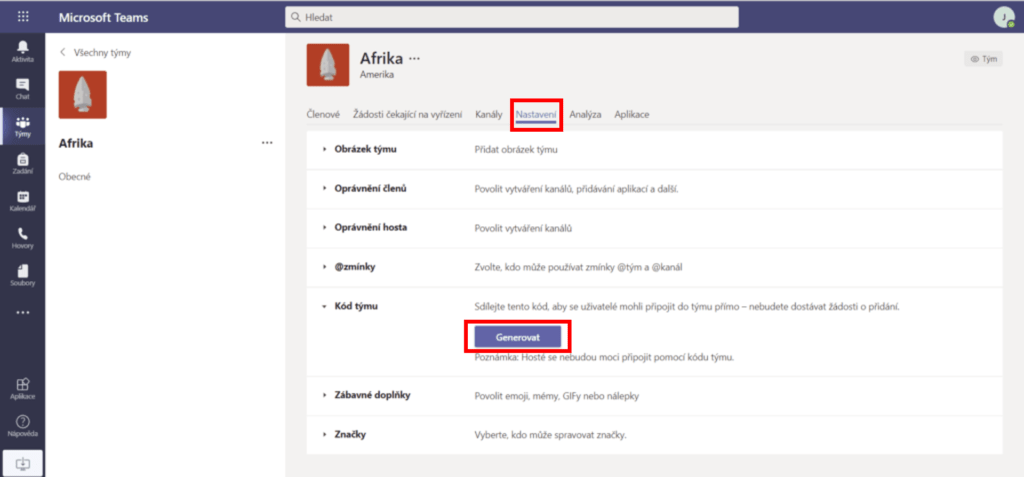
Tento postup opakujeme tak dlouho, dokud nebudeme spokojeni s počtem úrovní neboli místností, kterými musí účastníci projít. Připomínáme, že jedna místnost ve hře se zde rovná jednomu týmu a každá místnost, tedy každý tým, má svůj kód, kterým se do něj hráči dostanou. Herní prostředí máme vytvořené, ale jak do něj dostat žáky? Na to se hned podíváme! Nejprve musíme přejít zpět do našeho výchozího kmenového týmu, kterým může být, jak už bylo zmíněno, tým celé třídy. Zde žáky rozdělíme do soukromých kanálů, ze kterých budou po skupinách vycházet. Klikneme zde na tři tečky vybereme možnost Přidat kanál.
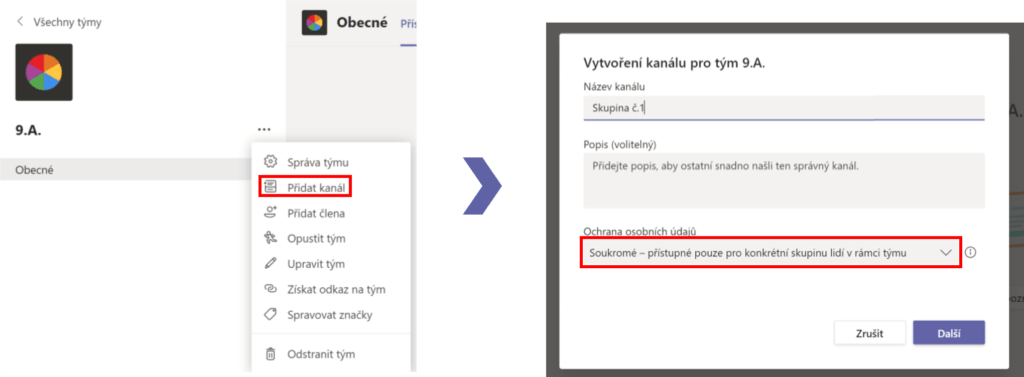
Zde zvolíme název kanálu a až později přidáme několik žáků, kteří spolu budou tvořit skupinu a spolupracovat během celé únikové hry. Důležité je nastavit, aby kanál byl soukromý. Soukromý kanál poznáme podle zámečku vedle jeho názvu a zatím ho vidíme pouze my. Počet kanálů zvolíme podle počtu skupin, ale pokaždé musíme vybrat možnost, aby byl kanál soukromý.
Aplikace pro příběh
Nyní zbývá už jenom vymyslet příběh a do každého týmu umístit úkol. Může jít o jednoduchý příspěvek se slovní úlohou nebo hádankou, kterou budou muset žáci vyřešit. Únikové hry nicméně naberou zcela nový rozměr až díky dalším edukativním aplikacím třetích stran, které lze použít zcela zdarma a poté umístit do týmu jako příspěvek nebo připnout na pás karet nahoru. Vyřešení úkolu vede nějakým způsobem ke kódu dalšího týmu, který žáci potřebují, aby se dostali do dalších a dalších místností.
Ve spojení s únikovkou můžeme použít mnoho dalších aplikací. Některé jsou spíše pro přibarvení atmosféry a jiné nám mohou pomoci vyřešit složitou úlohu. Hned ze začátku učitel může využít mnoho platforem na úvod do děje. Může se jednat o video na YouTube, o fotku na Instagramu, může studentům přijít e-mail nebo klidně i SMSka. Kreativitě se meze nekladou. Záleží přitom čistě na vyučujícím, jak herecky svou hru pojme a jakým způsobem hru představí. Jednotlivé úkoly lze pak vytvořit na mnoha platformách. Pojďme si představit alespoň některé oblíbené. Opět záleží na učiteli, která z těchto aplikací mu sedne nejlépe.
Flippity
Flippity je webová aplikace, která vám pomáhá při vytváření interaktivních miniher. Můžete zde správnou odpovědí otevřít zámeček, můžete zde hrát tzv. Šibenici (ale se sněhulákem) nebo vytvořit křížovku. Po splnění úkolu se zobrazí zpráva, do které jde vložit vlastní klíč k další místnosti. Tudíž jde o jednoduchou automatizaci předání kódu studentům ihned po splnění úkolů.
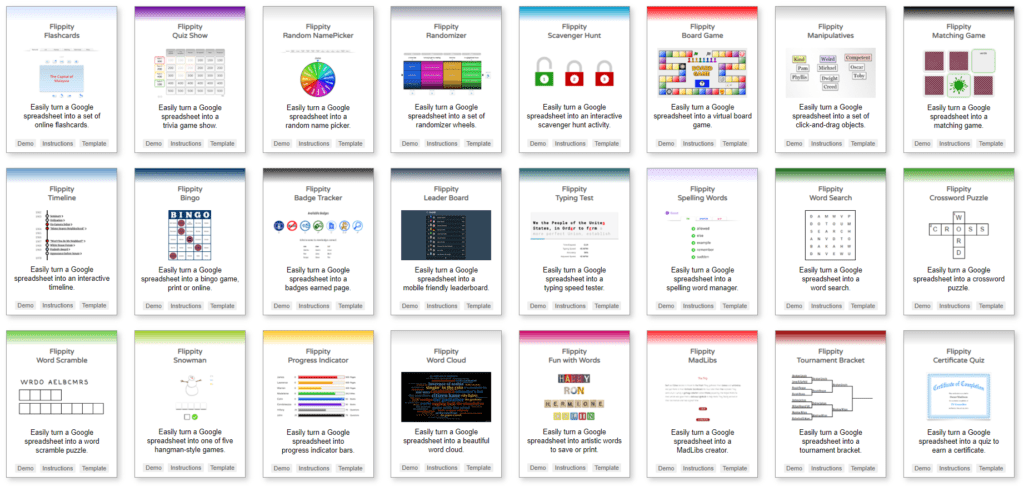
Street View
Google Street View lze kombinovat právě s Flippity, a nasimulovat tak tzv. Scavenger Hunt. Při něm se obvykle hledají odpovědi v terénu, což nemusí být pro mladší děti bezpečné. Takhle si mohou dohledat popisná čísla, plakáty s reklamou nebo sochy na svém počítači a odpověď zadat do úkolu ve Flippity. Nemusí jít o běžné ulice, ale i o památky nebo interiéry zajímavých budov.
Canva
Webová aplikace Canva slouží ke grafické tvorbě plakátů a obrázků. Je zde výběr z mnoha fontů, obrazců, ale i šablon. Jako úkol do únikovky zde můžete vytvořit třeba pole znaků (ASCII code chart) se souřadnicemi. To jednoduše vložíte do kanálu místnosti jako obrázek a studenti z něj vyluští kód pro další pokračování. Pro starší studenty je zde binární kód či šestnáctková soustava.
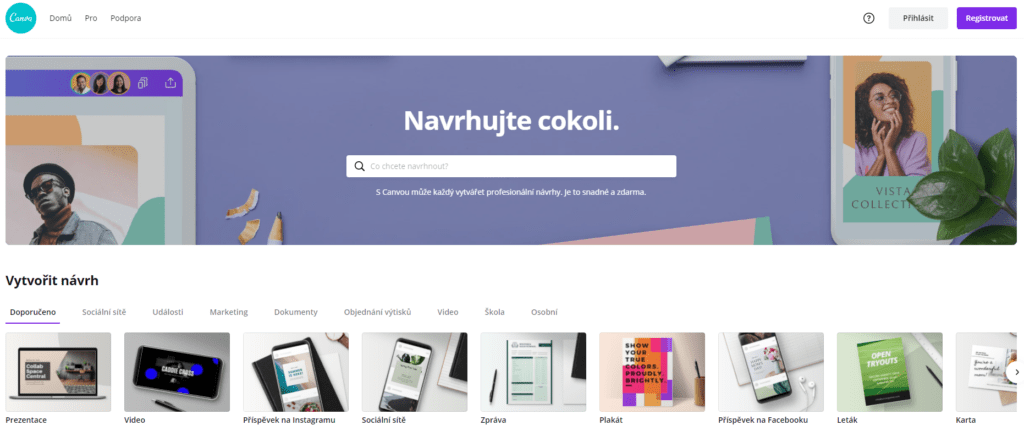
Learning Apps
Learning Apps umožňuje vytvářet minitesty, po jejichž splnění dostanou žáci kód. Princip je zde velmi jednoduchý. Vytvoříte test, kde studenti odpoví správně na několik otázek. Learning Apps má několik typů testů, ze kterých si můžete vybrat. Samozřejmě se jedná o interaktivní prostředek, díky němuž studenti nebudou nudně klikat na možnosti, ale skládat obrázky, spojovat pojmy atd.
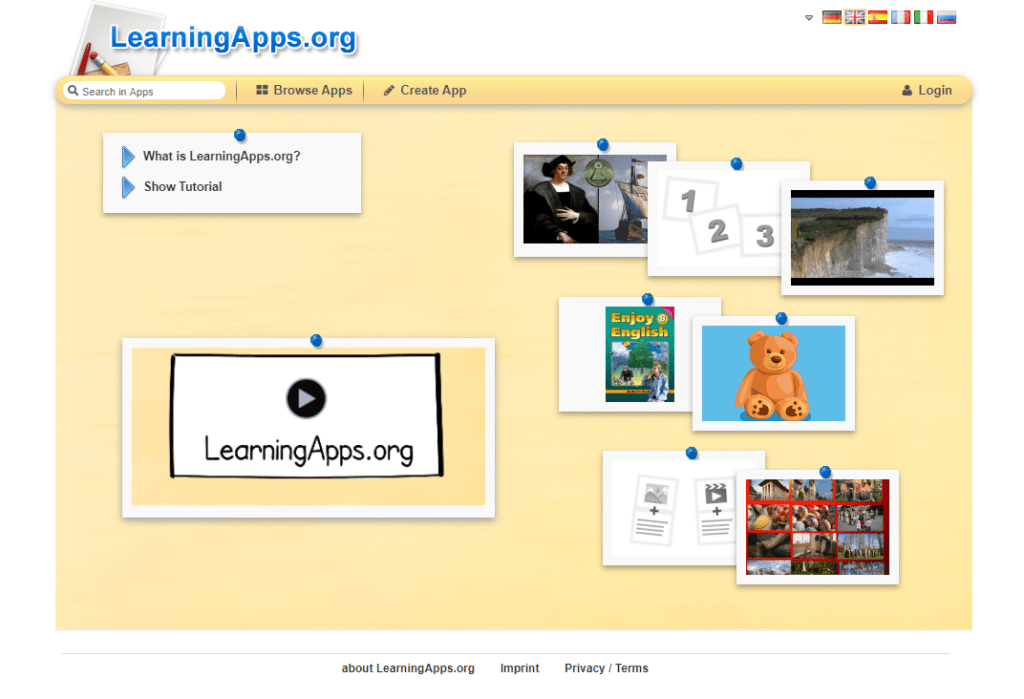
Paddlet
Paddlet neboli síň slávy je originální zakončení celé únikové hry. Studenti zde mohou nechat vzkaz, a tím zakončit hru. Jedná se o virtuální nástěnku, kam můžou všichni s heslem něco psát. Do hry jde také zapojit klasický e-mail. Můžete si tak třeba vytvořit automatickou odpověď, která žákům prozradí další postup nebo kus kódu, ale to už zase záleží na vás, jak moc si s tím vyhrajete.
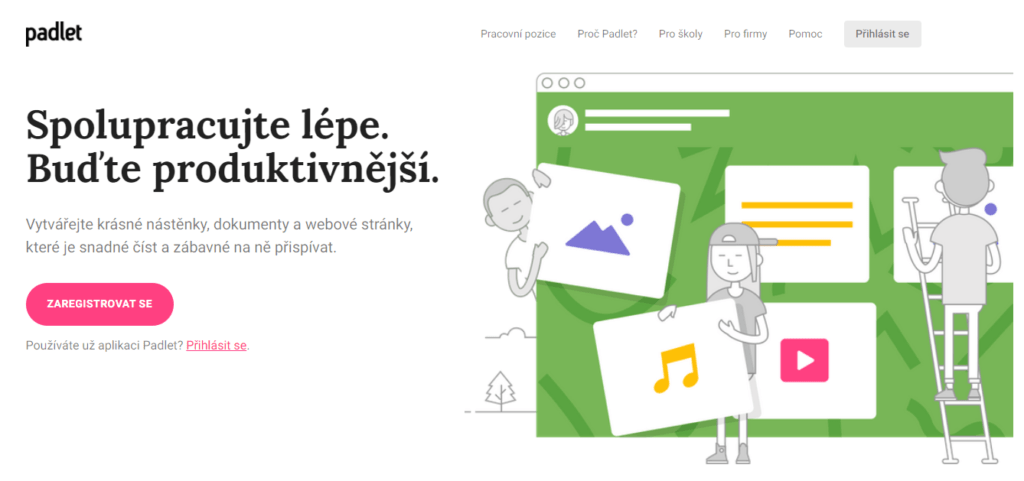
Připnutí webů
Všechny takto zpracované úkoly můžete umístit do týmů například v podobě příspěvku s dalšími instrukcemi. Nebo je tu ještě druhá možnosti, a to připnout webovou aplikaci jako kartu do týmu. Tak, jak máte v týmech karty Příspěvky a Soubory, můžete si mezi ně připnout další. Například webovou stránku Wikipedie o lišče obecné. Žáci pak mohou mít za úkol zjistit, kolik má taková normální liška zubů. A to nějakým způsobem vede ke kódu. Stránku připneme kliknutím na ikonu plus na horním pásu karet. Vyskočí na nás okno s aplikacemi, které je možné připnout. My zvolíme web, ale stejným způsobem byste mohli připnout i dokument Wordu, třeba pracovní list. Zadáme URL adresu stránky o lišce a je to, stránka se objeví jako karta v kanálu, žáci s ní mohou jednoduše pracovat stejně jako na webu a nemusí opouštět prostředí Teams, tudíž jim takto práci velmi usnadníme.
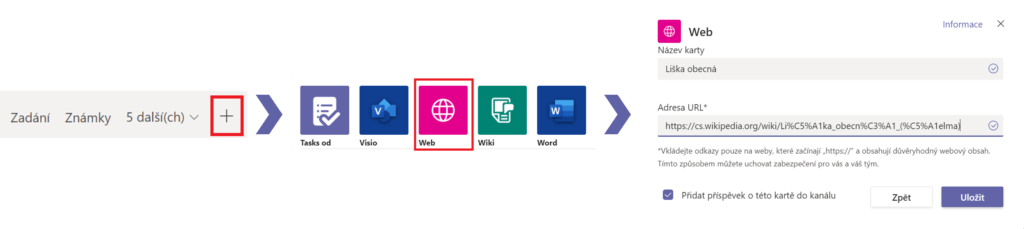
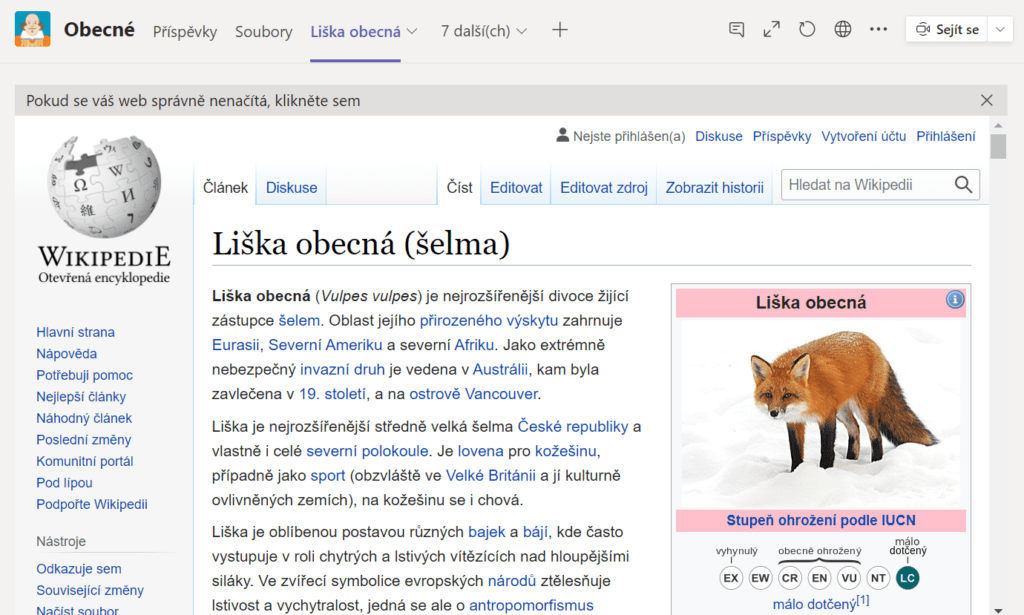
Také se můžete rozhodnout, že žádnou z výše zmíněných aplikací nepoužijete – například studentům dáte pracovní list na vyplnění úkolů a pouze po nich budete chtít, aby vám poslali fotku, že mají test vyplněný. Potom jim můžete poslat kód týmu. Aplikace výše zmíněné jsou více hravé a během hry nevyžadují tolik vaší aktivity. U některých typů úkolů se ale použít nedají a poslání kódu učitelem je jednodušší. Je na učiteli, do jaké míry bude chtít hru automatizovat a jaká aktivita bude vyžadována.
Úniková hra začíná
Až budeme chtít únikovou hru spustit, založíme v každém soukromém kanálu, jež jsme si připravili pouze v tom výchozím kmenovém týmu, hovory přes tlačítko Sejít se hned. V každé schůzce si ztišíme mikrofon. A proč? Protože díky soukromým kanálům budeme mít přístup ke všem skupinkám a budeme si moci ověřit, zda tým pracuje nebo jak si vede, popřípadě jim i poradit. Do těchto kanálů bychom také měli nahrát prvotní odkaz, ze kterého účastníci získají kód k dalšímu týmu s úkoly.
Možná víte, že v Teams je teď nově možnost Breakout rooms neboli Skupinové místnosti. Tato nová funkce umožňuje hlavní schůzku rozdělit na několik menších. Zatímco běží hlavní hovor, studenti jsou rozděleni do menších skupinek a volají i pracují v přidruženém hovoru, například při hodinách cizích jazyků. Toto řešení by bylo vhodnou alternativou k vytváření soukromých kanálů. Jenže. Ve skupinových místnostech lze používat pouze chat a nelze tam nahrát dopředu úvodní příspěvek/úkol, který odstartuje celou hru. Navíc v soukromém kanálu máme větší prostor pro práci s příspěvky, kartami atd. Právě proto i přesto doporučujeme používat soukromé kanály. Nicméně si hru můžete upravit dle svého a skupinové místnosti jsou také možností.
Žáky do kanálu přidáme až během začátku hodiny, kdy si spolu všichni zavoláte jako obvykle přes váš kmenový tým a schůzku naplánovanou v kalendáři. Přidáváme je až v tento moment, protože kdyby byli přidáni dříve, už by o soukromém kanálu věděli a mohli by například začít dříve. Uděláme to tak, že vedle názvu kanálu klikneme na tři tečky a vybereme možnost Přidat členy.
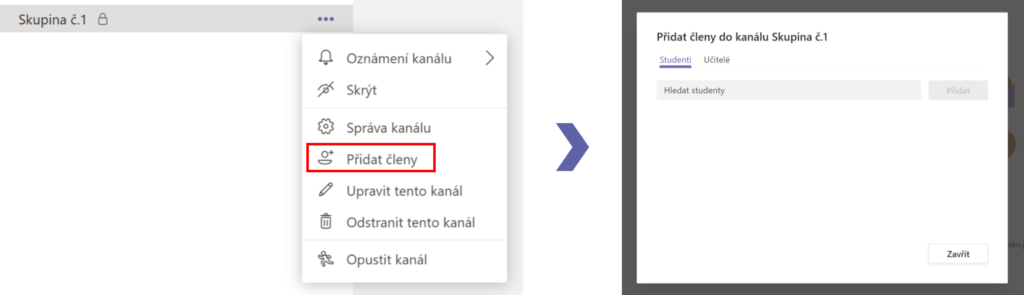
Je jasné, že jakmile žáci uvidí soukromé kanály, okamžitě se tam připojí do hovoru a ihned začnou pracovat, protože kromě správnosti jde i o rychlost. Učitelé mohou mezitím kontrolovat, radit a díky zobrazení členů v týmech také sledovat, kdo už je v jakém týmu (jaké místnosti), a kdo je tak nejblíže cíli. Tam lze dojít přes Správu týmu, kde se zobrazí tabulka všech členů.
Praktická ukázka hry
Příklady týmů
Základem pro vytvoření naší hry je vytvoření týmů. Týmy vytvoříme tak, jak jsme zmínili výše. Důležité pro nás je, jak týmy pojmenujeme a jaké nastavíme jejich obrázky. V našem případě jsme se rozhodli pro názvy jednotlivých států, které v průběhu hry navštívíme. Jako obrázky pak logicky vyplynuly jejich vlajky. Pro naši hru můžeme použít trasu z České republiky na východ, to je přes Indii a Thajsko do Austrálie, Mexika, Côte d’Ivoire a s koncem v Německu. To lze využít například v hodině zeměpisu.
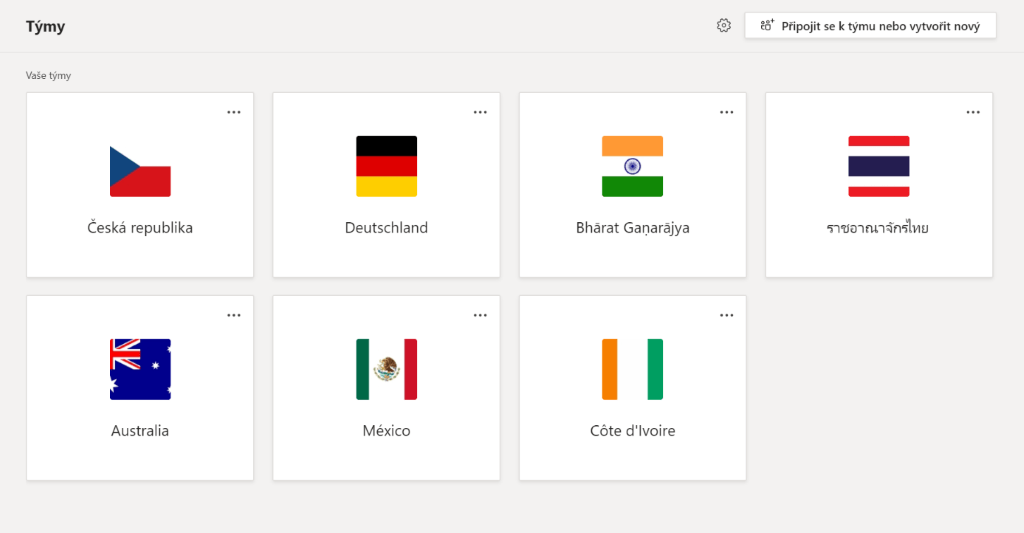
Hlavním bodem je pak vygenerování kódů, skrze které se budou hráči postupně přemisťovat z jedné země do jiné. Do týmu Česká republika tedy přidáme všechny hráče na začátku s tím, že se do dalších týmů budou v průběhu hry dostávat pomocí zadání kódu, který dostanou po splnění zadaných úkolů v každé zemi buď od učitele nebo od jedné z aplikací popsaných výše.
Řešení úkolů
Žáci si v průběhu celé hodiny volají ve skupinkách v soukromých kanálech. První úkol mají v soukromém kanálu. Jelikož se jedná o např. čtyřčlennou skupinku, která musí vyřešit jeden úkol, může třeba jeden z nich sdílet obrazovku s úkolem ostatním a společně bádat nad řešením. Různé úkoly si vyžadují různé přístupy. Co je ale důležité, je to, že jakmile žáci vyluští kód, všichni musí použít kód, aby se dostali do dalšího týmu jako celá skupinka. Jak to udělají? V Teams půjdou do seznamu týmů, kterých jsou součástí. V pravém horním rohu (v dlaždicovém rozvržení) se pak nachází tlačítko Připojit se k týmu nebo vytvořit nový.
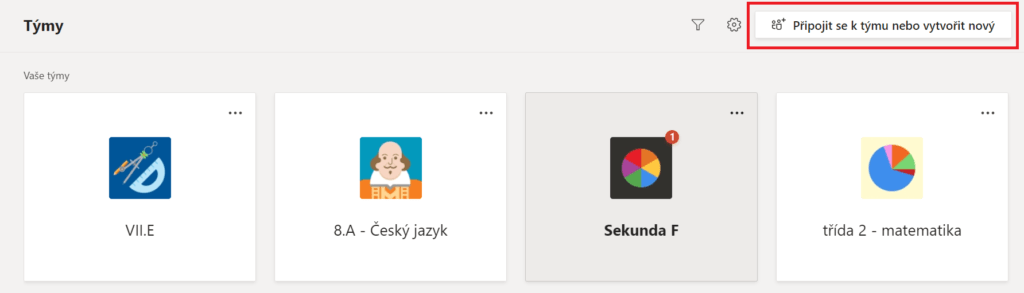
Kliknutím na toto tlačítko se dostanou do nabídky otevřených týmů, ke kterým se mohou připojit, či právě k možnosti Připojit se k týmu pomocí kódu. Tuto možnost využije každý žák ze skupinky. Tím se jim zobrazí další tým, tedy další místnost únikovky.
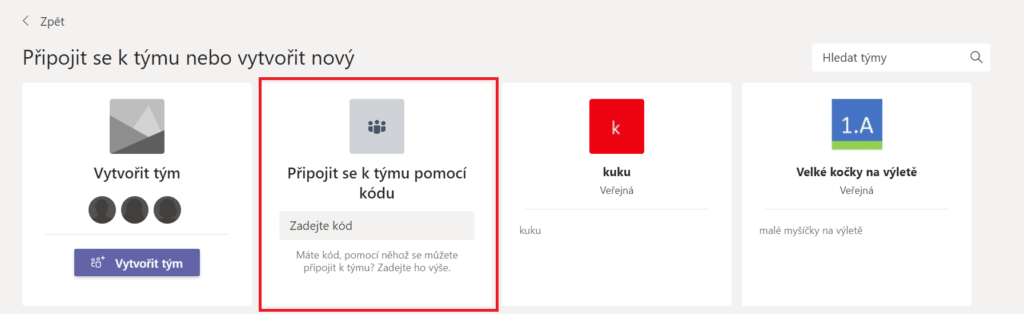
Jak hru ještě vylepšit
Asistivní čtečka
Máme pro vás tip! Pro oživení vaší únikové hry můžete studentům pokládat otázky týkající se dané země v jejím úředním jazyce. Studenti si následně mohou texty z cizího jazyka přeložit pomocí Asistivní čtečky, kterou mají zabudovanou v Microsoft Teams pod třemi tečkami u příspěvku. Díky tomu se hra určená pro zeměpis může rázem změnit v hru určenou třeba pro cizí jazyky.
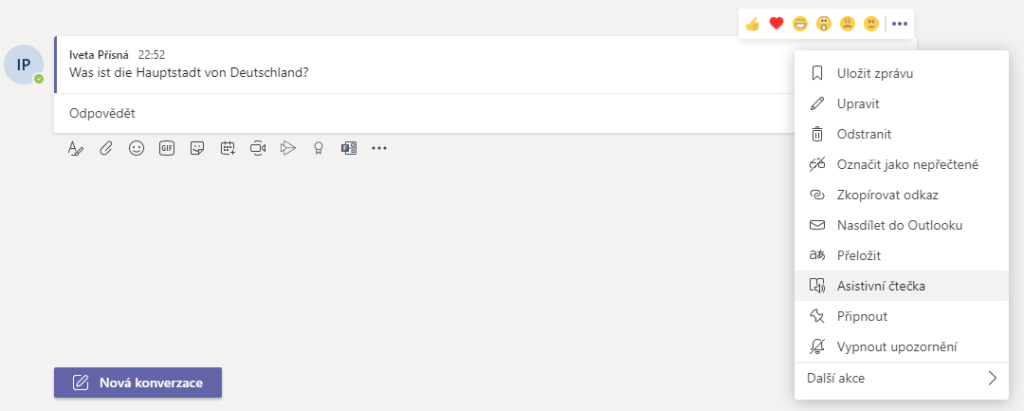

Schované nápovědy
Na začátku to vypadá, že účastníci budou muset být pod neustálým dohledem a vedením, ale ve skutečnosti stačí připravit úkoly tak, aby „podvádění“ bylo pomalejší metodou řešení. Takový úkol jsou například jednoduché schované nápovědy. Téměř každá úniková hra má nenápadně schované nápovědy, které velice urychlí řešení. Někdy to bez nich dokonce ani nejde. Dobrý příklad toho je třeba tento puzzle, kde jsou v šuplících schované adresy památek. Ty se musí přiřadit k památkám a vyjde kód, který slouží k dalšímu postupu. Na této ukázce jsou památky z Berlínu a jejich adresy. Na lístečcích s adresami jsou i 2 čísla z kódu. Po přiřazení vyjde tajenka 1234, což je taky heslo k souboru “Deník cestovatele”, který obsahuje odkaz pro další postup. Celý tento koncept se dá velice rychle a jednoduše zpracovat v aplikaci Microsoft Whiteboard, kam lze přidávat obrázky i texty k posouvání.

Inovativní Křížovky+
Protože normální křížovky už nikoho nebaví, je tu možnost Křížovky+, u které v zásadě nemusíte vědět žádnou informaci, abyste ji vyřešili, je to jen o dost zdlouhavější. Myšlenka spočívá v tom, že když je lísteček ve Whiteboard přiřazen do seznamu, má vždy bílou barvu, ale zachová si svůj původní odstín, který mu byl přiřazen při vytvoření. Jak na to v Microsoft Whiteboard? Na dolní liště po kliknutí na plus je možnost Seznam. Vytvoří se seznam položek, viz obrázek níže, například seznam Barvy vlajky. Do seznamu lze i přetáhnout barevný lísteček, ze kterého se rázem stane bílá položka seznamu. Jenže pokud položku, tedy ten lísteček, ze seznamu vytáhneme ven, změní se zpět na lísteček se svou původní barvou. Toho se dá využít k poměrně inovativní křížovce, kde výsledkem je barva, ne slovo. Já toho využívám v tomto příkladu, kde jsou správné odpovědi na zelených lístečcích a chybné odpovědi na modrých a červených. Na zeleném lístečku je pak odkaz na další tým, kam budou účastníci pokračovat.
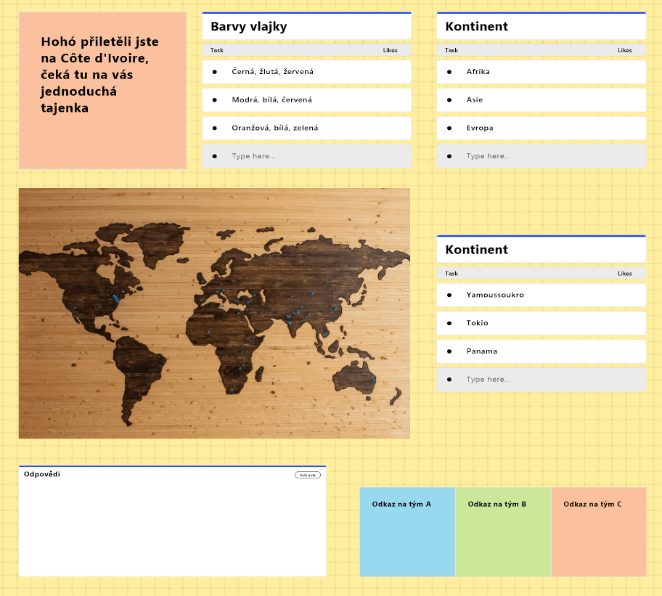
Závěrečné shrnutí
Doufáme, že se článek líbil a třeba vás i inspiroval. Pokud tento článek čtete jako učitel, vyzkoušejte únikové hry ve vaší hodině. Předmět ani věk studentů není omezením a můžete si na přípravě vyhrát. Pokud článek čtete jako student a líbí se vám nápad, neváhejte ho nabídnout vašemu oblíbenému učiteli nebo učitelce. Jestli vás nápad zaujal, doporučujeme si pustit webinář, který je dostupný na YouTube, nebo se připojit do Facebookové skupiny, kde učitelé z celé ČR přispívají se svými kreativními nápady.
PF 2021 od Office 365 AG
Byl to náročný rok a všichni jsme se museli adaptovat na nový a jiný styl života a výuky. Rok 2020 se blíží ke konci a my se s vámi loučíme tímto Vánočním pozdravem. Článek je výjimečný tím, že se na něm podílela celá Office 365 Action Group zásobující vás články o Microsoft 365 a jak jej používat (nejen) ve vzdělávání ?. Doufáme, že vás našich 44 článků za letošní rok inspirovalo.
Krásné Vánoce a těšíme se na vás v příštím roce 2021!
Vaše Office 365 AG ?