V tomto článku se podíváme na novinky, jež byly nedávno přidány v prostředí Office 365, i na ty, jaké byly představeny v březnu na každoroční konferenci Microsoft Ignite a budete je moci používat za pár týdnů až měsíců. Ukážeme si také samozřejmě praktické ukázky, jak by se daly využít mezi studenty a učiteli. Čekají nás nové poznatky nejen z klasických aplikací, jako jsou Word, Excel a PowerPoint. Ovšem probereme také, jaké změny proběhly v aplikacích Microsoft Teams nebo Microsoft Forms, a představíme si i zcela novou a unikátní platformu Microsoft Viva. Takže hurá do čtení!
Obsah
PowerPoint
Automatická oprava
Znáte ten pocit, kdy v prezentaci zdlouhavě zarovnáváte například vložené obrazce, obrázky nebo ikony, aby byly rozprostřeny rovnoměrně? Jistě, vodítka velmi pomohou, abychom dosáhli stejných mezer mezi objekty nebo velikostí objektů, nicméně nešlo by to ještě nějak jednodušeji? To víte, že ano, s novou funkcí Automatická oprava nebo, chcete-li, Auto Fix. Ve webové aplikaci označíme několik vložených objektů, klikneme na ně pravým tlačítkem a v nabídce vybereme možnost Automatická oprava.
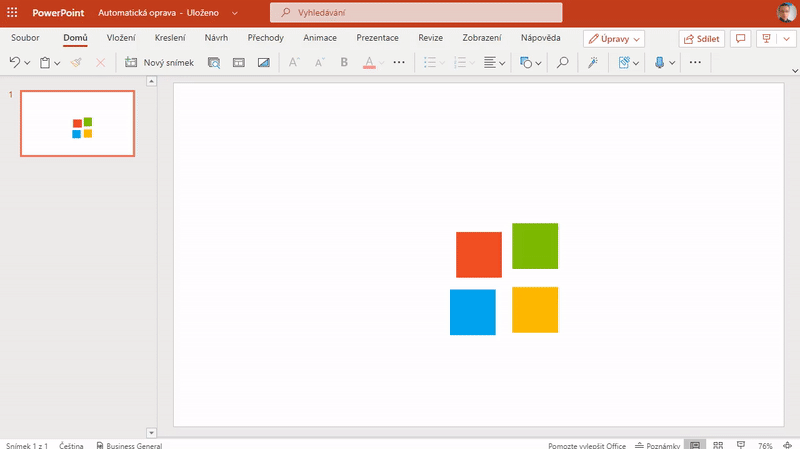
Excel
Další datový typ Jóga
Poslední aktualizace Excelu určitě potěší všechny, kteří si po dlouhém pracovním dni chtějí aktivně odpočinout. Mezi datovými typy nově přibyl také typ Jóga. O přítomnosti datových typů v Excelu jste se mohli dočíst již v minulém článku. S pomocí inteligentních služeb velmi zjednodušují práci, protože data do tabulky za nás vyhledá Wolfram Alpha. V tomto případě stačí zadat název jógové pozice, označit tuto buňku a na kartě Data ve skupině Datové typy zvolit možnost Jóga (Anglicky).
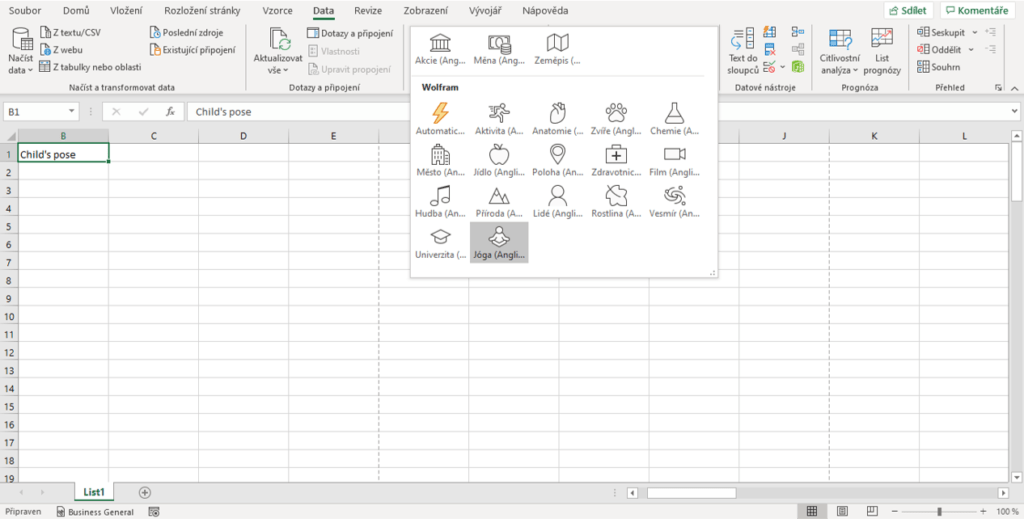
U označené buňky se potom objeví ikonka Vložit data. Po kliknutí se rozbalí nabídka a na nás už jen zbývá zvolit, co se chceme dozvědět. K dispozici je nám například náročnost, pozitivní účinky na tělo, pozice páteře, detailní popis cviku a mnoho dalšího.
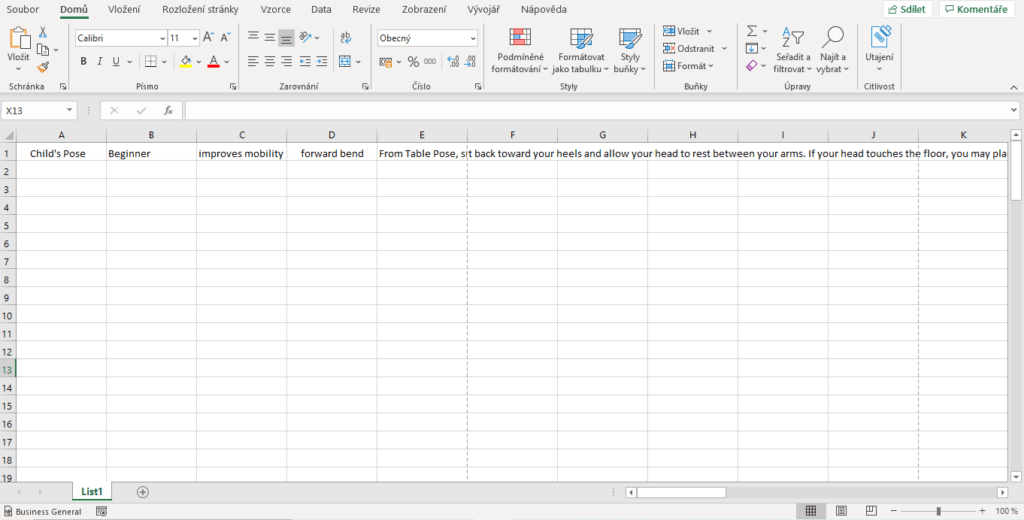
Word
Interaktivní aplikace
Další dnešní novinka se týká webové verze Wordu. Nově se po vložení URL odkazu například na YouTube video zobrazí jeho náhled rovnou v dokumentu. Tato funkce umožňuje uživatelům spustit video, aniž by se muselo otevírat v nové kartě, a tím pádem šetří čas a zvyšuje přehlednost v případě, že už máme otevřeno příliš mnoho karet a aplikací. Náhled pak vypadá takto:
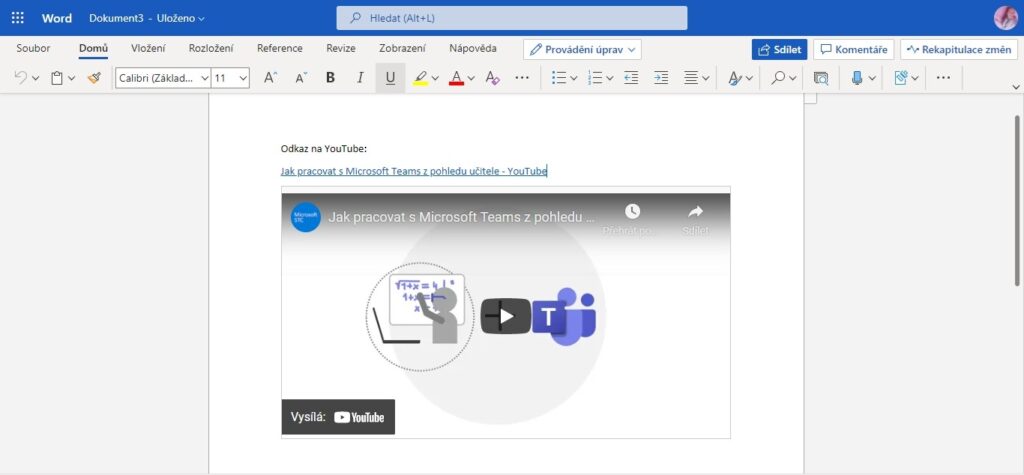
Nejedná se pouze o vkládání YouTube videí, zahrnout do dokumentu lze i Flipgrid, Stream nebo TED Talks videa. Interaktivní součástí se může stát také Sway nebo Slideshare prezentace či Microsoft Forms (včetně Asistivní čtečky). Pokud se nám však náhled v dokumentu nelíbí, není to žádný problém, klávesovou zkratkou Ctrl + Z se náhled smaže, ale link zůstane. Tato funkce je zatím dostupná ve verzi pro web, ale v průběhu tohoto roku by mělo dojít k rozšíření i na desktopovou verzi pro předplatitele.
Převod na prezentaci
Již nyní ve webové a zanedlouho i v desktopové aplikaci si můžeme vyzkoušet také funkci převodu dokumentu na prezentaci. Převedení dokumentu na prezentaci ve Sway je možné už delší dobu, ovšem nyní k této přibyla možnost převedení i na klasickou prezentaci v PowerPointu. Jak to funguje? Word vezme veškerý obsah v našem dokumentu a pokusí se jej vhodně umístit na několik snímků. My už si poté pouze vybereme z několika návrhů vzhledu a prezentace je vytvořena a uložena na OneDrive.
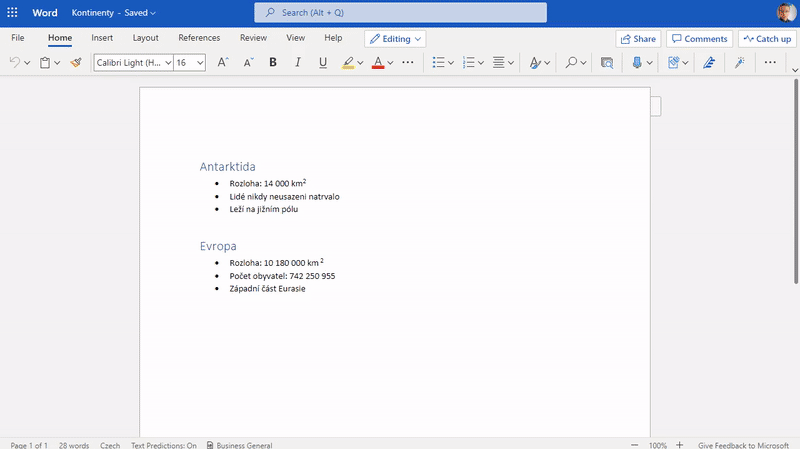
Microsoft Forms
Formátování otázky
Velmi poptávaná funkce je konečně tady! Tvůrci formulářů a kvízů teď mohou formátovat text v otázce pomocí známých tlačítek B pro ztučnění, I pro kurzívu a U pro podtržení. Ta se objeví po označení textu v otázce. Další možnosti určitě přibydou už brzy.

Vytisknout odpovědi
Další užitečnou funkcí je možnost vytisknout si své odpovědi nebo si je uložit jako PDF dokument hned po jejich odeslání. Tak mohou mít například studenti zálohu toho, jak odpovídali, kdyby jejich kvíz vyhodnotil učitel špatně. Tuto možnost musí tvůrce formuláře či kvízu nejprve povolit v Nastavení pod možností Povolit příjem odpovědí u odeslání. Respondentům se potom stránka po zodpovězení zobrazí následujícím způsobem, včetně tlačítka Vytisknout nebo získat soubor PDF s odpověďmi:
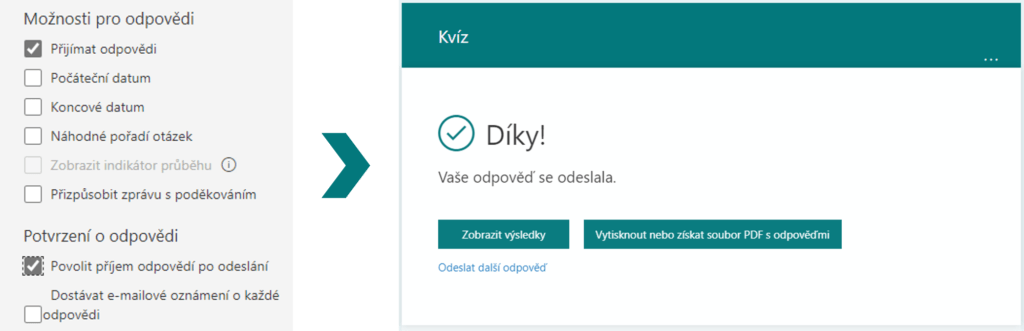
Sdílení jen někomu
Jsou situace, kdy potřebujeme formulář či kvíz sdílet jen někomu. Dříve šlo nastavit sdílení veřejné nebo na úrovni organizace. Nyní přichází novinka, kdy lze sdílení omezit jen na konkrétní uživatele v organizaci. Tato možnost je pod tlačítkem Sdílení.
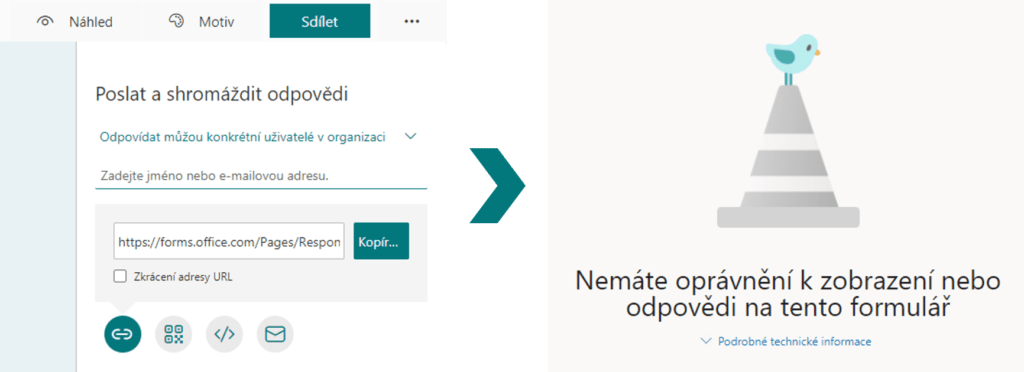
Microsoft Teams
Nový PowerPoint Live
Možnost sdílet konkrétní prezentaci místo celé plochy je v Teams už dlouho. Tato funkce velmi usnadnila sdílení správné prezentace pro všechny ostatní účastníky schůzky. Zároveň jsou díky ní všichni schopni v prezentaci překlikávat dle vlastního tempa, přičemž tyto změny se projeví jen u nich, pokud nejsou prezentujícími. Microsoft Ignite ovšem přinesl vylepšení!
Tak zaprvé, uživatel, který prezentaci sdílel, a chystá se ji pravděpodobně přednášet, vidí prezentaci jinak než všichni ostatní účastníci schůzky. Vidí ji v režimu Zobrazení prezentujícího. A to je velká změna! Veškeré poznámky, které jsou u snímků umístěny, zůstanou typicky většinou učiteli na očích, zatímco ostatní nimi nejsou rušeni. Tato funkce je nasazována již nyní.
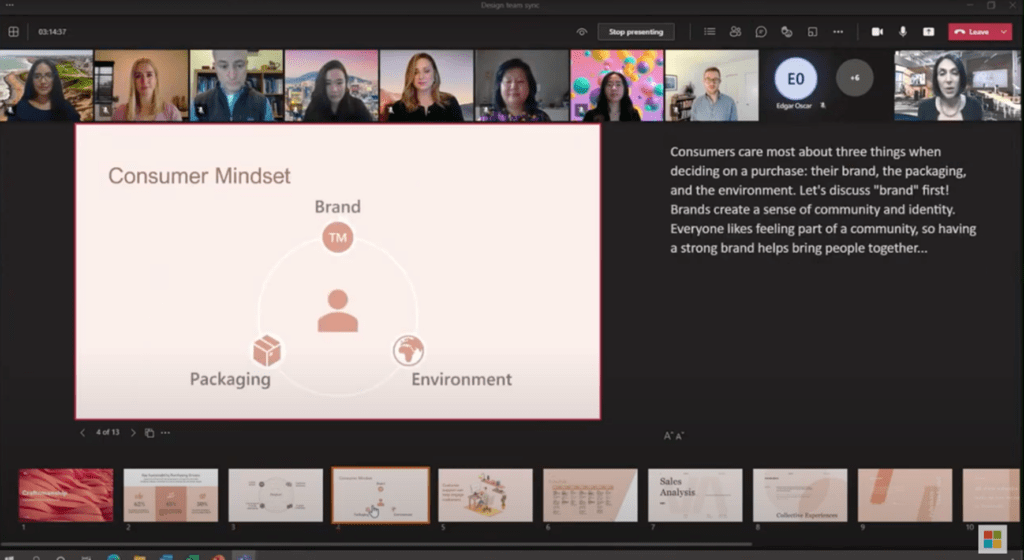
Tím to ale nekončí! Teams nově nabízejí v panelu nahoře živé reakce, a díky nim mohou všichni účastníci ihned zareagovat na obsah. Lze je taky využít jako hlasování. Prezentující vidí po celou dobu nejen svou sdílenou prezentaci, ale také živé reakce, případně i chat, a je tak schopen reagovat na veškeré podněty bez nutnosti dvou obrazovek nebo přecházení mezi více okny.
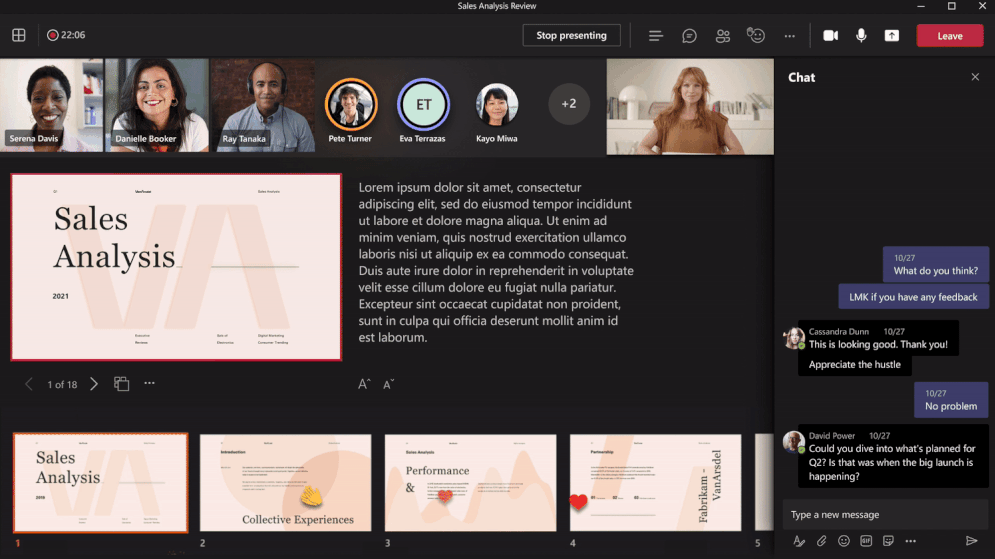
Všichni účastníci mají navíc i nadále možnost procházet prezentaci po svém nebo požádat o dočasné převzetí kontroly v ovládání prezentace. PowerPoint Live v Microsoft Teams nabízí také mnoho funkcí pro inkluzivní přizpůsobení obsahu.
Dynamické zobrazení
Už na minulém Microsoft Ignite bylo představeno Dynamické zobrazení. To uspořádává zobrazované prvky schůzky, tedy zejména webkamery a sdílenou obrazovku, tak, aby byly co nejpřehlednější. Když se lidé připojí do schůzky, zapnou webkameru a začnou mluvit nebo prezentovat, Teams dosud automaticky upravovaly a přizpůsobovaly rozložení schůzky.
Ovšem díky nové aktualizaci budete moci být páni vašeho displeje! Nové ovládací prvky vám umožní přizpůsobit uspořádání podle vašich preferencí. Galerie účastníků se také přesunula do pravé části vaší obrazovky. Můžete plně optimalizovat svoje zobrazení obsahu a přizpůsobit si prostředí podle svých vlastních potřeb, například jak velké mají být webkamery a prezentace.
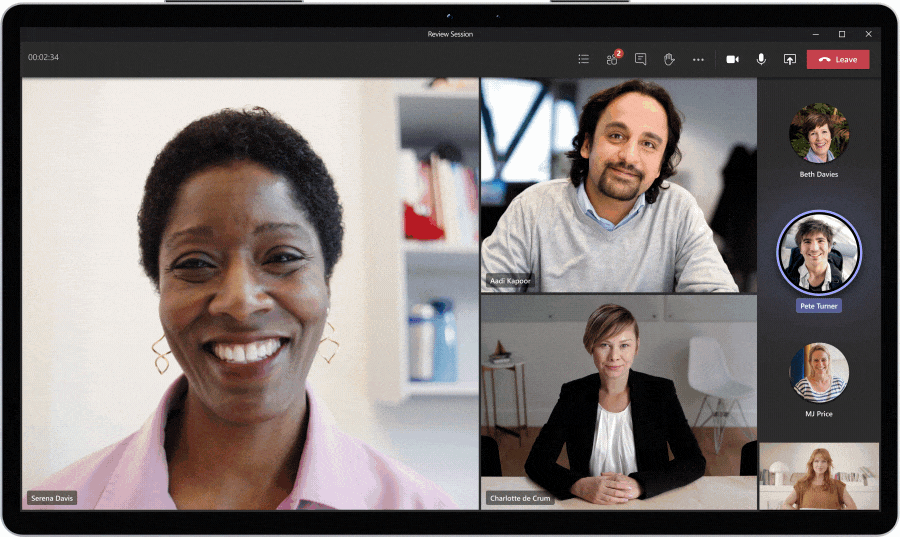
Jednoduše si vytvoříte alternativu k aktuálnímu nastavení pro prezentace v Teams. Například schopnost zobrazit sdílený obsah a konkrétní účastníky vedle sebe, viz obrázek. Možností, jak na obsah nahlížet, je celá řada a záleží jen na vás, co si vyberete.
Prezentační režimy
Další vychytávka představená na Microsoft Ignite se opět týká prezentací. Když budete chtít prezentovat, zkuste použít možnost Prezentačního režimu a udělejte své prezentace více živé a poutavé. Pomocí této funkce si budete moci vybrat, jak chcete, abyste se zobrazili, když zrovna budete prezentovat se zapnutou webkamerou. A můžete vybírat hned mezi třemi možnostmi:
- Mezi nejzajímavější patří Standout, které pomocí umělé inteligence vymaže vaše pozadí a umístí vás před prezentaci
- Dále si můžete vybrat možnost Reporter, která vám umožní umístit obsah vedle vás jako například při televizních zprávách
- A třetí volba, Side-by-side, zobrazuje vaši webovou kameru větší než kameru ostatních vedle obsahu, který prezentujete
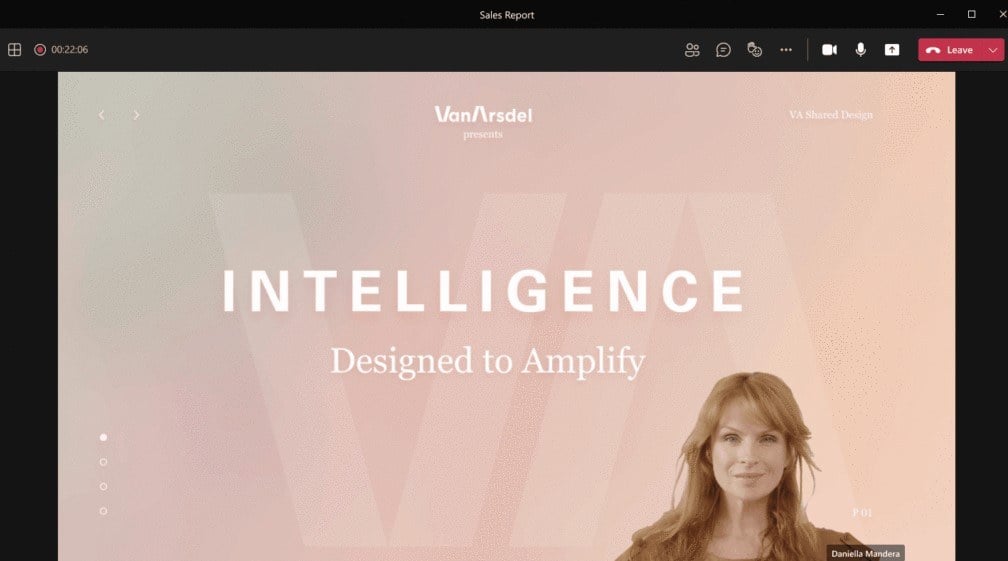
Standout 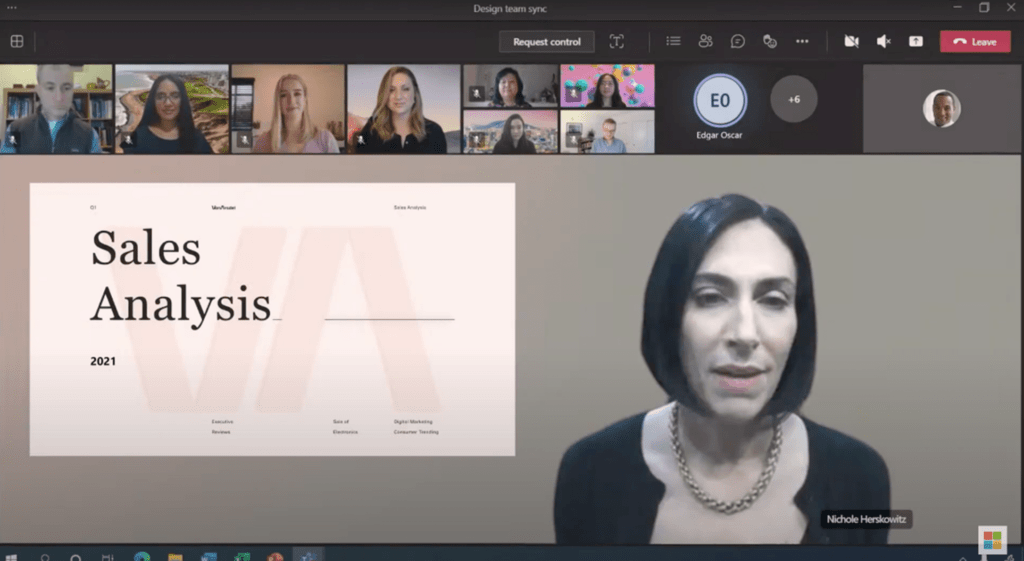
Reporter 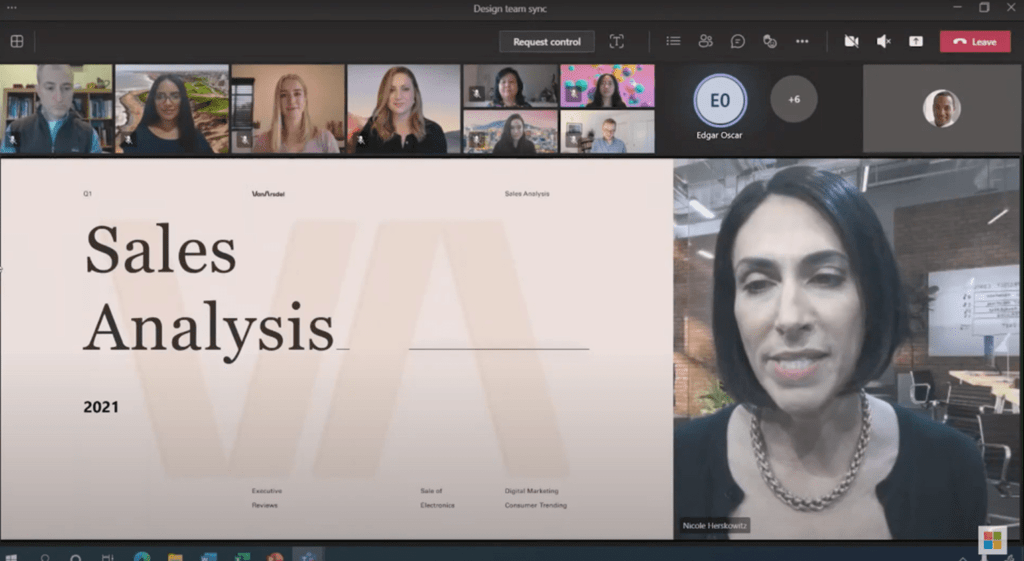
Side-by-side
Zobrazení typu Standout by mělo být spuštěno příští měsíc. A brzy budou k dispozici také režimy Reporter a Side-by-side.
Zákaz chatu při schůzce
Možností, jak si přizpůsobit nastavení schůzky a zejména práva účastníků a prezentujících, je celá řada. Nově se pod tlačítkem Možnosti schůzky nachází i volba zakázání chatu na online schůzce. Může se hodit učitelům například v momentě, kdy kvůli němu žáci nedávají pozor. Stejně tak lze na stejném místě zakázat i výše zmíněné reakce. Tyto volby už byste měli vidět u sebe.
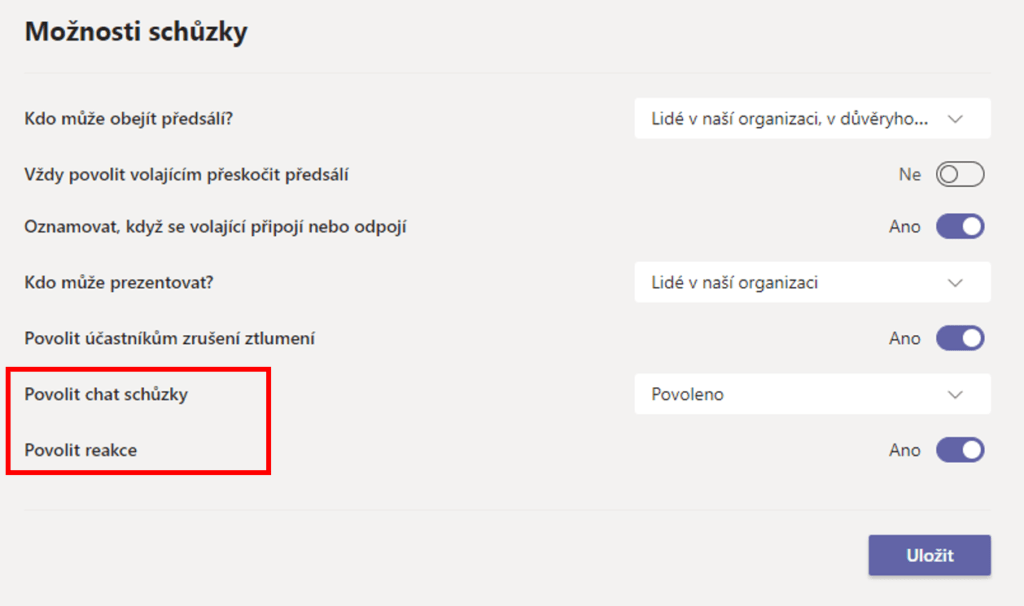
Zákaz kamery při schůzce
Stalo se vám již někdy, že někdo svým videem narušoval hodinu nebo svou kamerou způsobil rozruch? S tímto bude brzy konec. S potěšením bylo na Microsoft Ignite oznámeno, že organizátoři schůzek budou brzy moci zakázat video jednotlivce nebo všech účastníků schůzky. Tato funkce zabezpečení schůzky, podobně jako tvrdé ztlumení, pomůže zejména těm, kteří chtějí mít větší kontrolu nad nežádoucím narušením. Funkce by měla být spuštěna kolem dubna, avšak datum se ještě může změnit.
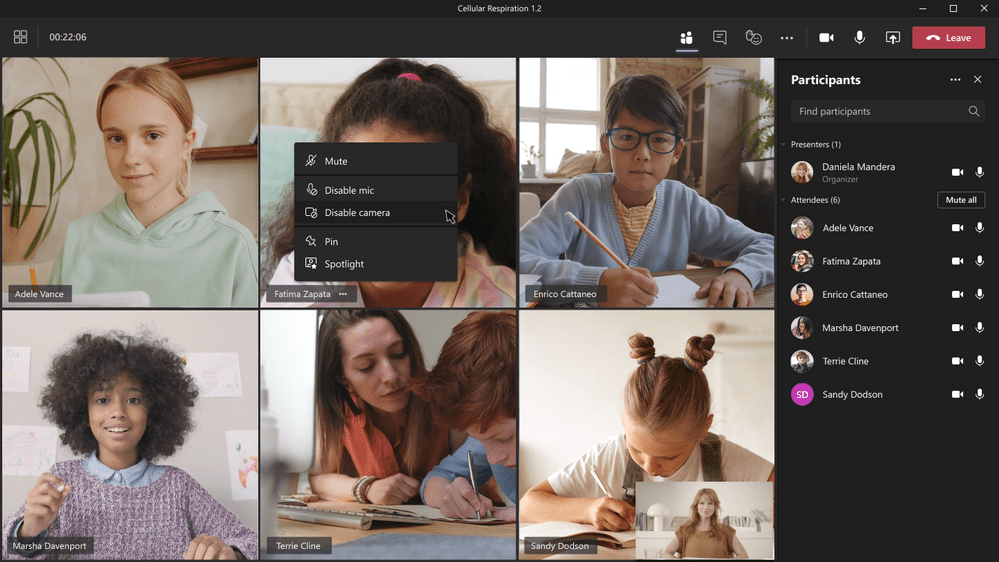
Rekapitulace schůzky
Učitelé, další novinkou je něco, co vás určitě příjemně překvapí! Docházku, tedy přesněji prezenční listinu, je nyní možné stáhnout si i dodatečně po skončení schůzky. U proběhlé online hodiny na kartě Podrobnosti uvidíte na jednom místě nahrávku, pokud byla hodina nahrávána, i docházku, jejíž formát je mimochodem přepracovaný a přehlednější, včetně sumarizace času, po který byl daný účastník přítomen. Nahrávku zde, na přehlednějším místě, najdou i všichni studenti.
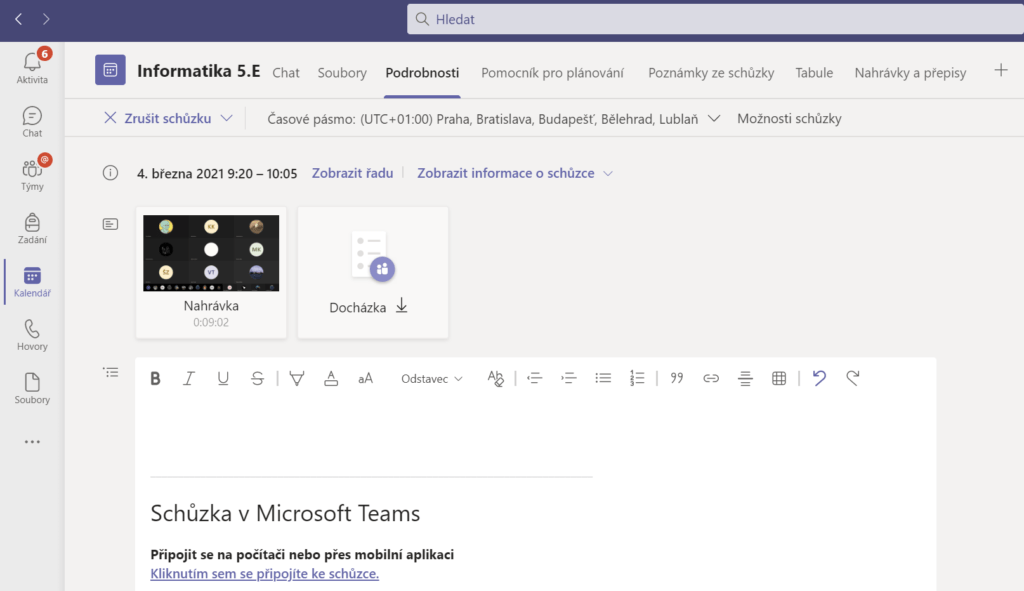
Docházka bude již brzy dokonce samostatnou kartou sumarizující počet účastníků, celkový čas i dobu připojení každého uživatele. Nutnost stahovat automaticky vygenerovaný sešit Excelu se tedy zřejmě stane spíše krajním případem a řešením.
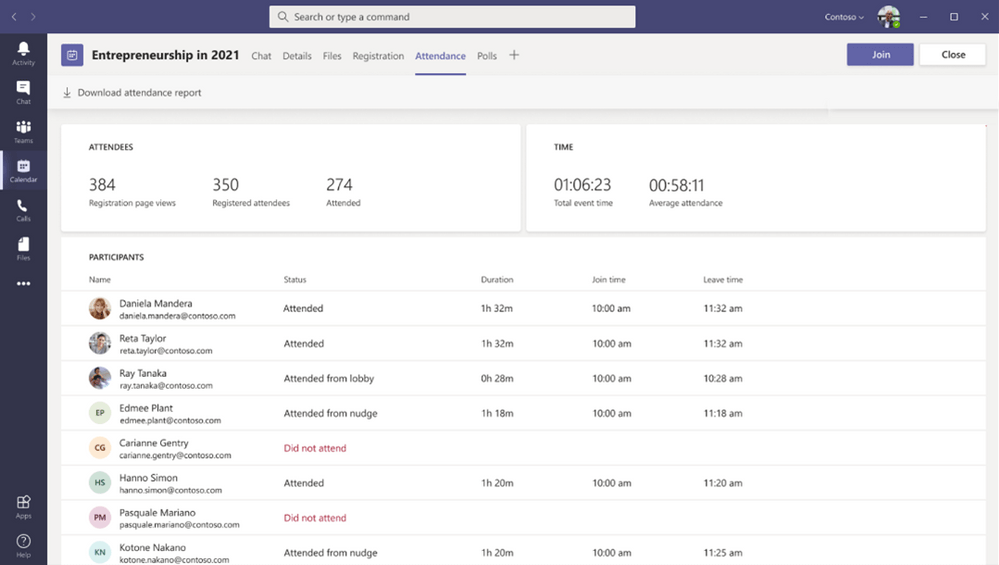
Teams Invite only
Na Microsoft Ignite bylo představeno i Teams Invite only. Tato nová funkce bude dostupná zřejmě během dubna. Zajistí, že se ke schůzce budou moci připojit pouze lidé, kteří skutečně měli, tedy byli originálně pozvaní. Přístup půjde udělit před schůzkou kliknutím na tlačítko Upravit v kalendáři. Lidé, kteří dostanou vyslovený přístup, se do schůzky dostanou ihned, ostatní budou muset čekat v předsálí, dokud je organizátor nevpustí dovnitř. Nebude tedy možné, aby si účastníci vzájemně poslali odkaz.
Webináře s registrací
Microsoft na letošní konferenci Ignite představil i funkci Webináře, která umožňuje vytvořit typ schůzky, na níž se budou muset zájemci registrovat. Jde o způsob, jakým pořádat třeba konzultace nebo rodičovské schůzky. Při vytváření webináře bude možné přizpůsobit formulář pro zadávání údajů a zkopírovat odkaz, který pak můžete sdílet a přes který se zájemci přihlásí.
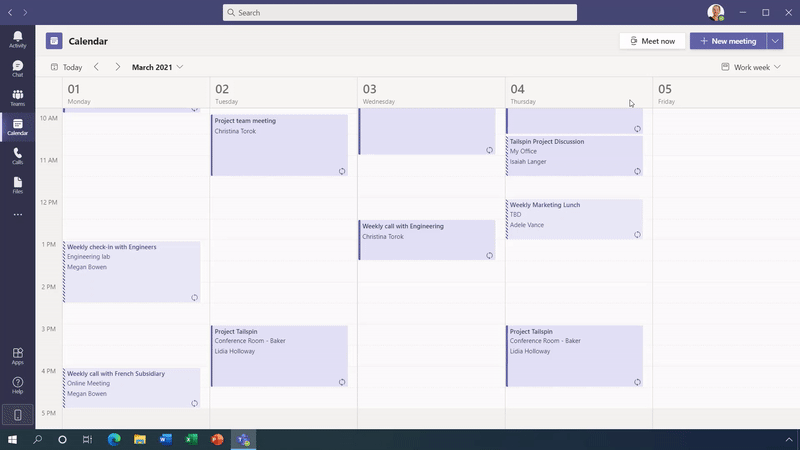
Zároveň byl navýšen počet účastníků jak běžných online schůzek, tak i webinářů na rovných 1 000. Při větším počtu se Teams dokáže přizpůsobit omezením některých funkcí až do 10 000 uživatelů a do konce roku se limit navýší dokonce na 20 000.
Whiteboard jako karta
Využití aplikace Microsoft Whiteboard, tedy digitální tabule, se dosud omezovalo hlavně na online schůzky, kde ji bylo možné vybrat jako jednu z aplikací pro sdílení. Nyní lze ovšem Whiteboard přidat i jako samostatnou kartu přímo do kanálu, kde bude stále na očích. Je vhodné využít tuto novou funkci pro připnutí důležitých zápisků a náčrtů, aby je měli všichni stále k dispozici.
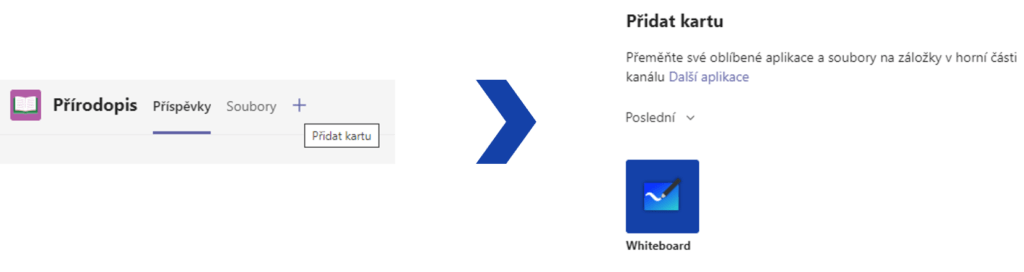
Nový Kalendář kanálu
U karet kanálů ještě zůstaneme. Kromě Whiteboard lze všem členům nově připnout i Kalendář kanálu. O co jde? Jde o kalendář, který sdružuje všechny schůzky naplánované do daného kanálu. Členové tak už nemusejí prohledávat mezi příspěvky typické fialové obdélníky značící schůzky, ale mohou se o všech hodinách dozvědět přehledněji. Navíc lze odtud i novou událost přidat.
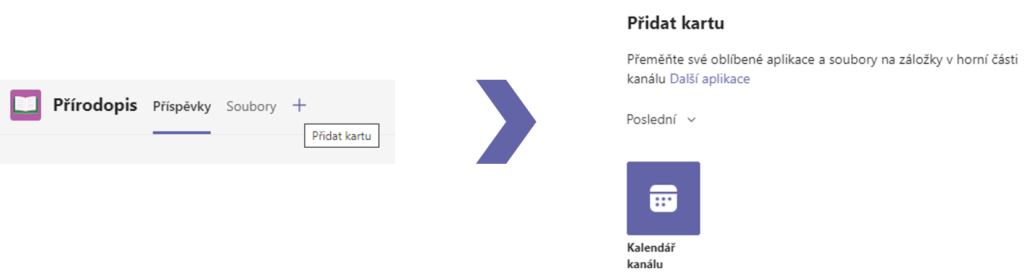
Approvals, schvalování
Pro školní prostředí zejména v rámci pedagogického sboru, nicméně i mezi studenty a jejich učiteli, jsou typické schvalovací procesy. Vezměme si třeba návratku o výletu, kterou nejprve musí student odevzdat třídnímu učiteli a následně třídní učitel ještě ke schválení celého výletu řediteli. Jak toto řešit? Dosud byly řešením sdílené sešity aplikace Excel nebo seznamy ve službě Microsoft Lists, nyní je ale přímo v Teams k dispozici doplněk s názvem Approvals. Naleznete jej jako jednu z možností chatu.

Kliknutím se vytvoří nová žádost, kterou odešlete přesně tomu uživateli, v jehož chatu zrovna jste. U žádosti je možné nastavit nejen název a textové podrobnosti, ale i přílohy nebo schvalovatele. Těch může být i více, přičemž lze zvolit, zda stačí, aby žádost schválil jen jeden z nich, nebo zda naopak musí žádost schválit úplně všichni. Po vyplnění se odešle všem schvalovatelům.
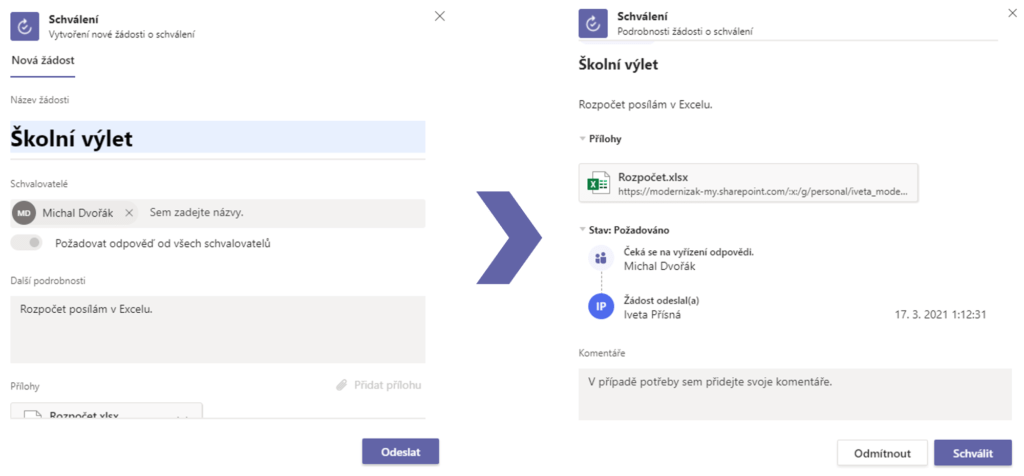
A nyní už zbývá jediný, ale nejdůležitější krok. Příjemci musí žádost buď odmítnout, nebo schválit. O tomto kroku opět přijde upozornění žadateli. A je to. Microsoft Teams opravdu nejsou jen na distanční vzdělávání! Lze je využít na milion způsobů.
Microsoft Teams Connect
V rámci letošního nabitého Microsoft Ignite byla představena i funkce Microsoft Teams Connect. O co jde? Umožní vám sdílet kanály s kýmkoli ve vaší organizaci, ale i mimo ni. Ve sdíleném prostoru můžete chatovat, zakládat schůzky, spolupracovat a sdílet i upravovat soubory. Vlastníci kanálu mají přístup k podrobnému ovládání, což jim umožňuje mít kontrolu nad tím, jak externí uživatelé přistupují k datům a informacím. A jak takový kanál vytvořit? Ve stejném okně jako při klasickém vytváření kanálů pod nadpisem Ochrana osobních údajů najdete novou možnost Sdílený (Shared). Pak už jen stačí vypsat členy a je to.
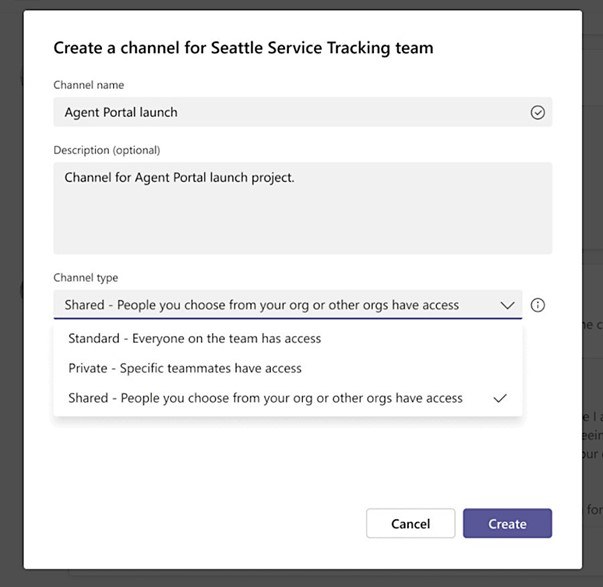
Cortana v Microsoft Teams
Minulý rok byla v Outlooku představena hlasová asistentka Cortana, o čemž jsme vás informovali v článku Cortana a umělá inteligence v Microsoft 365 – 1. díl. Na Microsoft Ignite bylo představeno, že ji brzy najdete také v Teams. Cortana umožní je ovládat přes hlasové příkazy. Kliknete na ikonku mikrofonu nebo řeknete slovo „Cortana“ a poté vyslovíte, co potřebujete.
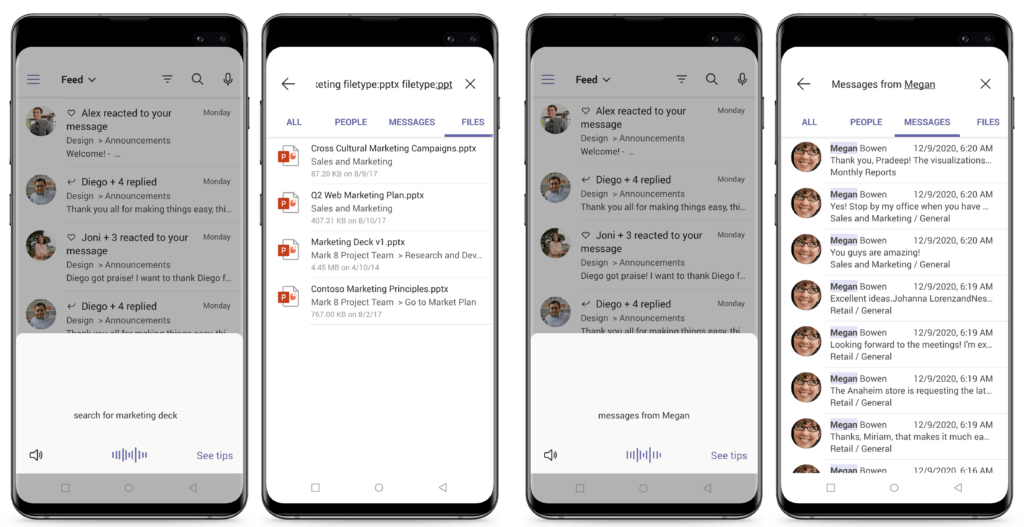
Cortana vám může pomoct naplánovat hovor, připojit vás ke schůzce nebo poslat zprávu. Kromě toho ji také budete moct požádat, aby hledala zprávy nebo chaty od konkrétní osoby, dle tématu nebo v průběhu času. Například „Najdi domácí úkol z minulého měsíce“ nebo „Hledej zprávy od Julie“. Cortanu můžete použít, i když se budete připojovat na schůzku. Až budete připraveni se připojit, řeknete „Připojit se k mé další schůzce“. Cortana je zatím dostupná jen ve Spojených státech amerických.
Nový Fluent Design
Do Teams nepřibyly pouze nové vychytávky. Změnil se také design! Pojďme si říct, jaké prvky se změnily v designu:
- Změna barvy levého panelu záložek – nyní je buď celý bílý, nebo celý černý dle režimu, což je přehlednější
- Nová grafika většiny ikon – ikony jsou teď zakulacenější, což odráží vizi designu produktů Microsoftu
- Zaoblené rohy čtvercových prvků – stejně, jako se zakulatily ikony, se zakulatily i možnosti a tlačítka
- Vržené stíny mezi panely – Fluent Design se projevil i na stínu panelů, a to i těch během online schůzky
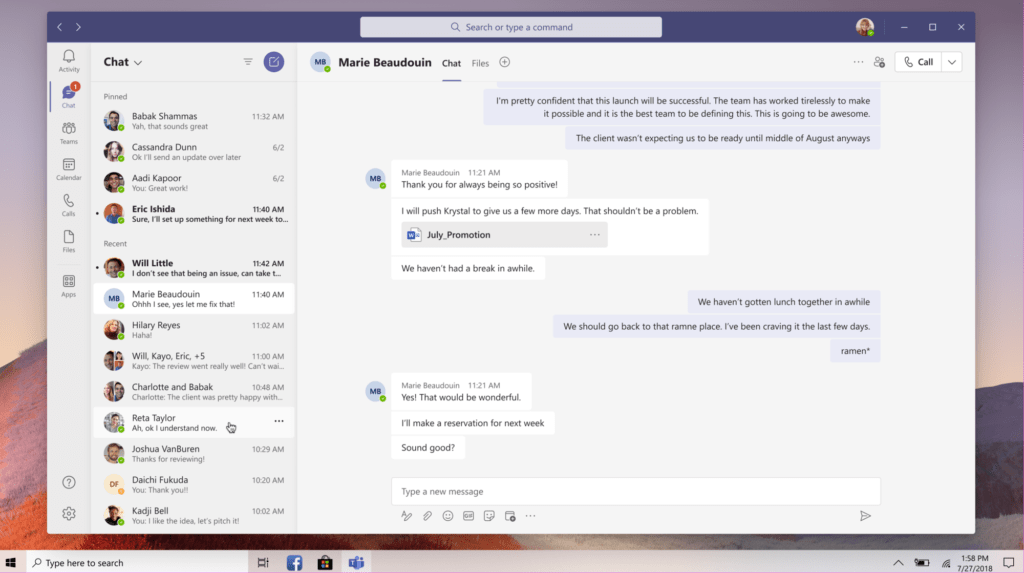
Dále také přibyla možnost si chaty nebo karty z kanálu zobrazit v novém okně, což vede k paralelním činnostem, a tedy opět i větší produktivitě při potřebě více chatů nebo aplikací najednou. Tuto možnost naleznete u chatu nebo karty vpravo nahoře.
Microsoft Viva
Microsoft Viva je nová platforma v rámci Microsoft Teams, jež sbližuje lidi a podporuje komunikaci a sebevzdělávání v době, kdy to nejvíce potřebujete. Posouvá online výuku do další úrovně. Práce z domova může být často náročná a může negativně ovlivnit vaši produktivitu, a hlavně vaše zdraví. Microsoft Viva vám umožňuje tyto nepříjemnosti eliminovat pomocí čtyř modulů.
Viva Connections
V dnešní době jsou lidé vzdáleni od svých spolužáků a učitelů a nemají možnost se s nimi vidět naživo. Toto je velmi náročné zejména pro nové studenty. Viva Connections vytvoří takzvanou bránu do vaší digitální školy, která je plná aktuálních zpráv a konverzací. Vytvoří osobní desku informací, ne které můžete sdílet důležité události vaší školy, příběhy, zprávy, zdroje a jiné, které zajistí moderní školní prostředí. Učitelé a studenti jsou díky Viva Connections informováni, propojeni a inspirováni.
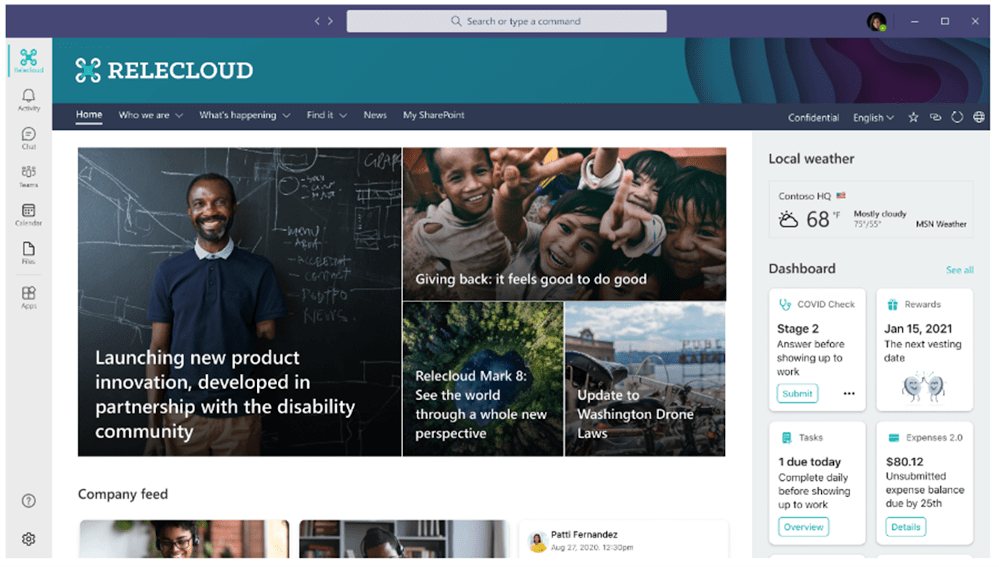
Viva Insights
Pocit vyhoření se objevuje od začátku pandemie čím dál tím více, proto je velmi důležité se občas odpojit, soustředit se na náš čas mimo školu a odpočinout si. Díky Viva Insights můžete udržovat pevné vztahy se spolužáky, upřednostňovat čas pro projekty a sledovat úkoly přiřazené v e-mailech, zprávách a dokumentech na jednom místě. V následujících měsících se ve Viva Insights objeví nové funkce, jež pomohou ukončit den, pozastavit se a popřemýšlet, a dokonce zde bude možnost meditace.
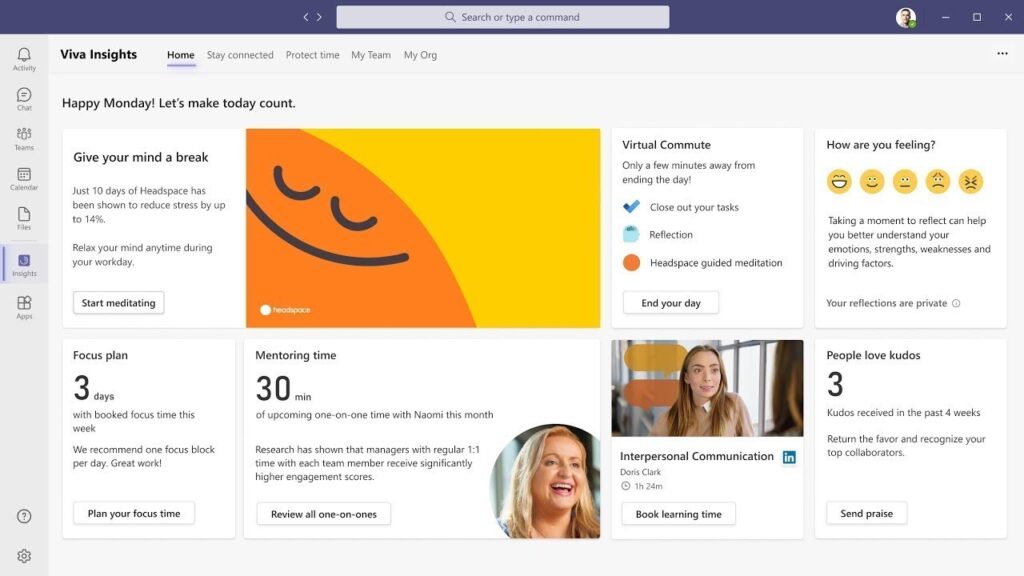
Pro učitele nebo jiné vedoucí skupin je možné Viva Insights využít pro sledování aktivity týmu, aby zabránili stresu a vyhoření a poskytli doporučení k vypnutí oznámení, stanovení hranic v kalendáři nebo zaměření se jenom na to, na čem nejvíce záleží.
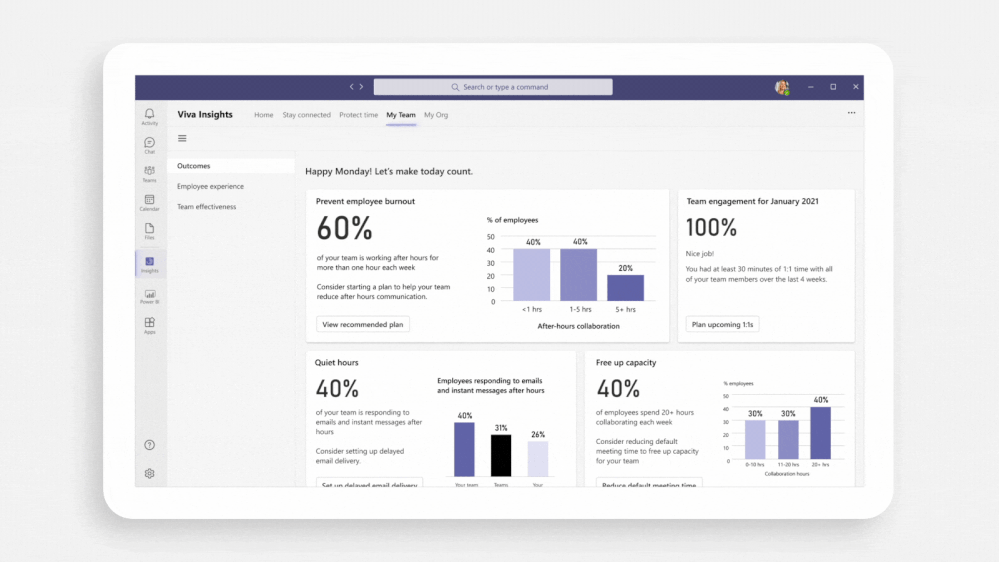
Viva Learning
Viva Learning vám umožňuje přidat sebevzdělávání do vašeho každodenního kalendáře a pracovního dne. S Viva Learning můžete jednoduše sdílet a objevovat různé vzdělávací kurzy a jiná školení. Samotné kurzy jsou buď od LinkedIn Learning, Microsoft Learn nebo dalších třetích stran. V týmech lze vytvořit vlastní kartu s přizpůsobenými relevantními kurzy. Učitelé mohou také přiřadit kurzy ostatním a sledovat postupné absolvování. Jedná se o zdroje, které mohou mít žáci dobrovolně.
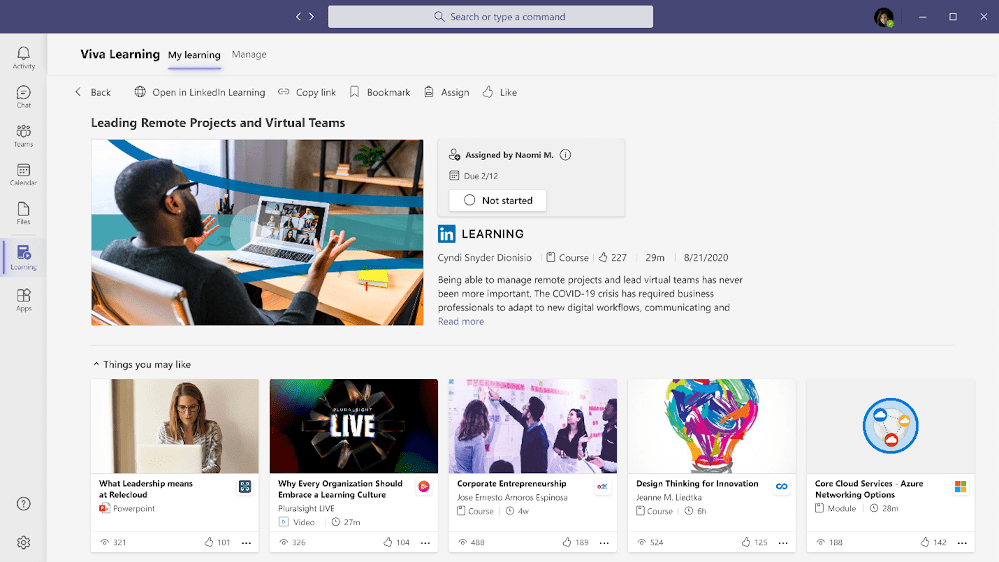
Viva Topics
Hledání informací nebo porozumění různým termínům ve vaší organizaci může být velmi zdlouhavé, obzvlášť pro nové studenty nebo učitele. Viva Topics vám s tímto problémem pomůže tak, že jakmile se někde v Microsoft Teams objeví nějaký neznámý termín, stačí na něj najet myší a už se vám zobrazí definice. Viva Topics využívá AI, aby organizovala veškeré informace a obsah školy do různých kategorií, třeba „projekty“ atd. Už nemusíte strávit desítky minut hledáním informací. Informace si najdou vás.
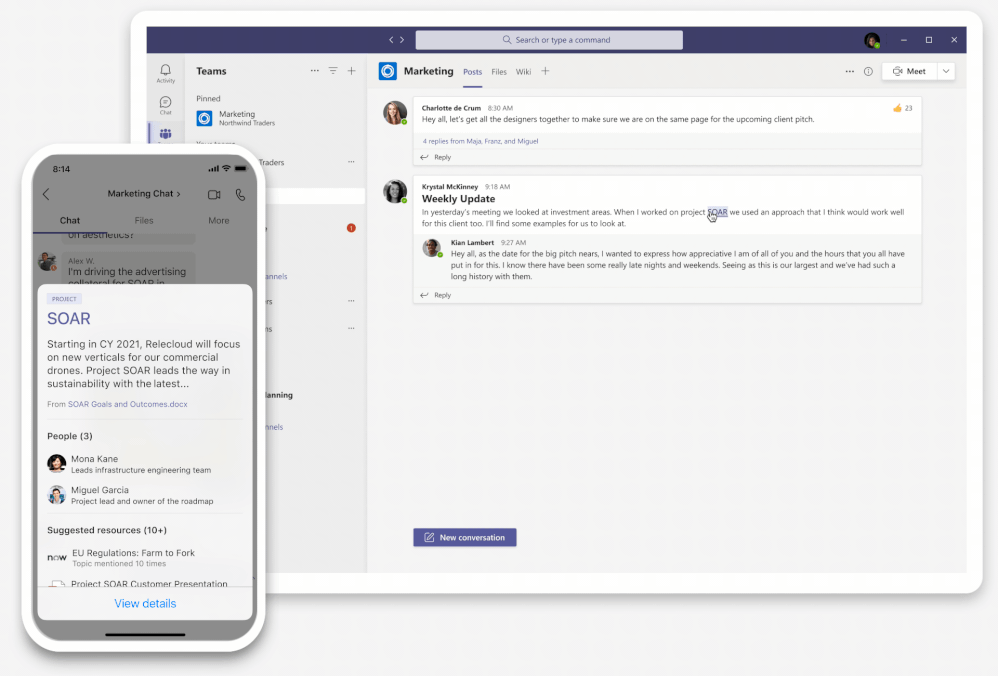
Viva a dostupnost
Microsoft Viva je první platforma pro školy a firmy vytvořená v moderním digitálním prostředí. Spojuje znalosti, učení a nástroje pro zapojení studentů a zaměstnanců a podporuje komunikaci se spolužáky a učiteli i jejich sebevzdělávání.
- Viva Connections bude k dispozici již příští měsíc. Na mobilní zařízení by mělo Viva Connections vyjít v létě
- Viva Insights bude nabízet osobní přehled všem, přehled pro vedoucí skupin jako doplněk Workplace Analytics
- Viva Learning je obecně dostupné, ale budou ohledně něj ještě sdíleny podrobnosti o cenách a licencích
- Viva Topics je obecně dostupné jako doplněk v Microsoft Teams, takže ho už můžete pomalu vyzkoušet
Závěr
V tomto článku jsme vám představili užitečné vychytávky a novinky z Office a letošního Ignite. Nemusíte se bát sdílení špatného okna nebo toho, že při prezentování neuvidíte poznámky či reakce ostatních. Můžete být zase o něco produktivnější ve Wordu, Excelu i PowerPointu. A i se současnou pandemickou situací nebudete mít problém udržovat kontakty s vašimi spolužáky a kolegy. Některé aktualizace jsou již v aplikacích dostupné a některé přibydou během následujících týdnů až měsíců. A pokud budete mít čas, určitě se podívejte na záznam z letošního Ignite pro více novinek nejen ze světa Office 365, které se nás týkají!




