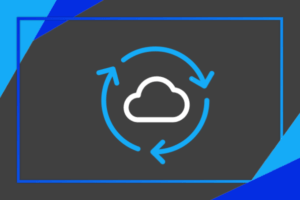Volné místo na disku, to představuje něco, s čím snad každý uživatel neustále zápasí. I když si při koupi zařízení říkáme, že místa je tam víc než dost, zanedlouho spousta z nás zjistí, jak moc se jednalo o bláhovou představu. Pojďme se tedy podívat na možnosti, jak si nějaké to volné místo na disku uvolnit.
Kolik máme volného místa?
Jako první důležitý krok můžeme označit kontrolu, kolik volného místa máme na disku. To lze zjistit hned několika způsoby. Jako prvním z nich můžeme označit jednoduché otevření Průzkumníka souborů. Zde si na levé straně karty vyberte Tento počítač a když sjedete až dolů, tak v Zařízení a jednotky uvidíte Místní disk a zde zjistíte, kolik máte volných GB z celkové kapacity. Druhý způsob vede přes Nastavení. Po rozkliknutí již známého ozubeného kolečka si zvolíte Systém a zde v levé části najdete Úložiště. Tady kromě volných GB vidíte i jak a co vaše úložiště využívá nejvíce, což vám může pomoci při uvolňování místa na disku.
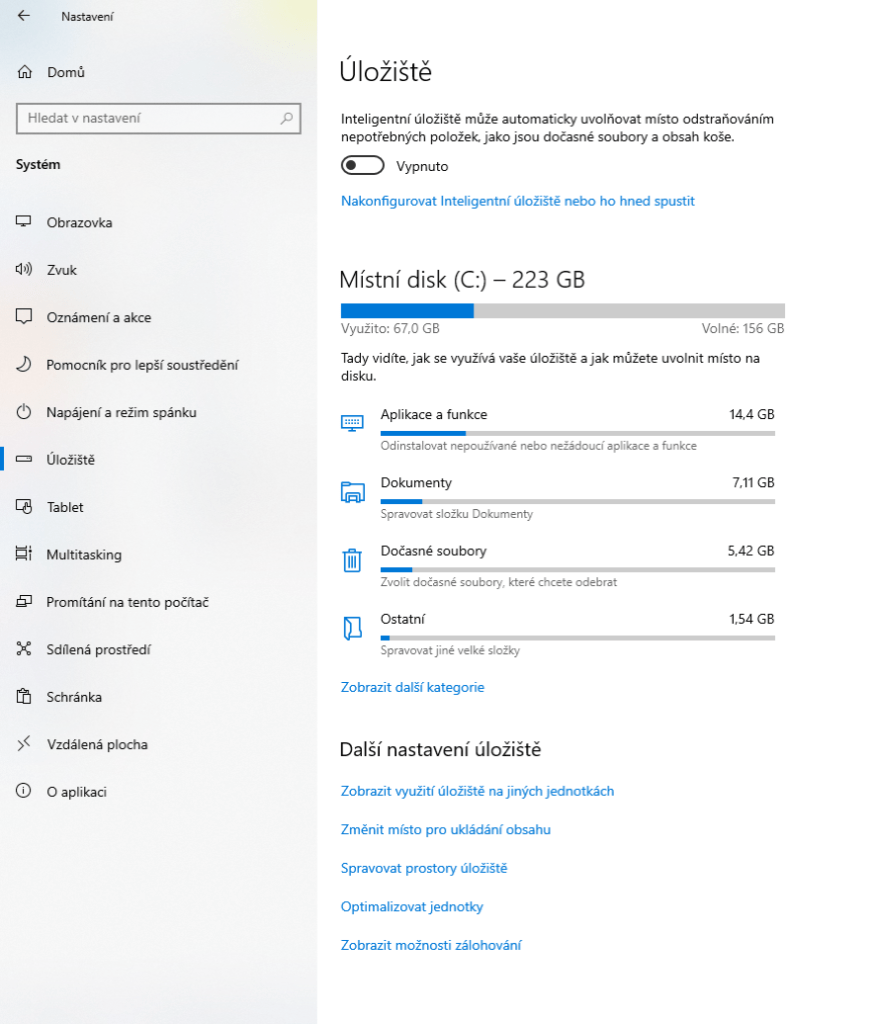
OneDrive soubory na vyžádání
Při procesu vám též pomůže funkce Soubory na vyžádání. Ta umožní dostat se na počítači k souborům, které máte na OneDrivu bez toho, aniž byste museli dané soubory stahovat. V Průzkumníku souborů uvidíte všechny soubory jak uložené na počítači, tak i ty z OneDrivu. Online soubory nezabírají místo na disku, a pokud jste připojení k internetu, tak k nim máte přístup jako ke všem ostatním.
A jak tuto funkci zapnout? Nejprve se ujistěte, že máte aktivní přihlášení na OneDrive. Dále se přesunete myší do pravé části hlavního panelu a kliknete na ikonku Onedrivu (modrý nebo bílý mráček). Na to se vám rozbalí nabídka, kde si otevřete Nápověda a nastavení -> Nastavení -> karta Nastavení -> Soubory na vyžádání. No a to je všechno. Jednotlivé soubory nebo složky lze ručně nastavit, zda je chcete mít na počítači online či offline. Stačí na daný soubor kliknout pravým tlačítkem myši a vybrat z buďto Vždy uchovat na tomto zařízení nebo Volný prostor.
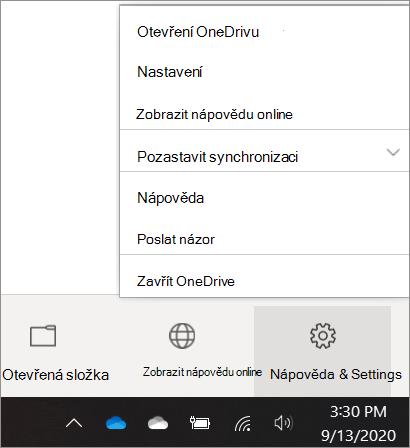
Defragmentace
Jak je operační systém používán a postupem času provádíme různé instalace a i naopak odebírání programů, naše data se neukládají souvisle za sebou, ale jsou po disku „různě rozházena“ a můžou mezi nimi vznikat „mezery.“ Toto nazýváme fragmentace. Defragmentace poskládá související data zpátky k sobě. Toto ovšem platí pouze u HDD disků. U SSD disků lze označit defragmentace jednak za zbytečnou, zadruhé to disku ani neprospívá, jelikož je zde omezený zápis do jednotlivých buněk. Díky defragmentaci se může lehce zvýšit rychlost počítače, jelikož neobsahuje „mezery“ – a také může nastat drobné zvýšení kapacity disku.
Odinstalování zbytečných aplikací
Jak odinstalovat aplikace, o kterých víte, že se řadí k nepoužívaným nebo nepotřebným? Přes vyhledávání si najdete Ovládací panely, po jejichž otevření kliknete na Programy a poté na Programy a funkce. Zde si opět kliknutím myši vyberete daný program a dále jen na vrchní liště vyberete Odinstalovat.
Automatické promazávání souborů
Funkce, která může být velice nápomocná, je Inteligentní úložiště. Tato funkce odstraňuje ze zařízení nepotřebné soubory. Po jejím zapnutí vám bude místo automaticky uvolňováno systémem tak, že soubory jako položky v Koši nebo se nepotřebné a dočasné soubory odstraní. Toto by se dělo buď ve vámi předem nastavených intervalech, nebo v okamžiku, když by disk oponoval nedostatkem místa.
Závěr
I když se teď ve vašem zařízení můžete chlubit dostatkem místa, určitě není zbytečné použít nějaký z těchto tipů jako takovou prevenci. Na první pohled můžou jednotlivé možnosti dávat dojem, že příliš úložiště neušetří, ale ve výsledku zjistíte, že takové automatické promazávání Koše nebo soubory z OneDrivu pouze na vyžádání dokážou opak.
Nyní už víte jak uvolnit místo na disku. Pokud se vám v procesu nějaké soubory zakutálí, přečtěte si článek jak obnovit ztracené soubory