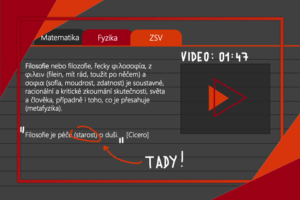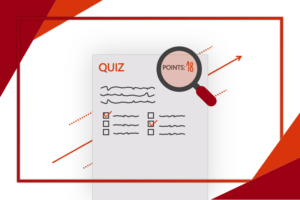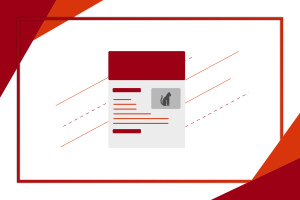Představujeme vám OneNote – váš digitální sešit, který pokryje všechny potřeby běžného studenta. Díky OneNote si můžete nejen psát poznámky na klávesnici nebo ručně, ale také snadno třídit všechny své digitální zápisky ze všech předmětů do oddílů a stránek. Samozřejmostí je synchronizace, podpora vyhledávání i možnost vložení interaktivních prvků.
Kde OneNote najít
Jednou z možností, jak OneNote najít, je portál office.com. Po přihlášení najdete OneNote na levé straně obrazovky, doporučuji ovšem používat desktopovou verzi OneNote. Dále jej můžete najít pomocí vyhledávání a to opět na portálu office.com.
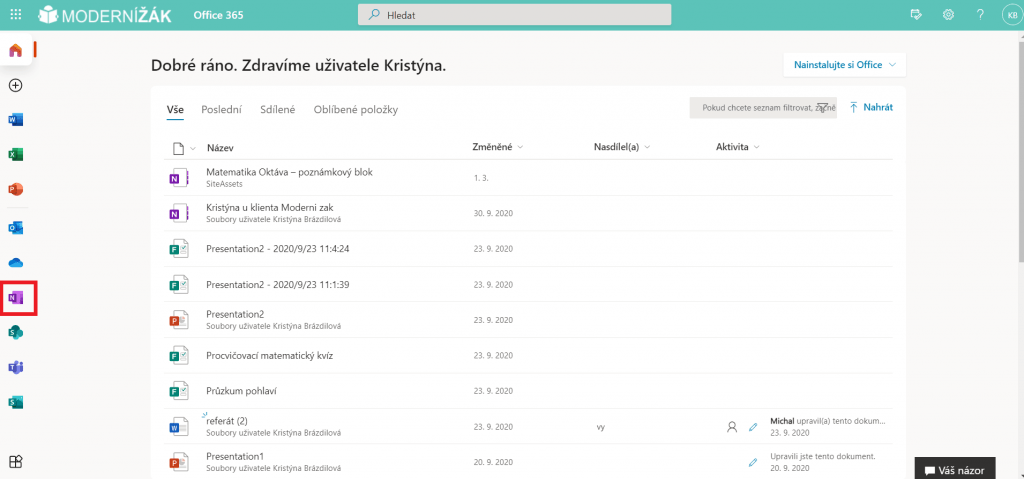
Vytvoření nového poznámkového bloku
Vytvoření nového poznámkové bloku je velice jednoduché. Po otevření aplikace OneNote v levém horním rohu klikněte na tlačítko +Nový poznámkový blok. Pak už stačí jen poznámkový blok pojmenovat a můžete začít pracovat. Po vytvoření poznámkového bloku se automaticky vytvoří první oddíl.
Poznámky se automaticky ukládají na OneDrive, takže se nemusíte bát, že byste je zapomněli uložit.
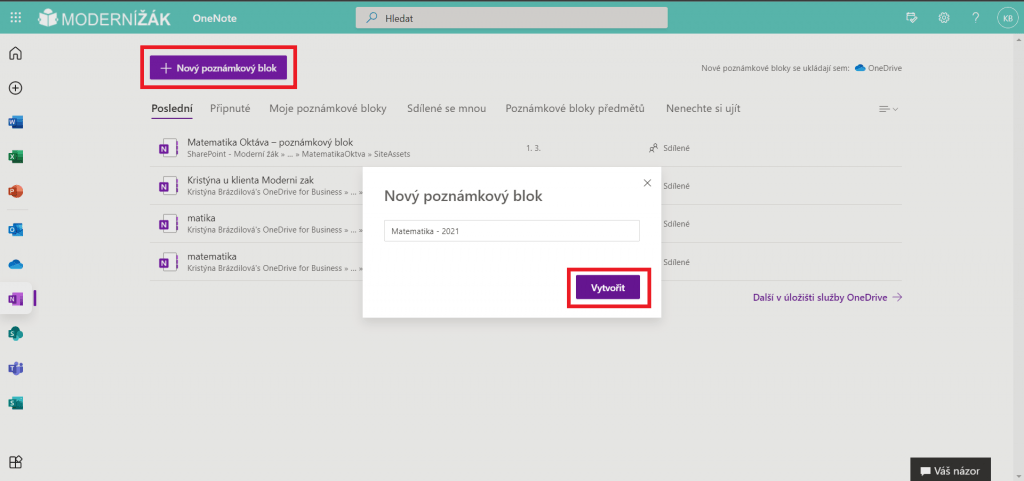
Oddíly a stránky ve OneNote
Pojďme se podívat do aplikace OneNote. Jako první prozkoumáme takzvané poznámkové bloky. Pod nimi můžete vytvořit oddíly kliknutím na tlačítko Přidat oddíl v levém dolním rohu. Po kliknutí na tlačítko stačí oddíl pojmenovat a máte hotovo. Zároveň si všimněme, že jednotlivé oddíly, tedy záložky v našem sešitě, můžeme rozlišit i barvami.
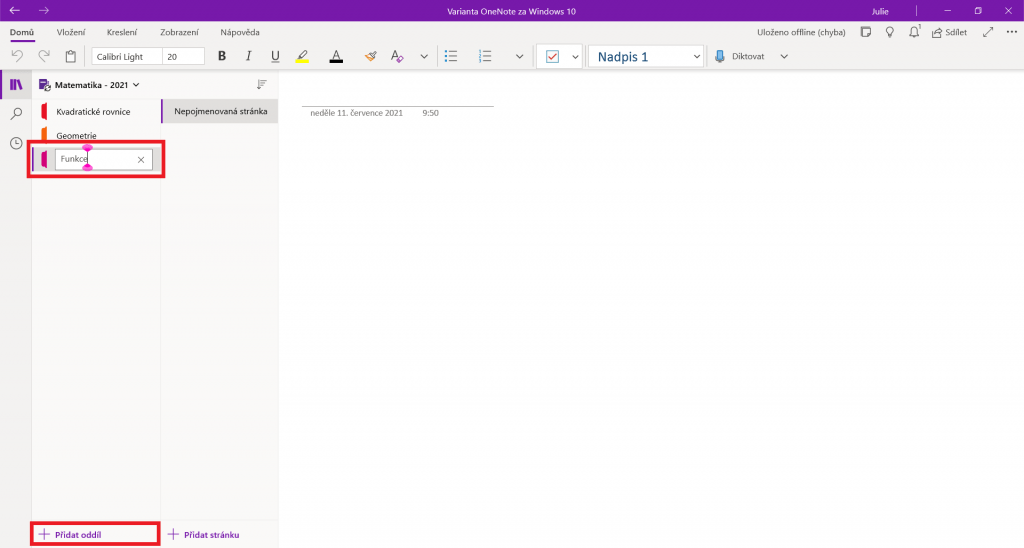
Takto fungují oddíly. Máme je připravené a pod nimi si už na konkrétních hodinách vytvoříte vždy novou stránku. To uděláte tak, že nejprve přejdete do oddílu, pod kterým chcete novou stránku vytvořit, a poté kliknete na tlačítko Přidat stránku. Název stránky vyplněný nahoře se promítne i do sloupečku vlevo. Zároveň se na každou stránku automaticky přidává datum a čas vytvoření, což někdy učitelé vyžadují.
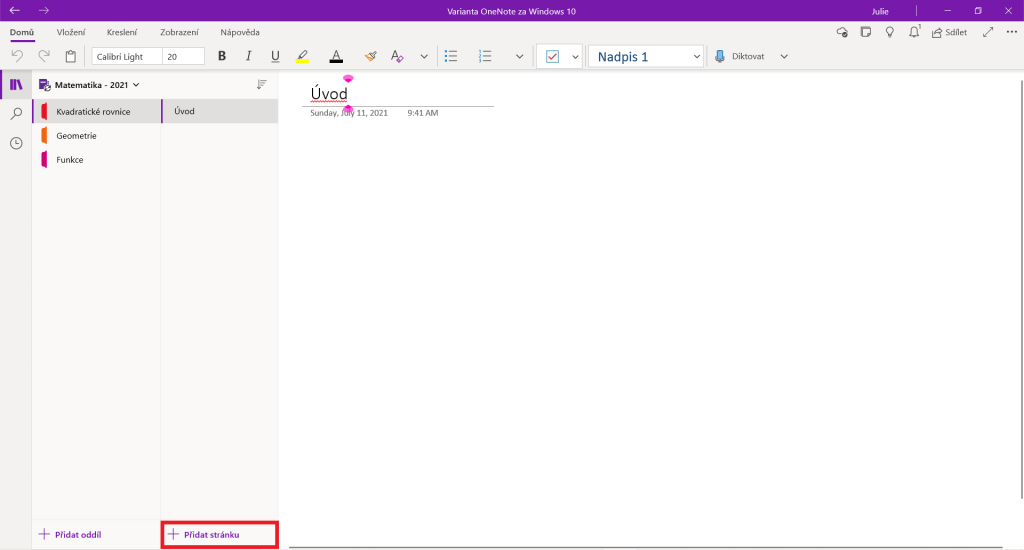
Ruční psaní a kreslení ve OneNote
Jsou předměty, kde si s klasickými textovými poznámky nevystačíme, typicky například matematika. A od toho je tu karta Kreslení, která poskytuje bohaté možnosti pro psaní pomocí stylusu na dotykové obrazovce a pro načrtávání obrázků nebo geometrických útvarů. Pokud nemáte stylus, můžete kreslit i myší, i když to samozřejmě není ani zdaleka tak pohodlné.
Jak kreslit do OneNotu
Na této kartě si stačí vybrat jedno z nabízených per a prostě začít psát. Samozřejmostí je guma, která maže celé tahy. Pomocí tlačítka Plus si můžete přidat i svoje vlastní pero, u kterého si zvolíte tloušťku a barvu. To se pak objeví mezi ostatními.
Převod ručně psaného textu
Jestliže potřebujete ručně psané poznámky převést do klasického textu psaného na klávesnici, stačí dané poznámky zakroužkovat pomocí lasa, které se nachází vlevo na kartě Kreslení, a poté vybrat funkci Rukopis na text, která se pro změnu nachází vpravo na stejné kartě.
Kreslení geometrických tvarů
Po psaní přichází na řadu kreslení. V momentě, kdy chceme nakreslit nějaký geometrický útvar, stačí aktivovat funkci Rukopis na obrazec a načrtnout od ruky nějaký obrazec. Ten se poté převede na tvar tak, jako bychom jej narýsovali. Může jít o trojúhelník, čtverec, kruh nebo mnoho jiných obrazců.
Interaktivní objekty ve OneNote
Interaktivní objekty naleznete na kartě Vložení. Zde se nachází vše, co do OneNote kromě klasického textu, ručního psaní nebo náčrtů můžete vložit. Jedná se třeba o tabulku nebo obrázky. Tento digitální sešit jde ale ještě dál a umí do zápisků vložit například i výtisk souboru nebo online video.
Začneme výtiskem. Klikněte na tlačítko Výtisk a vyberte soubor. Typicky může jít o PDF dokument, který vám sdílel učitel. Abyste se při učení nemuseli rozptylovat otevíráním dalšího souboru, vložte si ho do OneNote.
Pokud jde o online video, i to lze vložit kliknutím na tlačítko Online video, pak vložte URL adresu a je to.
Další šikovnou funkcí je Zvuk, kdy z OneNote můžete začít okamžitě nahrávat záznam toho, co učitel říká, pokud si například nestíháte zapisovat.
Dále se z karty Vložení mohou hodit Symboly nebo Rovnice poskytující speciální znaky a pole určená pro matematiku, fyziku, chemii atd.
Nástroj Matematika
Na kartě Kreslení se nachází ještě funkce Matematika. Ať už máte nějaký příklad vytvořený pomocí zmíněné funkce Rovnice nebo ručně napsaný, funkce Matematika nám s tímto příkladem může pomoci, vyřešit ho a mimo jiné ukázat i podrobný postup řešení nebo graf funkce.
Jak na to?
Pokud máte příklad napsaný na klávesnici, tedy vytvořený pomocí funkce Rovnice, stačí jej označit a kliknout na tlačítko Matematika.
Jestliže jde o ručně psaný příklad, přejděte na kartu Kreslení, vyberte Laso, zakroužkujte příklad a poté i zde naleznete vpravo tlačítko Matematika, která se nejprve pokusí rozeznat váš rukopis. V případě potřeby budete muset příklad upravit. Pak už stačí jen vybrat akci.
Pro znázornění uvedeme kvadratickou rovnici. Můžeme vybrat metodu řešení a nechat si zobrazit výsledky i podrobný postup. Ten lze jednoduše vložit přímo na vaši stránku, abyste ho měli na očích a dokázali se z něj učit. Nebo můžete využít funkci vykreslení grafu, který si do OneNote také můžete vložit. Zkrátka je to jen na vás, co se vám hodí a s čím právě potřebujete pomoci.
Sdílení poznámkového bloku
Situace, kdy spolužák, který byl nemocný, chce, abychom mu poslali zápisky, je celkem častá a i s tím nám OneNote pomůže. Celý poznámkový blok lze sdílet pomocí tlačítka Sdílet vpravo nahoře. Při sdílení celého poznámkového bloku můžete vybrat konkrétní lidi, kteří ho nebudou moci poslat nikomu dalšímu. Můžete také stanovit práva, tedy zda jim chceme vaše zápisky poslat jen pro čtení, nebo zda do nich mohou i přispívat a spolupracovat tak na nich s vámi. Sdílení můžete kdykoli zrušit.
Integrace v Microsoft Teams
Pro sdílení poznámek, zápisků, náčrtků a užitečných zdrojů mezi učitelem a studenty lze poznámkový blok přidat do Teams, přesněji do určitého týmu, a využívat třeba i se speciálním doplňkem Poznámkový blok předmětu. Právě ten byste měli najít v horních kartách vašeho týmu, ale jen pokud ho váš učitel využívá. Každý student v něm má vytvořený svůj speciální oddíl, do kterého se může učitel kdykoli podívat, aby vaše zápisky zkontroloval, či do kterého vám také může nějaké zápisky poslat, abyste je od něj zbytečně nemuseli opisovat.
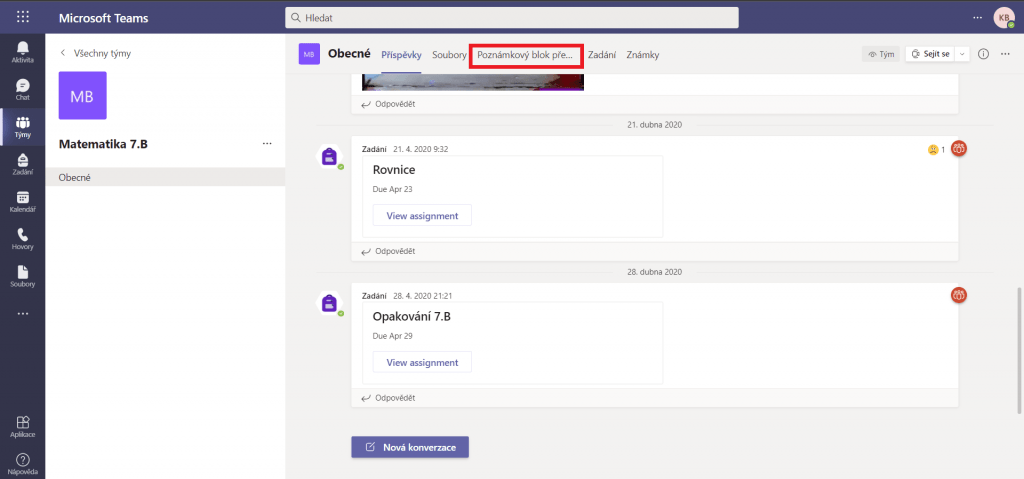
Více informací o poznámkovém bloku předmětu se dozvíte v našem článku s názvem Poznámkový blok předmětu v aplikaci OneNote.
Závěr
Možnosti aplikace OneNote jsou velmi rozsáhlé a je jen na vás, jak tyto možnosti využijete. Funkce, které jsme vám ukázali v tomto článku, jsou podle mého názoru ty nejdůležitější. Nyní už je pouze na vás, jak s těmito novými znalostmi v rámci OneNote naložíte.