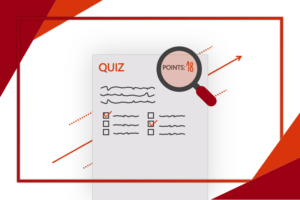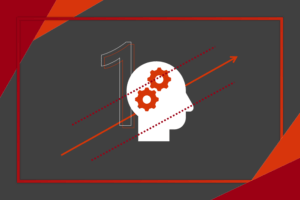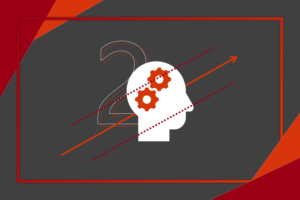OneNote je aplikace pro tvorbu online poznámek, které si můžete vzít kdykoli a kamkoli s sebou. Je úžasný v tom, že umožňuje propojení učitelů a studentů, jejich poznámek, práce i domácích úkolů. V tomto článku si představíme funkci Poznámkový blok předmětu, chytrého pomocníka, díky němuž mohou mít učitelé přehled o všech poznámkách studentů a ty svoje jim naopak mohou snadno distribuovat. Lze jednoduše sdílet zápisky i náčrty a přitom využívat jak webovou verzi, tak i aplikaci pro Windows, macOS, Android nebo iOS. Pojďme si představit hlavní funkce pro učitele a studenty.
Obsah
Poznámkový blok předmětu
Proč právě Poznámkový blok předmětu?
Poznámkový blok předmětu aplikace OneNote si lze představit jako takový velký třídní sešit. Jeho správu má v rukou převážně učitel, ale studenti do něho mohou zapisovat své poznámky z hodiny, jež může učitel kontrolovat, a mohou využít spousty dalších funkci, které OneNote nabízí. Učitelé také mohou sdílet své materiály a dokumenty k danému tématu. A to, ať už jste kdekoliv, protože pokud jste připojeni k internetu, tak vše probíhá online a synchronizuje se s vaším cloudovým úložištěm. Ale teď nastává otázka, jak si takový třídní poznámkový blok vytvořit? Nebojte se, na všechno se společně právě teď podíváme.
Vytvoření Poznámkového bloku předmětu
Vytvoření Poznámkového bloku předmětu je velice snadné a rychlé. Naštěstí u něj totiž existuje přehledný průvodce. Pro začátek přejděte na stránku https://www.onenote.com/edu/classnotebook a po přihlášení zvolte Vytvořit poznámkový blok předmětu.
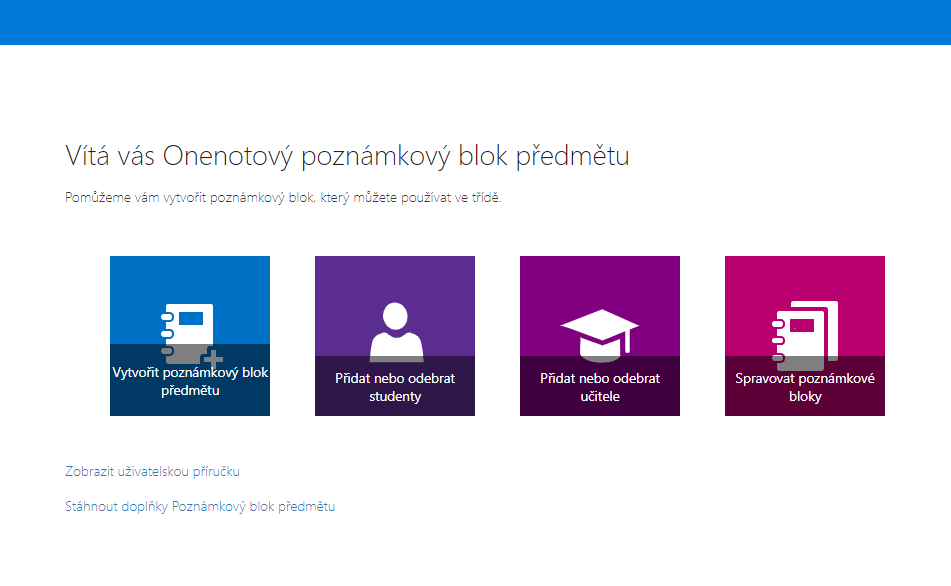
Teď se dostáváme do již zmiňovaného průvodce, ten je opravdu přehledný, takže postupujte dle pokynů hezky krok po kroku:
- krok – zde si zvolíte jméno pro náš předmět
- krok – informování o třech hlavních oddílech
- Prostor pro spolupráci – slouží jako prostor pro sdílení materiálu od všech učitelů a studentů, které do poznámkového bloku přidáte – učitelé i studenti mohou upravovat všechen obsah v tomto oddílu
- Knihovna obsahu – prostor pro vkládání materiálů z hodiny, obrázků, článků apod. – studenti mohou jen prohlížet
- Poznámkové bloky studentů – slouží jako prostor pro soukromé poznámky studentů, ti si zde mohou zapisovat své postřehy od učitele a z hodiny a co víc, učitel zde může přidávat domácí úkoly a poté si poznámky zkontrolovat
- krok – přidání dalších učitelů do předmětu, například když předmět učí více učitelů, mohou čerpat ze stejných materiálů
- krok – přidání studentů do předmětu, další studenty a učitele ovšem budeme moci přidat nebo odebrat i po vytvoření
- krok – oddíly v každém poznámkovém bloku studenta, ty můžete pochopitelně jakkoli upravovat dle libosti
- krok – nejdůležitější karta ze všech, zde vidíte finální podobu Poznámkového bloku předmětu, náhled vidíte jak z pohledu učitele, tak i z pohledu studenta; pokud byste chtěli něco změnit, vraťte se na kteroukoli kartu v levém fialovém sloupečku
- krok – Poznámkový blok předmětu je připraven, nyní si jej můžete otevřít ve webové nebo desktopové verzi OneNote
Speciální funkce v Poznámkovém bloku předmětu
Nyní máte vytvořen váš třídní sešit. A jak s ním nadále pracovat? Je to velmi snadné. Přejděte v horním ribbon panelu desktopové aplikace OneNote na kartu Poznámkový blok předmětu a zde naleznete mnoho funkcí, mimo jiné i Přidat/odebrat studenty nebo učitele. Můžete zde kontrolovat práci studenta nebo distribuovat knihovnu obsahu, prostě cokoli, na co si jen vzpomenete. Lze zakládat nové oddíly a v nich vytvářet nové stránky plné důležitých studijních materiálů, které studenti ocení. Takto například vypadá takový poznámkový blok předmětu na naší škole. Pojďme se teď ještě společně zaměřit na ty nejdůležitější funkce.
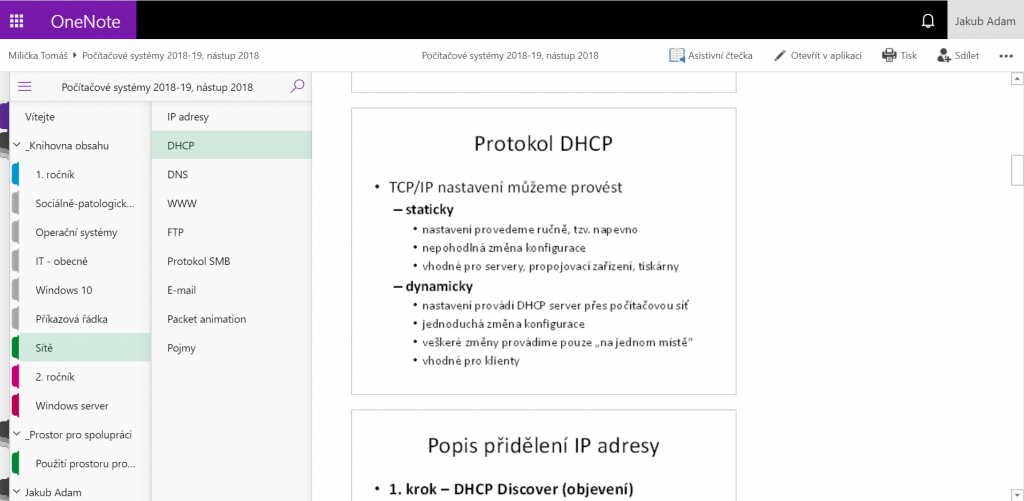
- Distribuovat stránku – Pokud jste jako učitelé právě dokončili další stránku se studijními materiály, je na čase ji sdílet. Přes tlačítko Distribuovat stránku je můžete vložit ji všem nebo jen vybraným studentům do jejich specifického oddílu, například jako domácí úkol, podklady nebo tzv. poznámky k předmětu, je to jen na vás.
- Distribuovat oddíl – Aby učitelé nemuseli zdlouhavě vytvářet nový oddíl u všech studentů zvlášť (To by bylo otravné, že?), je možné jim ho vytvořit hromadně. Ten se jim automaticky synchronizuje.
- Distribuovat knihovnu obsahu – Učitelé mají možnost nakopírovat svou Knihovnu obsahu i do jiných Poznámkových bloků předmětu. Takto snadné sdílení poznámek napříč předměty a třídami je.
- Zkontrolovat práci studentů – Učitelé mohou procházet oddíly a stránky studentů přehledně a na jednom místě.
A co dál v Poznámkovém bloku předmětu?
Samozřejmě se s tímto poznámkovým blokem dá pracovat ještě dále, například sdílet ho přímo prostřednictvím Microsoft Teams, což vám neuvěřitelným způsobem zjednoduší práci v týmu či kolektivu. Více se můžete dozvědět na stránce Microsoft Teams – online výuka snadno a rychle. Funkce Poznámkový blok předmětu pomáhá digitalizovat náš svět. Představte si svět, kde učitel může vzdělávat všechny své studenty na dálku díky obřímu poznámkovému sešitu, ve kterém studenti najdou všechno, co potřebují ke svému studiu. Nebojte se proto zkoušet různé funkce v aplikaci OneNote, a rozšiřovat si tak své schopnosti.
OneNote v Microsoft Teams
Poznámkový blok předmětu aplikace OneNote, dále už jen Poznámkový blok, je funkce, kterou jsme si představili v minulé části. Tato funkce učitelům umožňuje propojit celou třídu pomocí velkého poznámkového sešitu. Ale jak spojit Teams a OneNote v jedno? Společně se podíváme, jak si takovýto poznámkový blok v Microsoft Teams nasdílet, aby bylo vše pod jednou střechou.
Proč je OneNote tak dobrý? Můžete si ho představit jako velký sešit, do kterého si studenti zapisují své poznámky a ve kterém jim mohou také učitelé snadno nasdílet své poznámky. Ovšem tohle je jen jedna z mnoha možností, jak se dá s OneNote pracovat. A poté, co si propojíte svůj tým v aplikaci Microsoft Teams s OneNote, bez nadsázky už nebudete chtít používat nic jiného.
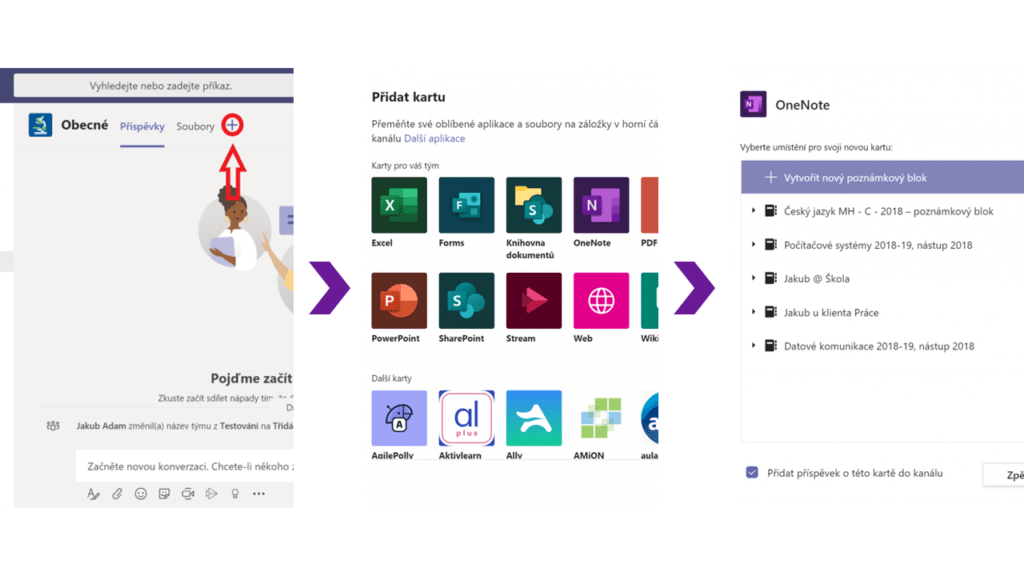
Počítáme s tím, že již máte vytvořený tým v aplikaci Microsoft Teams. Pokud ještě Teams neznáte, děláte velkou chybu a měli byste se určitě podívat i na náš článek Microsoft Teams – online výuka snadno a rychle. Jestliže jste vytvořili tým typu Třída, Poznámkový blok předmětu máte již přichystaný v kanálu Obecné, jenom ho otevřít. Pokud tomu tak není, v horním pásu karet a aplikací klikněte na Přidat kartu (ikonka +, viz obrázek). Vyberte aplikaci OneNote a vytvořte nový poznámkový blok nebo nasdílejte nějaký z vašich stávajících. Gratuluji, vytvořili jste svůj první OneNote přímo v Microsoft Teams! Bylo to snadné, že? Od této chvíle máte své poznámky z OneNote synchronizované s celým vaším týmem, můžete je společně upravovat či procházet.
Tip na závěr – AI v OneNote
Věděli jste, že umělá inteligence (AI) ve OneNote za vás může vypočítat příklad z matematiky a vygenerovat vám test na procvičení? A to vše jen v pár krocích. Jak na to?
- Pomocí rukopisu (stylusu) kamkoli napište rovnici
- Na kartě Kreslení zvolte Matematika (úplně vpravo)
- Vyberte jednu z nabízených akcí v pravém sloupci
- Nechte si zobrazit i postup řešení pro poučení se
- Vygenerujte si cvičný test aplikace Microsoft Forms
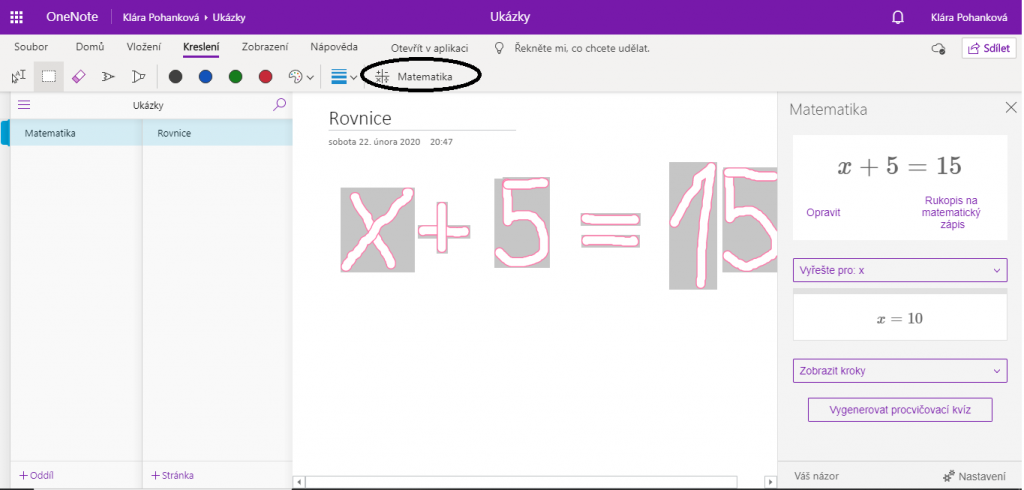
Závěrečné shrnutí
I výuka na na dálku se dá zvládnou efektivně, snadno a prakticky. Proto pro vás tvoříme podobné články, abychom vám usnadnili každodenní práci. Osobně mohu OneNote i Microsoft Teams doporučit všem, už jsem absolvoval několik online webinářů právě přes tuto aplikaci a nemohu být spokojenější. A to vše z pohodlí domova díky moderním online nástrojům 21. století.