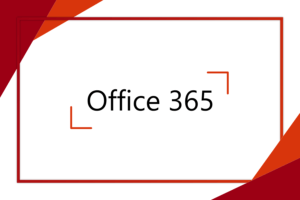Podmíněné formátování nám umožňuje třídit data v tabulce na základě pravidla, které zadáme. Zároveň můžeme na buňky použít barevné pruhy a škály pro znázornění a odlišení hodnot. Funkce se hodí hlavně v případě, kdy naše tabulka obsahuje větší množství dat a my chceme vyhledat určitý trend mezi buňkami. Například zjistit, která hodnota se nachází v určitém intervalu. V tomto článku si krok za krokem ukážeme, jak na to.
Funkce se nachází přímo na kartě Domů, pod oddílem Styly. Základem je vytvořit si tabulku a označit buňky, na které funkci použijeme. Rozklikneme rozbalovací nabídku u tlačítka Podmíněné formátování a zobrazí se nám možnosti, které si nyní projdeme.
Pravidla zvýraznění buněk
První možností v seznamu jsou Pravidla zvýraznění buněk. Po najetí myší na termín se napravo rozbalí další nabídka s možnostmi, jako jsou například Větší než…, Rovná se…, Text, který obsahuje…, nebo Duplicitní hodnoty… Všechny fungují na stejném principu. Po kliknutí se zobrazí okno, které po nás bude chtít nastavit pravidla. Například funkce Větší než… zvýrazní všechny hodnoty, které budou vyšší než nastavené číslo. V okně musíme tedy nastavit dvě věci – zaprvé zadat číslo, které bude udávat spodní hranici podmínky (zvýrazněné hodnoty budou větší než zadané číslo) a způsob, jakým tato čísla zvýrazníme. Nejčastěji se jedná o barevnou výplň, ale při zvolení možnosti Vlastní formát… v rozbalovací nabídce můžeme nastavit například také libovolný font, zvýraznění písma nebo ohraničení.
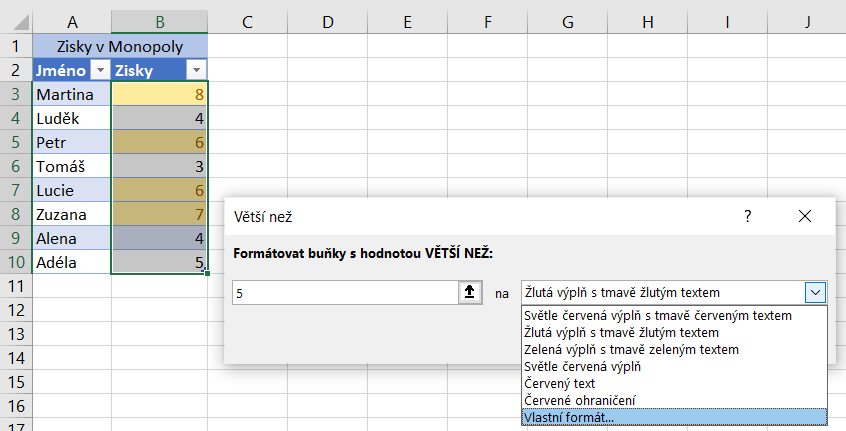
Pokud označíme buňky s textem a do prvního políčka zadáme jedno nebo více písmen, označí se slova, která se v abecedě nachází za zadanými písmeny.
Opakem je pravidlo Menší než… , které vyhledá čísla menší, než je zadaný parametr. Dále se v nabídce nachází Mezi… pro vyhledání hodnot v určitém intervalu a Rovná se… pro slova nebo čísla totožná jako zadaná hodnota. U možnosti Duplicitní hodnoty… zvolíme, jestli hledáme hodnoty, které se v tabulce opakují, nebo které jsou jedinečné. Pravidlo Text, který obsahuje… zvýrazní všechny buňky, které obsahují zadané hodnoty.
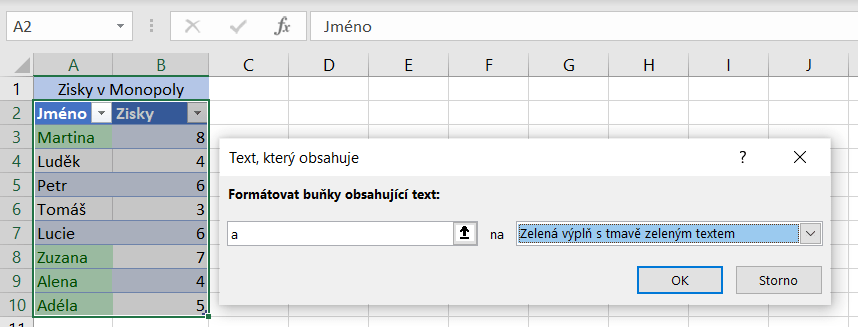
Pokud chceme protřídit tabulku obsahující časové údaje, můžeme použít funkci Datum připadající na následující dny… V našem případě jsme zvolili možnost Tento týden a barevně se zvýraznily buňky, které obsahují datum současného týdne. Tak si můžeme například jednoduše pohlídat důležité termíny, které nechceme nebo nemůžeme zmeškat.
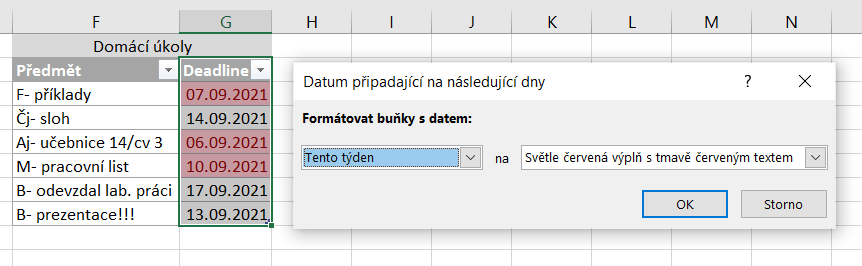
Pravidla pro nejvyšší či nejnižší hodnoty
Může se stát, že budeme mít obsáhlou tabulku plnou dat, ale zajímat nás bude jen její určitá část. V tom případě přichází na řadu druhá skupina pravidel z rozbalovací nabídky, a to Pravidla pro nejvyšší či nejnižší hodnoty. Obsahuje možnosti jako Prvních 10 položek…, Prvních 10 %…, Posledních 10 položek…, Posledních 10 %…, Nad průměrem… a Pod průměrem…
Opět označíme oblast, kde funkci použijeme, klikneme na Podmíněné formátování a vybereme požadované pravidlo. I když se první funkce jmenuje Prvních 10 položek…, ve vyskakovacím okně můžeme stejně jako způsob zvýraznění nastavit i počet hodnot, které se po použití pravidla označí. Tato možnost označí požadovaný počet nejvyšších hodnot v označené části. Podobně funguje pravidlo Prvních 10 %…, které označí požadované procento nejvyšších hodnot.
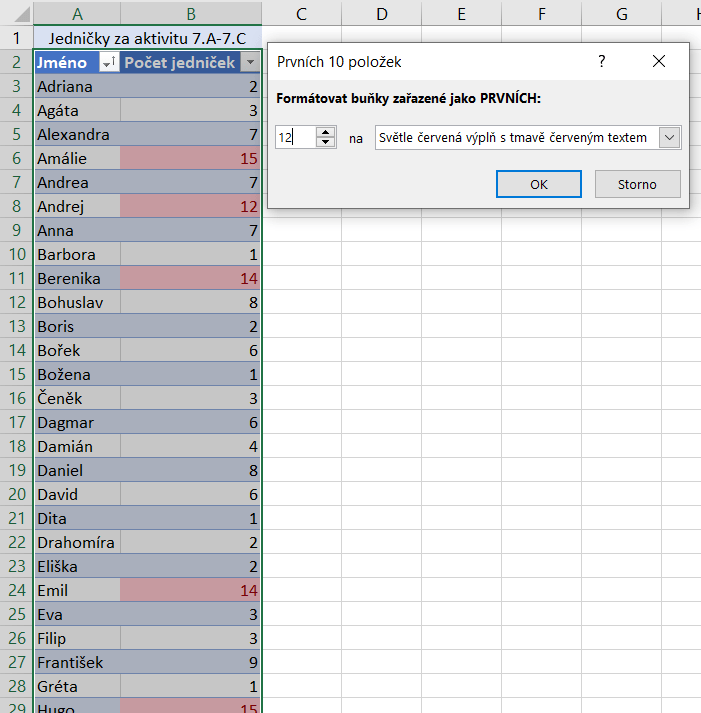
Pravidla Nad průměrem… a Pod průměrem… slouží k rychlému vyhledávání jedné nebo druhé krajní skupiny hodnot. Pokud je hodnota přesně průměr, nijak se neoznačí.
Datové pruhy
Tato funkce přidá do zvolených buněk pruh dlouhý tak, jak velká hodnota je v buňce napsaná. To znamená, že nejdelší pruh bude u nejvyšších hodnot, zatímco u menších čísel bude kratší, u nuly nebude žádný a u záporných čísel bude pruh směřovat na opačnou stranu. Máme na výběr několik různých barev a taky dva druhy zvýraznění – přechodovou a souvislou výplň.
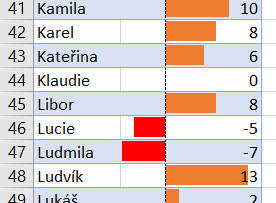
Barevné škály
Barevné škály nám pomohou vizuálně rozdělit hodnoty podle velikosti. Tato funkce funguje podobně jako barevné rozdíly terénu na mapách. Na výběr máme z dvanácti základních typů, ale kliknutím na Další pravidla… můžeme snadno nastavit vlastní parametry, jako jsou třeba požadované barvy nebo hodnoty, na kterých chceme již mít použitou určitou barvu.
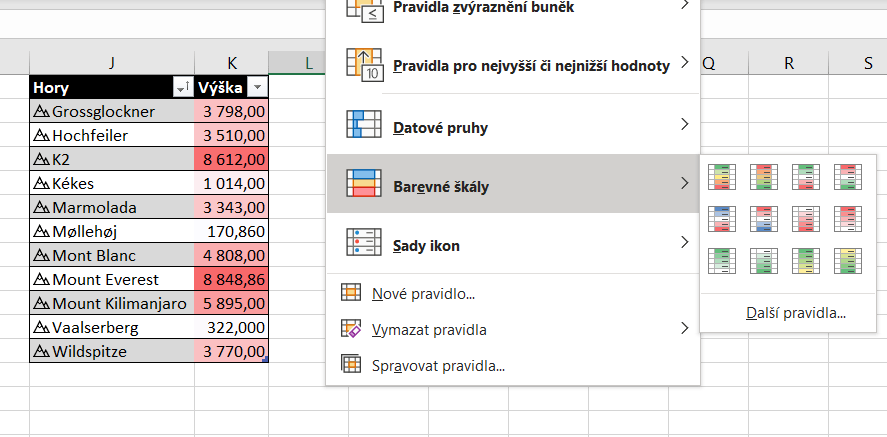
Sady ikon
Tato funkce nám pomůže graficky rozdělit hodnoty tím, že přidá stejnou ikonu velikostně podobným číslům. Jako příklad máme na obrázku tabulku, na kterou byla použita sada ikon tvaru hvězdy. Čím větší část hvězdy je vybarvená, tím větší je v tabulce hodnota, ke které hvězda patří. V rozšířeném zadání, ke kterému se dostaneme při kliknutí na Další pravidla…, můžeme také prohodit pořadí ikon, navrhnout si jejich vlastní kombinaci nebo nastavit vlastní pravidla, podle kterých se ikony nastaví.

Nové pravidlo s podmíněným formátováním
Při zvolení možnosti Nové pravidlo… se otevře vyskakovací okénko. Pomocí něj můžeme buď nastavit jiným způsobem některá již zmíněná pravidla, nebo můžeme použít pokročilejší nastavení, jako je například funkce formátování pomocí vzorce.
Vymazat pravidla
Nastavená pravidla smažeme tlačítkem Vymazat pravidla, které se nachází na stejném místě jako ostatní funkce. Zde zvolíme, zda smažeme pouze pravidla na označených buňkách, z celé tabulky nebo rovnou celého listu.
Na závěr
Podmíněným formátováním můžeme označit nenápadnou funkci, která je ale nenáročná a dokáže ušetřit čas, který bychom jinak ztratili hledáním hodnot v nepřehledném souboru. Své využití najde skoro v každé tabulce, takže je teď ten správný čas otevřít nějaký starý sešit v Excelu a vylepšit jej. Naklikat pravidla zabere jen pár minut, ale ušetří jich mnohem víc. Pro více tipů okolo Office 365 produktů směřujte sem.