V tomto článku se zaměříme na makra v aplikacích Office 365 – můžeme je najít ve Wordu, Excelu, PowerPointu i Outlooku. Automatizují repetitivní činnosti, proto se nám mohou velice hodit, pokud používáme určitou neměnnou sadu pokynů při práci v některé z těchto aplikací. Místo několika kroků stačí jedna klávesová zkratka. Tvorba je navíc jednoduchá!
Poznámka: Zaměříme se tu na úplné základy. Makra se totiž dají i tvořit a dále upravovat pomocí Visual Basic (programovací jazyk od firmy Microsoft). Takový postup je náročnější a vyžaduje znalosti programování. Běžní uživatelé si ale bohatě vystačí s obsahem tohoto článku.
Kde makra najdeme?
Najdeme je na kartě Vývojář na horním pásu karet.
Pokud ji tam nemáte, musíte ji přidat. Lze ji připnout do všech výše zmíněných aplikací. Uděláme to tak, že klikneme na kteroukoli z karet pravým tlačítkem myši a vybereme Přizpůsobit pás karet… Vyskočí na nás okno Možnosti aplikace Word (v tomto okně mimo jiné můžeme měnit nastavení jazyka, opravování textu apod.). Na pravé straně výběru vidíme jména všech možných karet, které můžeme mít připnuté na horní liště. Mezi nimi je i karta Vývojář. Stačí kliknout na zaškrtávací box vedle názvu a potom dole na OK. Voila, karta Vývojář.

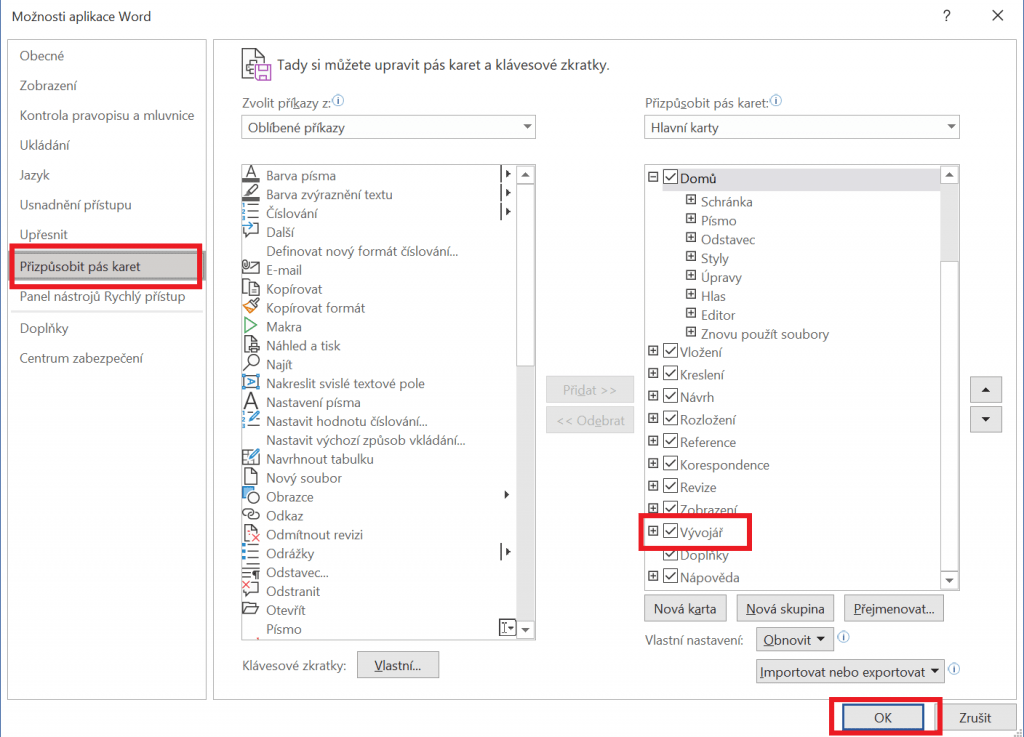
Vytvoření makra
Budeme jej vytvářet ve Wordu, které nám usnadní vytvoření tabulky. Řekněme, že potřebujeme často vytvářet dokola jednu a tu samou tabulku se stejným záhlavím. Namísto toho, abychom vždy šli na kartu Vložit, vybrali počet řádků a sloupců a potom nadepsali každý sloupec, vytvoříme makro, spustíme ho jednou klávesovou zkratkou a máme vytvořenou tabulku.
Na kartě Vývojář nás bude zajímat sekce úplně vlevo – Kód.

Postup vytvoření makra
- Klikneme na Zaznamenat makro.
- Ve vyskakovacím okně v kolonce Název makra pojmenujeme ho (nemůžeme používat mezery)
- V kolonce Uložit makro v: vybereme jednu z možností – buď Všechny dokumenty (Normal.dotm) nebo název dokumentu, ve kterém jej vytváříme (dokument).
První možnost vybereme, pokud bychom chtěli, aby makro bylo dostupné ve všech dokumentech vytvořených v aplikaci Word.
Druhou možnost použijeme, pokud bychom chtěli, aby makro fungovalo pouze v tomto dokumentu. - Můžeme přidat popisek, co dělá – může se hodit, pokud máme maker více.
- Klikneme na ikonu Klávesnici – objeví se další vyskakovací okno, v tomto okně budeme přiřazovat klávesovou zkratku k našemu makru. Klikneme do políčka Stiskněte klávesovou zkratku, libovolně si můžeme vybrat, jakou kombinaci chceme. Pozor – nechceme ale používat ty, které už existují. Jakmile stiskneme nějakou kombinaci, pod boxem Aktuální klávesy se objeví hláška Aktuální přiřazení: *zde bude napsáno, k čemu se zkratka používá*, pokud je tam napsáno [nepřiřazeno], znamená to, že je zkratka volná a můžeme ji použít pro naše makro.
- Klikneme na Přiřadit a potom na Zavřít.
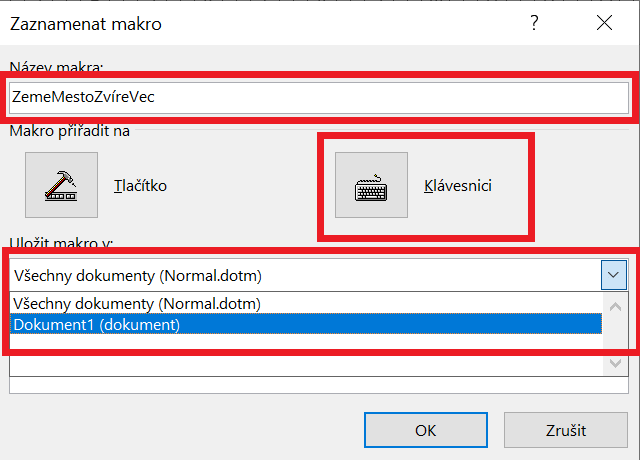
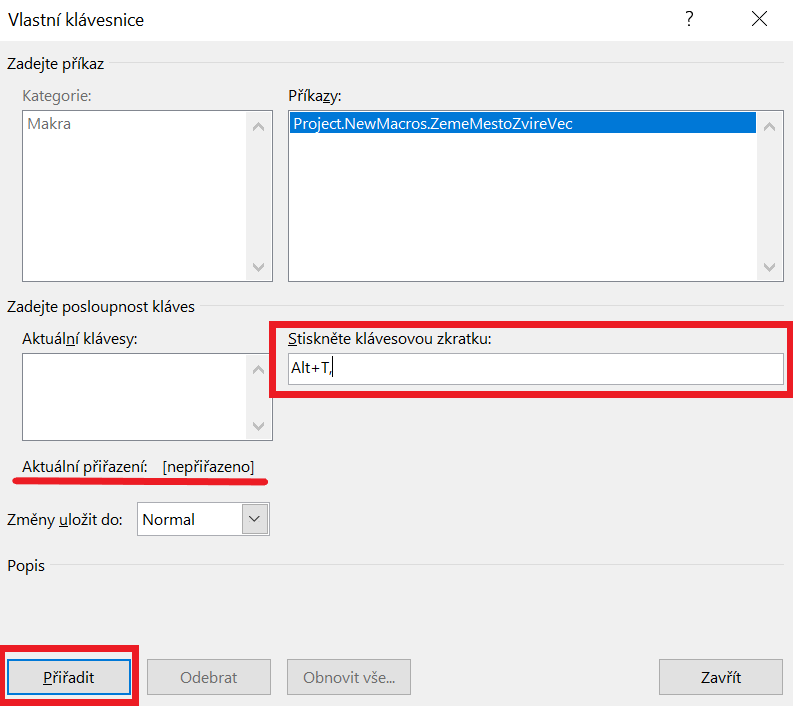
Nahrání makra
V tuto chvíli se začne nahrávat. To znamená, že Word zaznamenává vše, co zrovna provádíme, a sleduje pohyby a kliknutí myší.
Přejdeme na kartu Vložení, tam v sekci tabulka vybereme tabulku o velikosti 4 sloupců na 8 řádků. Tabulka se vložila, kurzor myši je automaticky v první horní buňce vlevo, do buňky napíšeme Země, pomocí tabulátoru se přesuneme do buňky vpravo (lepší nepoužívat myš, ale klávesové zkratky), do ní napíšeme Město atd. Jakmile je tabulka hotová, chceme zastavit nahrávání makra. To můžeme udělat dvěma způsoby – buď sjedeme myší na dolní lištu, kde se vedle slova Čeština nachází prázdný bílý čtverec – zastavení makra…

…nebo přejdeme myší na kartu Vývojář a tam v sekci Kód klikneme na Zastavit záznam. Obě akce mají stejný výsledek – makro se přestane nahrávat.
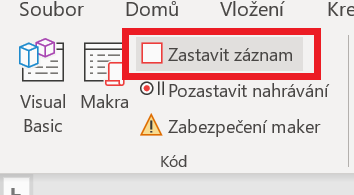
Nyní pokaždé, když budeme chtít vytvořit tuto tabulku, stačí stisknout kombinací Alt+T. A budiž tabulka. Rychle a elegantně.
Správa maker
V sekci Kód na kartě Vývojář můžeme kliknout na Makra. tím se dostaneme na seznam všech maker, které máme vytvořené. Můžeme tu s nimi dále pracovat – např. odstranit nebo upravit (pokud bychom se rozhodli pro tuto možnost, otevře se nám kód Visual basic).
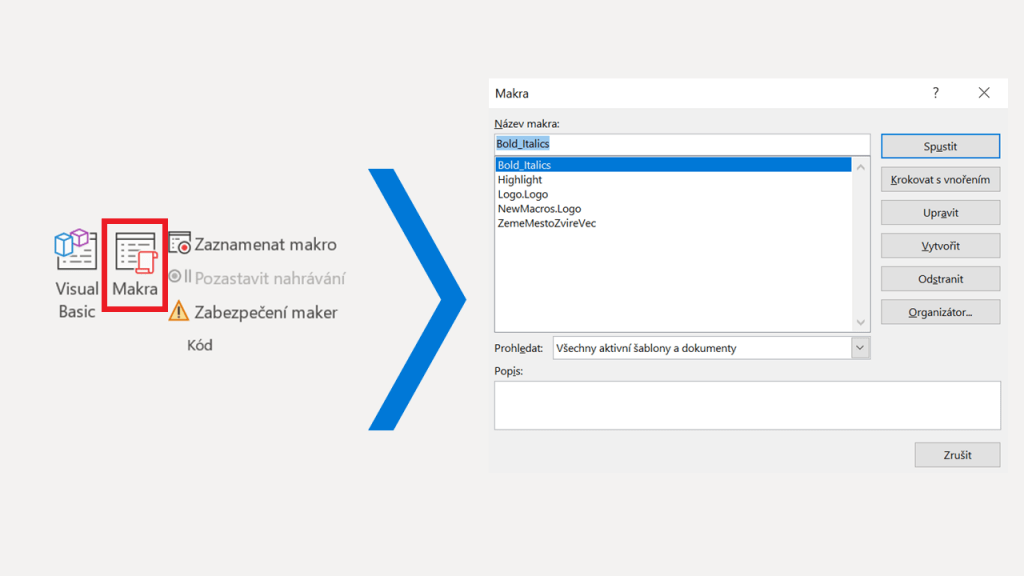
Závěrem
V tomto článku jsme si ukázali, jak lze vytvořit jednoduché makro ve Wordu. Makra nám pomohou usnadnit nějaký proces, který se opakuje, a který by za normálních okolností zabral spoustu kroků. Mohli bychom si vytvořit makro, které například vždy stejně naformátuje text – nastaví ho na tučně, velikost 12, styl Segoe UI se žlutým zvýrazněním. Makro bychom mohli mít i v Excelu – například aplikování formátování buněk.
Makra jsou schopná v sobě zahrnout opravdu nespočet kroků nebo je možné je napsat s pomocí Visual Basic a nenahrávat je tak, jak jsme to udělali my. Lidé se vždy trochu vyděsí, když se o makrech mluví, ale práce s nimi na základní úrovni je vlastně velice jednoduchá. Tak neváhejte a zkuste si je, mohla by vám usnadnit vaši každodenní práci.
Pro více tipů okolo produktů Office 365 směřujte na příslušnou sekci našeho blogu!





