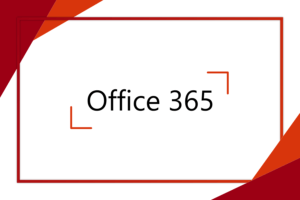Pokud vás již nebaví pracovat se stále stejně vypadajícími tabulkami nebo grafy v Excelu, zbystřete. Existuje způsob, jak data interpretovat i jiným způsobem, a to pomocí funkce 3D map. V tomto článku si celý koncept představíme a podíváme se na to, jak můžete z obyčejné tabulky vykouzlit vizuálně příjemnější mapu. Tak pojďme na to!
O co se vlastně jedná?
3D mapy jsou nástrojem pro vizualizaci geografických dat a jsou dostupné pro verze Excel 2013 a novější. Místo v tabulce uvidíme údaje přímo na mapě určité oblasti a sami můžeme filtrovat, která data budeme chtít zviditelnit. Konečný výsledek poté můžeme vyexportovat i ve formě videa.
Ukázka 3D mapy
Nejlépe se s 3D mapami naučíme pracovat přímo v programu. Na působivé vizualizace potřebujeme dostatek dat, ze kterých mapu vytvoříme. Buď si takový soubor můžeme připravit sami, nebo si práci usnadníme a najdeme si odpovídající data na internetu, například ve formě csv nebo přímo excelového souboru. Na stránkách podpory Microsoftu máme k dispozici vzorových datových sad hned několik, také včetně podrobného návodu. Jednou z dostupných sad je sada Elektrárny, kterou jsme použili jako příklad v tomto článku.
Klávesovou zkratkou Ctrl + A jsme označili celou tabulku, poté na kartě Vložit klikli na 3D mapy a před námi se otevřela nabídka s nadpisem Spustit 3D mapy. Jedná se o již vytvořené prohlídky. My jsme vybrali hned tu první.
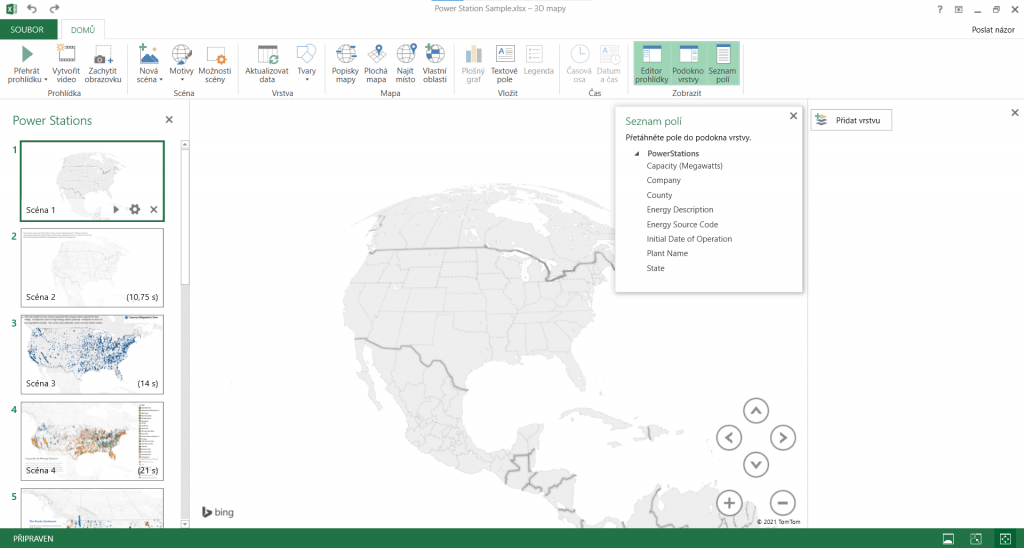
Jak na vizualizaci
Na horní liště v nově vzniklém okně je řada nástrojů, které můžeme při zkoumání mapy použít. První z nich je Přehrát prohlídku. Po zvolení se spustí interaktivní prezentace dat, můžeme se přesouvat na libovolné oblasti, přibližovat se nebo si po kliknutí prohlédnout detail zvolených dat.
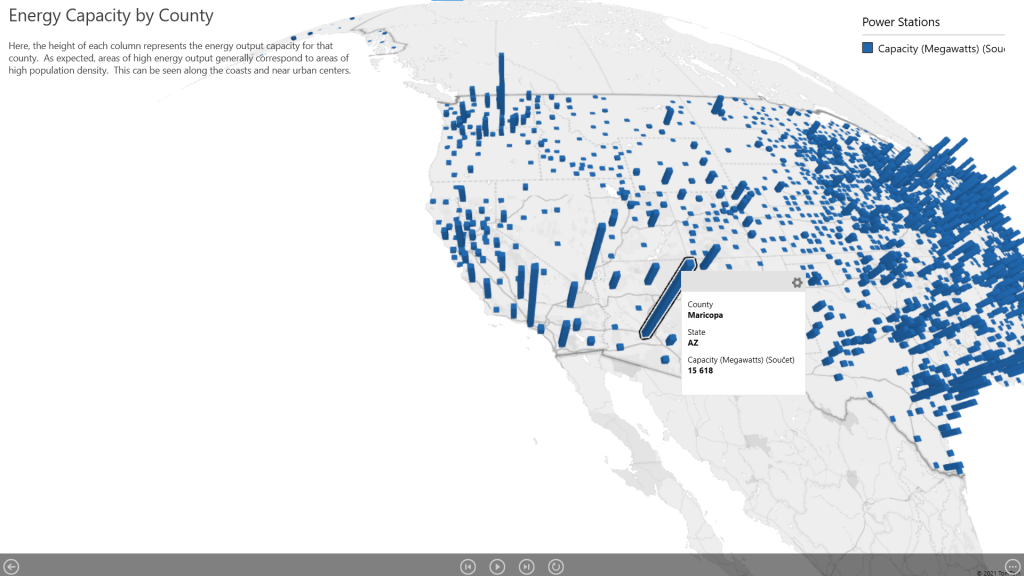
Tvorba videa
Vedle tlačítka Přehrát prohlídku je také tlačítko Vytvořit video. Součástí je možnost zvolit požadovanou kvalitu videa nebo přidat hudební podkres.
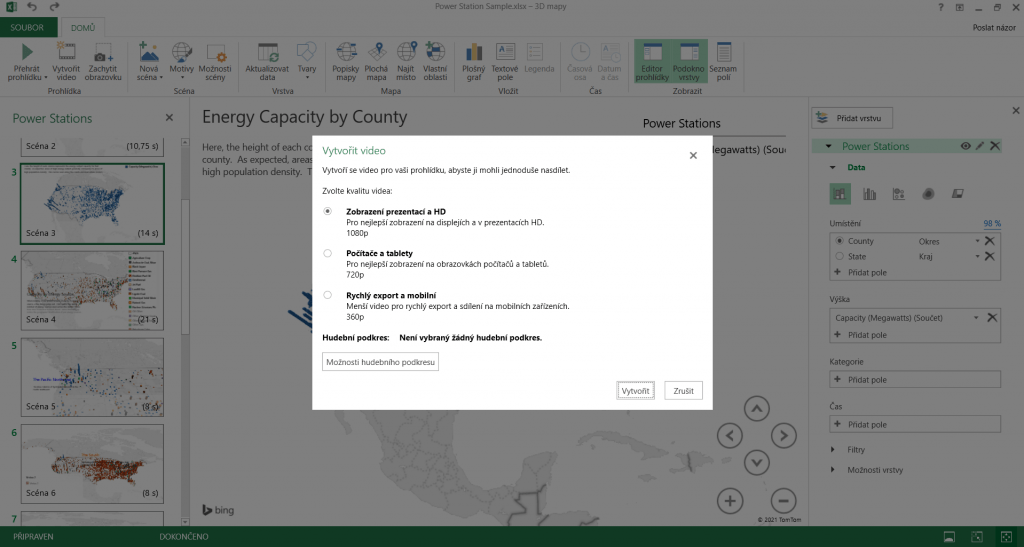
Scéna
Na hlavní liště v sekci Scéna se nachází tři tlačítka. Zvolením Nové scény vytvoříme nový snímek, na kterém můžeme data vizualizovat. Kliknutím na tlačítko Motivy změníme barevný koncept celé mapy. Zvolením Možnosti scény dále nastavíme, jak dlouho chceme scénu ve výsledné prohlídce ponechat a jaký efekt přechodu na ni použijeme.
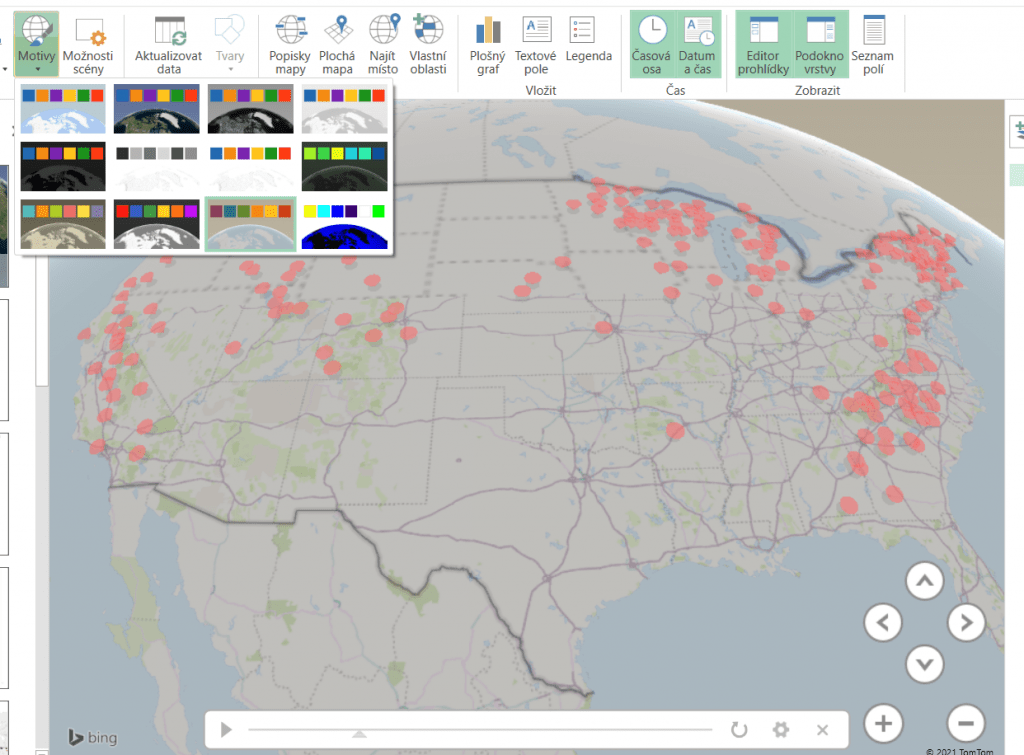
Podokno vrstvy
Na horní liště se nachází možnost Podokno vrstvy. Když je toto tlačítko podbarvené, zobrazí se zároveň nabídka na pravé straně okna. Tady zadáváme a upravujeme data, abychom docílili zamýšleného výsledku. Pokud je prostor prázdný, klikneme na Přidat vrstvu.
Data
Prvních pět ikonek nám umožňuje vybrat si mezi typem grafů. Na výběr máme skládaný nebo skupinový sloupcový graf, dále bublinový graf, heat mapu nebo podbarvení celé oblasti. Pod těmito ikonkami se nachází kategorie Umístění. Nejprve zkontrolujeme, zda data mají odpovídající vlastnosti. S tím nám může pomoci procentuální vyjádření u kategorie. Čím vyšší číslo je, tím přesněji se programu podařilo data mapovat. To, co bude 3D mapa ukazovat, můžeme ovlivnit zadáváním patřičných hodnot do kolonek Umístění, Velikost, Kategorie a Čas. Pro ukázku jsme do kategorie Čas zařadili Initial Date of Operation (počáteční datum provozu). Jako výsledek vznikla animace znázorňující uvedení jednotlivých amerických elektráren do provozu v průběhu let 1900 až 2008.
Filtry
Pomocí filtrů se můžeme rychle zbavit hodnot, které nás nezajímají. Jako příklad jsme si zvolili, že chceme vidět pouze elektrárny s kapacitou větší než je 7 999 MW.
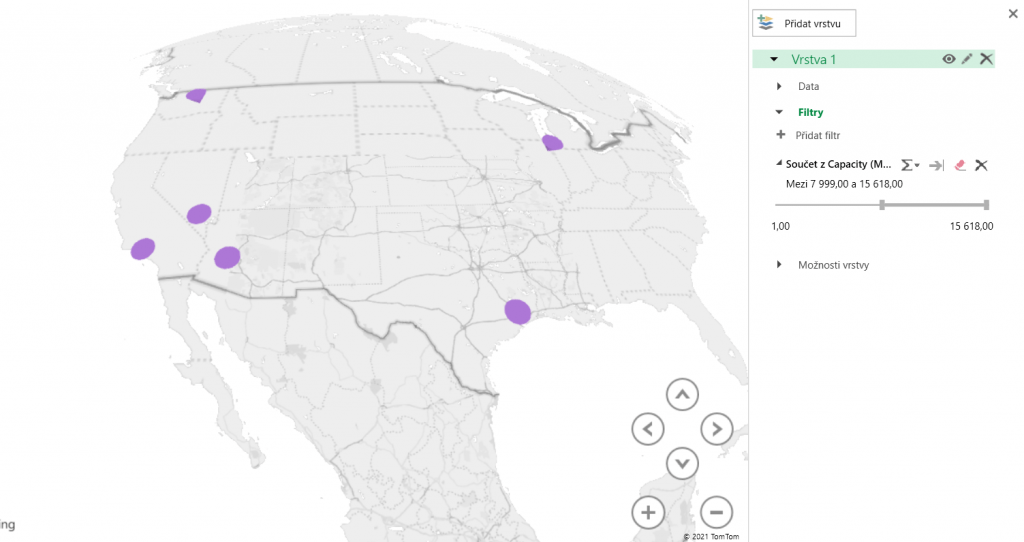
Možnosti vrstvy
Tento filtr slouží k vizuální úpravě mapy. Zde volíme velikost vrstvy, její barvu a průhlednost. Navolit lze také, jestli chceme zobrazovat záporné, nulové nebo Null hodnoty.
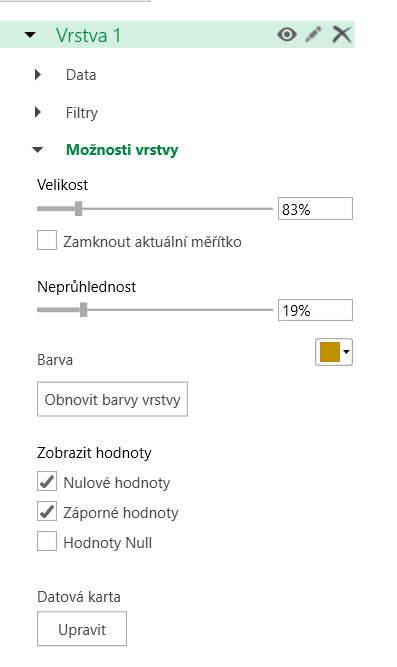
Závěrem
Nyní už víte, co to 3D mapy jsou, k čemu v Excelu slouží a umíte s nimi také pracovat. Tak proč si to hned nezkusit? Pokud si ale nebudete jisti, kde máte začít, doporučujeme již výše zmíněný článek, kde naleznete kromě datových sad (včetně námi použité sady s elektrárnami) i další příklady, jak s 3D mapami lze pracovat. Jestliže si chcete vyzkoušet práci i s jinými nástroji, doporučujeme se podívat na další články z kategorie Office 365.