Často se na nás úkoly hrnou ze všech stran. Máme je poznamenané všude možně a může být někdy obtížné se v nich orientovat. To pak může vést k tomu, že některé z úkolů neodevzdáme včas. Od toho, abychom měli všechny úkoly pohromadě, nám slouží právě Tasks v kombinaci s aplikacemi Planner a To Do.
Právě Tasks v Teams jsou ideálním místem, jak pro organizaci a zadávání úkolů ve firmě či škole, tak i pro správu soukromých úkolů. Na jednom místě tak máme přehledně poznamenané všechny úkoly a už se nám nikdy nestane, že bychom na něco zapomněli. Tasks nabízí spoustu skvělých funkcí, jako je např. nastavování termínu splnění, přidělování úkolů spolupracovníkům nebo propojení s Outlookem. Pojďme se společně podívat na to, jak Tasks používat, abychom posunuli organizaci naší práce a času ještě o level výš.
Kde Tasks najdu?
Nejprve musíme aplikaci nastavit, aby se nám ukazovala. V desktopové a webové aplikaci Teams si v levé části zobrazíme více možností (tři tečky) a ve vyhledávači si vyhledáme „Tasks od Planneru a To Do“. V mobilní aplikaci vyhledáme Tasks také přes více možností, které se nachází tentokrát na spodní liště aplikace. Následně zvolíme možnost přidat Tasks a zobrazí se nám prázdný náhled. Tasks doporučuji připnout, a to přes pravé tlačítko na jeho ikoně. Díky tomu je najdeme už vždy na levé liště.
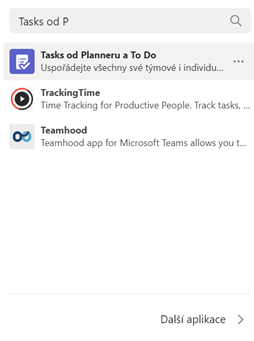
Začínáme s Tasks
V náhledu se nám zobrazí seznam s názvem Moje úkoly (To Do). Jedná se o naše vlastní úkoly, které nesdílíme s dalšími spolupracovníky. Můžou to být jak jednorázové úkoly, jako např. vypracovat si úkol z matematiky, tak i delší seznamy úkolů. V této sekci se nám ukazují úkoly ze samostatné aplikace To Do, o které se můžete dočíst zde. Také zde vidíme nám přiřazené nebo v Outlooku označené úkoly.
Pokud jsme již součástí nějakého sdíleného plánu z týmu, pod sekcí Moje úkoly budeme mít i sekci Sdílené plány (Plánovač). Jak založit v týmu Plánovač (Planner) se můžete dočíst v minulém článku v části „Propojení s Teams“. Sdílené plány je vhodné používat na týmové projekty. Díky Plánovači můžete se svými kolegy snadno spolupracovat na úkolech a mít pod kontrolou pracovní pokrok celého týmu.
Pojďme se podívat na to, jak jednotlivé úkoly spravovat.
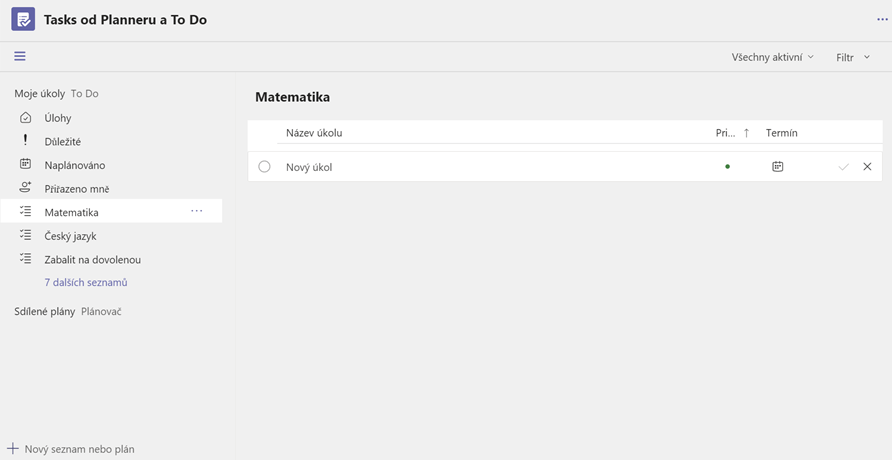
Moje úkoly (To Do)
Úkoly, které si tvoříme, se nám ukládají do seznamů. Pojďme se nejdříve podívat na seznamy, které jsou již přednastavené.
- Úlohy – neupřesněné nebo nerozřazené úkoly
- Důležité – zde se zobrazují úkoly, které si označíme jako důležité
- Naplánováno – úkoly s daným termínem splnění
- Přiřazeno mně – zahrnuje všechny úkoly v Plánovači, které nám byly přiřazeny
Kromě těchto seznamů si můžeme vytvořit i vlastní seznamy. Možnost vytvoření nového seznamu najdeme v levé dolní části. Stačí zadat název seznamu a potvrdit jeho vytvoření. Třídění úkolů do jednotlivých seznamů je dobré jak pro přehlednost, tak i pro praktičnost. Díky tomu budeme vždy vědět, kde jaký úkol hledat a nebudeme se v úkolech ztrácet. Proto doporučujeme si vytvořit více seznamů, např. podle tématu.
Vytvoření prvního úkolu
Vytvořit úkol v Tasks není nic těžkého. Nový úkol můžeme přidat pod názvem seznamu v hlavní části náhledu. Sem zadáme název úkolu a vpravo můžeme zvolit prioritu a termín splnění. Vytvoření nového úkolu následně potvrdíme tlačítkem vpravo nebo klávesou Enter. Již přidaný úkol můžeme i nadále upravovat a to tak, že si rozklikneme název úkolu. Kromě změny již zadaných údajů můžeme také přidat poznámky, nebo využít Kontrolní seznam. Také je zde možnost získání odkazu pro sdílení, a to přes tři tečky v pravém horním rohu.
Kontrolní seznam – postup nebo jednotlivé kroky, které musíme splnit v rámci daného úkolu. Tyto kroky (podúkoly) si můžeme stejně jako samotné úkoly odškrtávat.
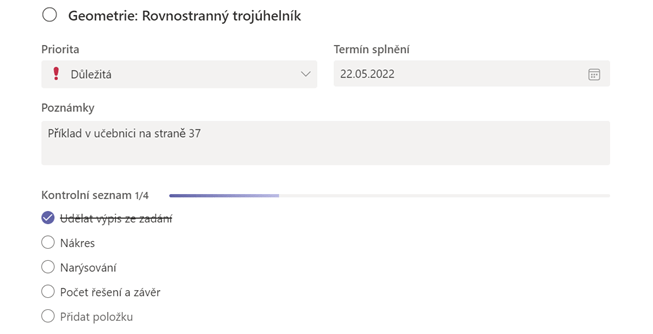
Úkol splněn
A jak označit úkol jako hotový? Jednoduše. Vlevo od názvu úkolu je kolečko, které když zmáčkneme, tak se nám úkol odškrtne jako hotový. Náš seznam úkolů tak zůstane přehledný a my budeme mít radost ze splněné práce.
Úkol můžeme vpravo přes tři tečky také přesunout do jiného seznamu nebo ho dokonce trvale smazat.
Tip! Pokud chceme upravovat nebo přesouvat najednou více úkolů, tak je můžeme vybrat držením klávesy Ctrl nebo Shift a označováním požadovaných úkolů.
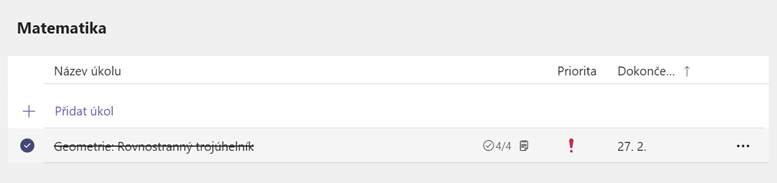
Sdílené plány (Plánovač)
Jak jsem již zmínila, tato sekce úkolů se nám zobrazuje pouze v tom případě, že jsme již součástí Plánovače v rámci některého z našich týmů. Pokud zde nic nevidíme, musíme plán teprve vytvořit. Pojďme se podívat, jak na to.
Nový plán
Pro správný chod projektu potřebujeme fungující a přehledný plán. Ten si vytvoříme opět v levém dolním rohu. V části „Vytvořit v“ vybereme tým, který bude na plánu pracovat. Následně potvrdíme jeho vytvoření.
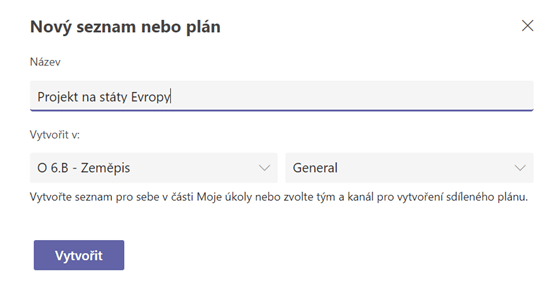
První úkol
Stejně jednoduše, jako jsme vytvořili úkol v sekci Moje úkoly, ho vytvoříme i ve sdíleném plánu, tedy uprostřed nahoře. Kromě názvu, priority a termínu můžeme úkol i někomu přiřadit nebo ho zařadit do tzv. kontejneru. Poté potvrdíme jeho přidání klávesou Enter.
- Přiřazení uživateli – zadání úkolu určitým uživatelům, stačí zapsat jméno člověka do příslušné kolonky
- Kontejner – úkoly můžeme v rámci panelového zobrazení přesouvat mezi jednotlivými sloupečky pro lepší sledování stavu, více v části „Plánovač a zobrazení“

Upravování úkolů
Po kliknutí na název můžeme úkol opět upravovat a přidat bližší informace:
- Popisky/štítky – úkoly si lze barevně odlišit, tyto barevné popisky můžeme i přejmenovat, pomáhají nám rozřadit úkoly
- Průběh – každému úkolu zde nastavíme jednu ze tří hodnot, tedy „Nezahájeno“, „Probíhá“ a „Dokončeno“
- Kontrolní seznam – seznam podúkolů nebo jednotlivých kroků
- Přílohy – možnost přidání souborů, může se jednat o Office dokumenty nebo odkaz
- Komentáře – na rozdíl od poznámek fungují jako konverzace, napíšeme zprávu a odešleme ji
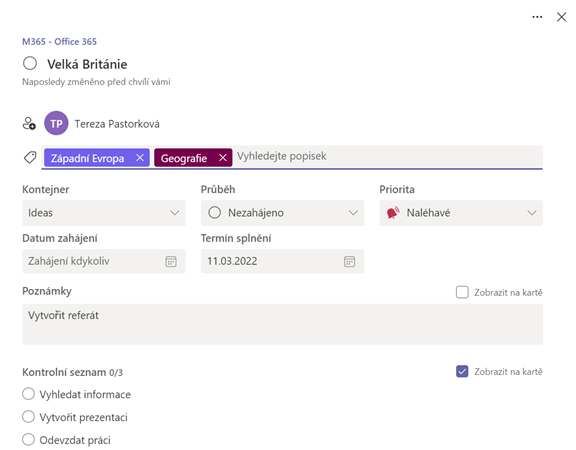
Plánovač a zobrazení
Jednou ze skvělých vychytávek Plánovače je i možnost různých zobrazení, která najdeme v horní liště.
- Seznam – přehledné a jednoduché pro orientaci
- Panel – interaktivní, velmi praktický ve chvíli, kdy používáme kontejnery, úkoly mezi jednotlivými kontejnery můžeme přesouvat (např. kontejnery Prostudování tématu – Práce na referátu – Práce na prezentaci – Odevzdání). Kontejnery můžeme vytvořit v pravém horním rohu, „Přidat nový kontejner“.
- Grafy – zobrazení průběhu úkolů, jak daná činnost postupuje vpřed a jak se daří našemu týmu
- Plán – zobrazení úkolů s termínem splnění v kalendáři
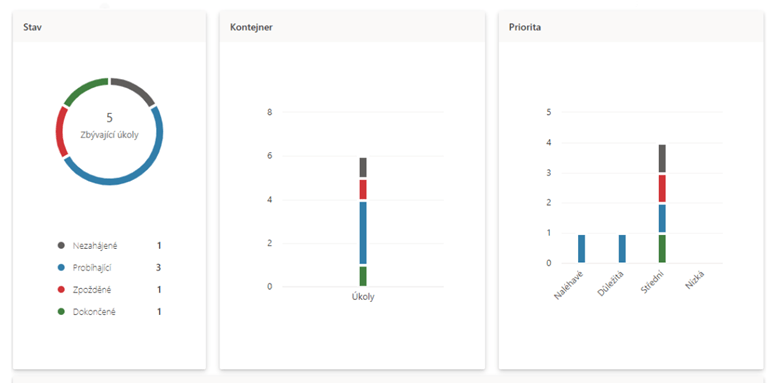
Možnost filtrování
V horní liště se nachází také možnost Filtr, která se hodí v případě, že hledáme v plánu konkrétní úkol. Vlevo od Filtru je také možnost si zvolit zobrazení již dokončených úkolů.
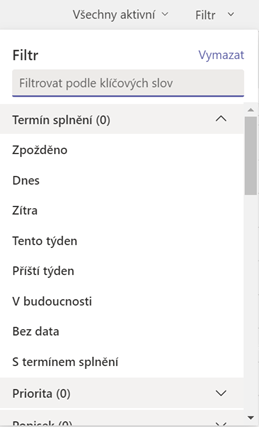
Závěrem
Tasks v Teams jsou ideálním pomocníkem, který sjednocuje naše soukromé úkoly z To Do a úkoly ze sdílených plánů. Všechny naše úkoly tak máme vždy po ruce, díky čemuž je správa úkolů rychlá a efektivní. Můžeme se tak více zabývat samotnou prací než správou úkolů. Určitě se nebojte Tasks využívat i vy, nejedná se o nic složitého. K přečtení jsou také minulé články o samostatných aplikacích Planner a To Do (+video), protože tyto aplikace obsahují některé rozšířené funkce, které v Tasks v Teams nenajdeme.


