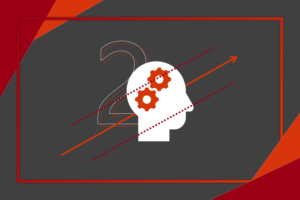V tomto článku máme možnost poznat jednu pro někoho běžnou, pro někoho ale doposud neznámou aplikaci Planner, která je součástí Office 365. Jedná se o aplikaci, díky které si můžeme uspořádat různé aktivity, úkoly, případně události, jež si chceme poznamenat podobně jako v aplikaci To Do. Planner ale není určený pro osobní používání, nýbrž pro celý tým. Můžeme v něm sledovat a zaznamenávat, kdo má co na starosti i do kdy mají být úkoly hotové, a kontrolovat průběh projektu. Neztrácíme tak přehled ani my, ani ostatní členové týmu. Tady a teď se podíváme, jak ho používat.
Obsah
Kde Planner najdu?
Kde ho nalezneme? Tož, to je dobrá otázka. Planner najdeme stejně jako všechny ostatní aplikace Office 365 na Portálu Office. Po rozkliknutí seznamu všech aplikací se nám objeví i s jeho zelenou ikonkou. Přejít rovnou na něj můžete i adresou tasks.office.com.
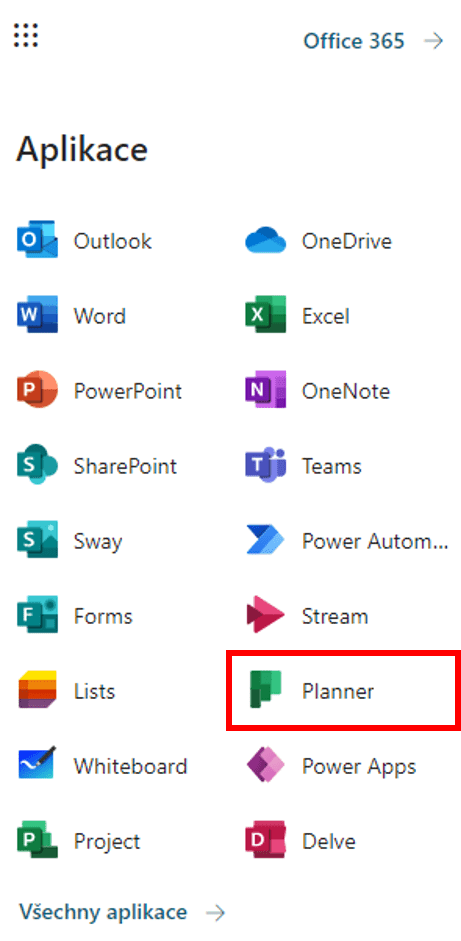
Přehled plánů
V Planneru si můžeme vytvořit tolik nástěnek s úkoly, kolik jen chceme. Těmto nástěnkám se říká plány. Pojďme si vytvořit náš první. Klikneme na možnost Nový plán v levém sloupečku. Tady se rozhodneme, jestli bude veřejný, nebo soukromý. Tím definujeme, jestli plán uvidí kdokoli v organizaci, nebo jen námi určení lidé. Pojmenujeme jej a pak klikneme na Vytvořit.
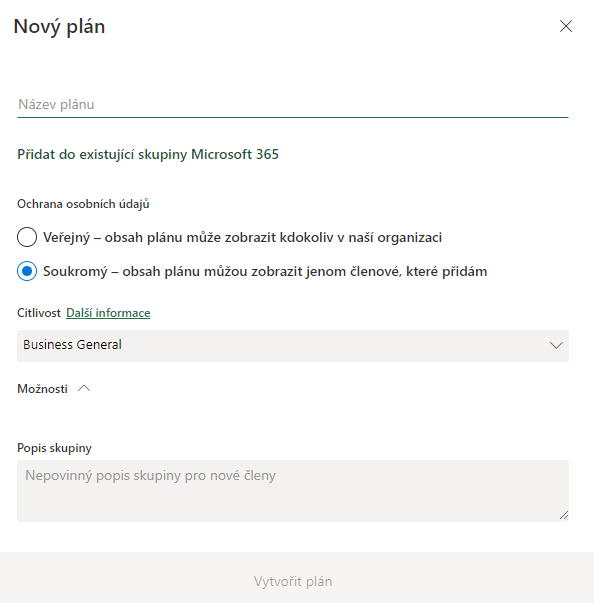
Pokud už jsou vytvořeny určité plány, takové, ke kterým máme přístup, můžeme se na ně podívat v takzvaném Centru Planneru. Jde o další možnost v levém sloupečku. Poslední možností je Moje úkoly a zde se zobrazí úplně všechny úkoly, které nám byly přiřazeny v jakémkoli plánu. Tak budeme mít kompletní přehled o všem, co se po nás v jakékoli skupině chce, a to je fajne, no ni?
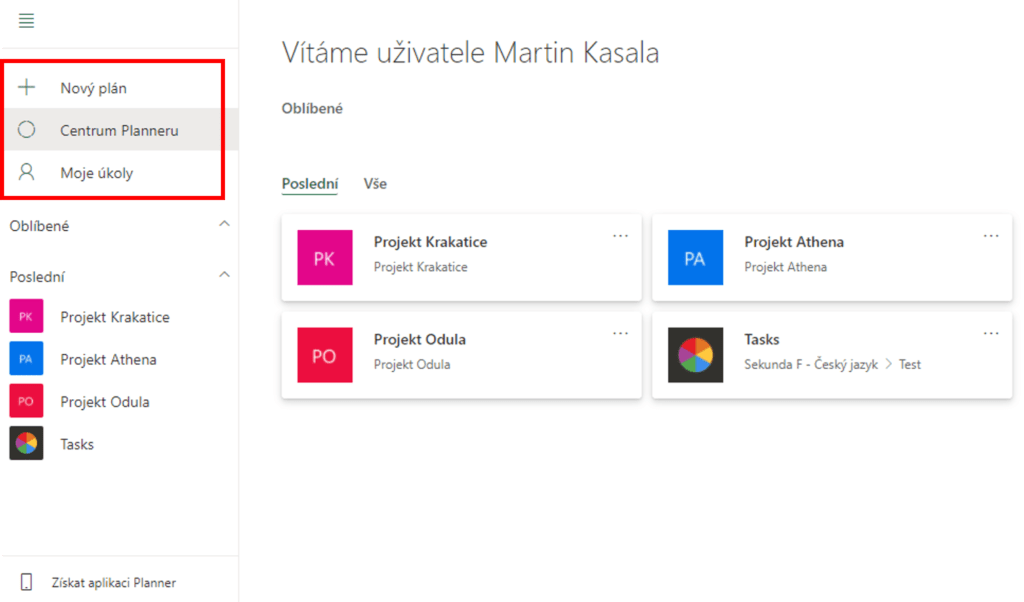
Na obrázku můžeme vidět i tlačítko Získat aplikaci Planner. Můžeme si ho stáhnout jak z Google Play, tak i z App Store a mít ho všude s sebou. Pokud jsme k Planneru přihlášeni pod stejným účtem z více zařízení, synchronizace probíhá zcela automaticky.
Vytváření úkolů
Vlastnosti
Máte vytvořený plán? Výborně! Teď je na čase přidat do něj úkoly. To je samozřejmě kontinuální záležitost, není potřeba do konkrétního plánu přidat všechny úkoly najednou. Každopádně úkoly mohou obsahovat haldu vlastností, konkrétně tyto:
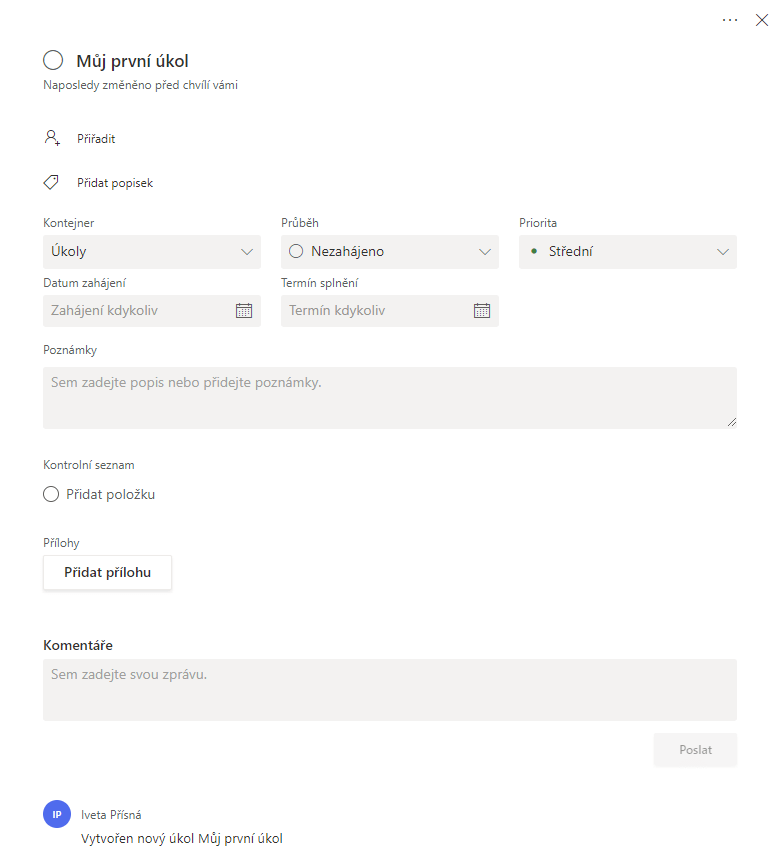
- Název – asi nic nečekaného, tento název bude jakýmsi nadpisem úkolu, podle kterého jej ihned poznáme
- Přiřazení – podle toho, kdo má k Planneru přístup, stačí začít psát jméno člověka do příslušné kolonky
- Popisek – úkoly si lze barevně odlišit, dokonce i tyto barevné popisky jdou kdyžtak přejmenovat, více níže
- Kontejner – úkoly můžeme přesouvat mezi jednotlivými sloupečky pro lepší sledování stavu, více níže
- Průběh – každému úkolu zde nastavíme jednu ze tří hodnot, tedy „nezahájeno“, „probíhá“ a „dokončeno“
- Priorita – vybíráme jednu ze čtyř kategorií, „nízká“, „střední“, „důležitá“ (vykřičník) a „naléhavé“ (zvoneček)
- Datum zahájení – je dobrým zvykem nastavit počáteční datum, podle něhož si lze pak úkoly filtrovat
- Termín splnění – volitelné, avšak velmi doporučené políčko, abychom si v týmu jasně určili deadline
- Poznámky – můžeme uvést nějaké prvotní poznámky, například co již bylo domluveno a co nezapomenout
- Kontrolní seznam – jestliže si u úkolu potřebujeme vytvořit podúkoly, není nic lepšího než tato políčka
- Přílohy – ke každému úkolu máme možnost přidat soubory, ať už jde o dokumenty Office nebo odkaz
- Komentáře – na rozdíl od poznámek fungují jako konverzace, napíšeme zprávu a prostě ji odešleme
Vytváření úkolů je velice intuitivní a věřím, že se v Planneru každý rychle zorientuje. Naprosto stejná je potom i jejich úprava.
Popisky
Popisky nám pomáhají rozřadit úkoly, abychom v nich měli větší přehled. Planner nabízí 6 možných barevných popisků, ze začátku jsou pojmenovány podle barev, můžeme si je ovšem libovolně přejmenovat. Uvedu příklad z praxe. V programu STC vytváříme různé typy projektů, jedná se o články, jako ten, který právě čtete, videa, grafické příspěvky na sociální sítě, Action Pack nebo třeba vzorové hodiny. A všechny vznikající projekty máme zanesené právě v Planneru, kde má každý z nich přiřazenou kategorii právě pomocí popisků, jak můžete vidět na obrázku níže. Tak se ihned vyznáme v tom, o jaký typ projektu se jedná.
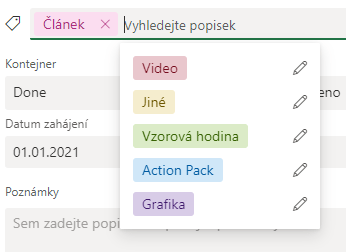
Jak už jsem říkal, původní název popisků je například „žlutá“. Pokud chceme popisku nastavit jiný název, stačí kliknout na ikonu tužky vpravo a název prostě přepsat. Popisky doporučuji určitě používat, budou se nám hodit například při vyhledávání mezi úkoly nebo při vytváření statistik. O obojím budu psát níže. Mimochodem, k jednomu úkolu lze přidat i více popisků najednou.
Kontejnery
Úkoly v Planneru nám jen tak nepovlávají v prostoru. Máme je tam nějak logicky poskládané, abychom se v nich mohli orientovat. Právě k tomu slouží kontejnery. Zobrazují se jako sloupce, ve kterých se úkoly nacházejí. Nejlépe si jejich funkci a používání vysvětlíme na příkladu. Když pro vás vytváříme videa, jedná se vždy o komplexní projekt. Vytvoření videa sestává z několika fází, je potřeba vymyslet osnovu, sepsat scénář, namluvit voiceover, nahrát obrazovku a konečně video sestříhat. Pro každou z těchto fází proto máme vytvořený kontejner, takže díky těmto pomyslným přihrádkám přesně víme, v jaké fázi se úkol zrovna nachází.
Název kontejneru se zapíše sám i do jednotlivých úkolů. Úkoly můžeme mezi kontejnery libovolně přesouvat a to jednoduchým drag and drop způsobem. A opět i kontejnery mohou sloužit k přehlednějšímu filtrování, k němuž se už právě teď dostáváme.
Možnosti filtrování
Možnosti filtru se nacházejí v pravém horním rohu plánu. Filtrování je vlastně vyhledávání napříč jedním plánem. Můžeme vyhledávat podle různých vlastností. Odkazujeme se tu k vlastnostem, které se zadávají úkolu při vytváření. Zvlášť šikovné může být například vyhledávání podle lidí, což znamená, že vyhledáme všechny úkoly, které měl/má zadané určitý člen týmu. Výchozí možnost je i Filtrovat podle klíčových slov, hodící se, když nevíme, kde se úkol nachází, ale tušíme, že v názvu je určité slovo.
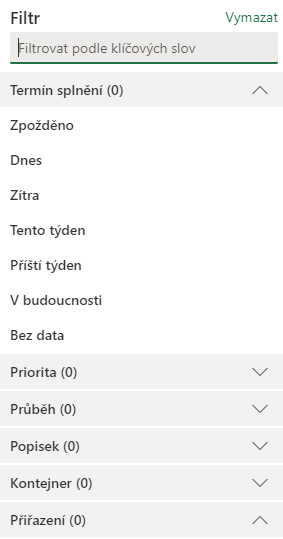
Automatické grafy
Využití grafu má své kouzlo. Dokáže překrásně zobrazit průběh úkolů, jak daná činnost postupuje vpřed, kolik se jich zpožďuje, kolik probíhá, kolik je splněno a tak dále. Planner nabízí grafy a statistiky, kde si můžeme zobrazit efektivitu našeho týmu. Není pro to potřeba udělat téměř nic, stačí pouze kliknout na záložku Grafy nahoře. Také na grafy lze aplikovat již zmíněné filtry. V rámci našeho programu STC je využíváme opravdu často, a proto to můžeme vřele doporučit i vám pro školní prostředí.
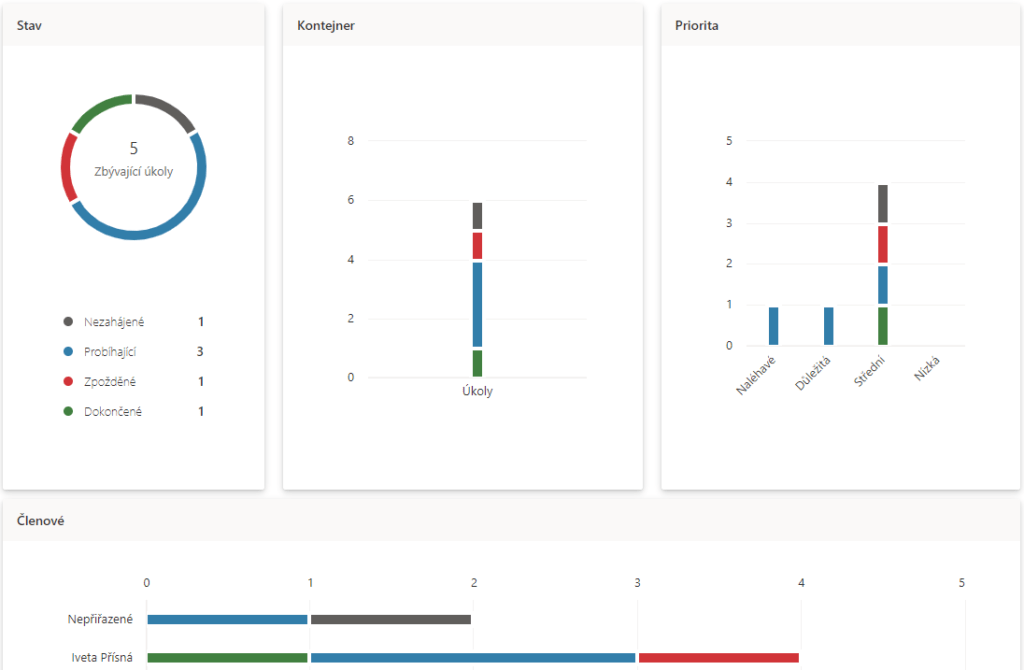
Další možnosti plánu
Nyní se zaměříme na možnosti pod třemi tečkami nahoře v každém plánu. Jsou zde i takové, které byste určitě nečekali!
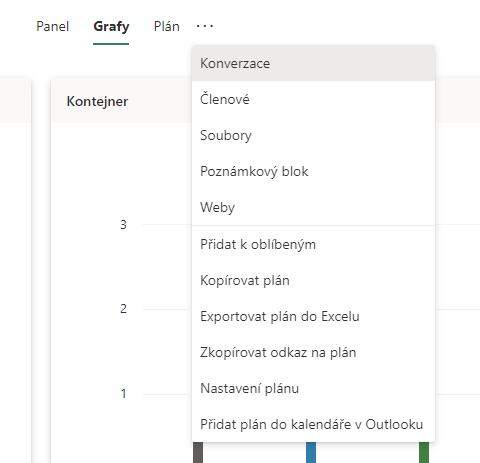
Exportovat do Excelu
Planner obsahuje obrovské množství dat a čím více úkolů v něm máme, tím více těch dat logicky je. Nemusíme se na ně dívat pouze pomocí rozhraní této aplikace, nýbrž také jako na tabulku. Proto je možné kdykoli celý plán exportovat do Excelu, tedy sešitu s příponou .xlsx. Doporučujeme tento krok učinit alespoň párkrát do roka, abyste měli data zálohovaná. Jinak se tato funkce hodí, když chcete na export aplikovat nějaké pokročilejší filtry a grafy nebo když potřebujete tabulku úkolů vytisknout.
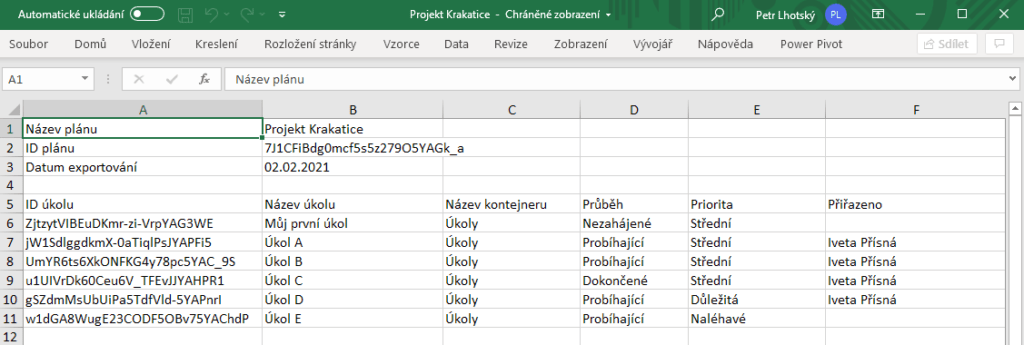
Přidat do Outlooku
Nestíháte sledovat deadliny v Planneru? Nebo chcete mít informace o úkolech a jejich termínech automaticky propisovány i do kalendáře v Outlooku? Právě od toho je tu možnost Přidat do Outlooku. Pod ní stačí zvolit možnost Publikovat, načež se vygeneruje odkaz, který můžete komukoli rozeslat. Nebo klikněte na Přidat do Outlooku a plán se přidá jako nový kalendář, který lze třeba barevně odlišit od vašeho stávajícího. Veškerá synchronizace včetně nových úkolů pak už probíhá automaticky.
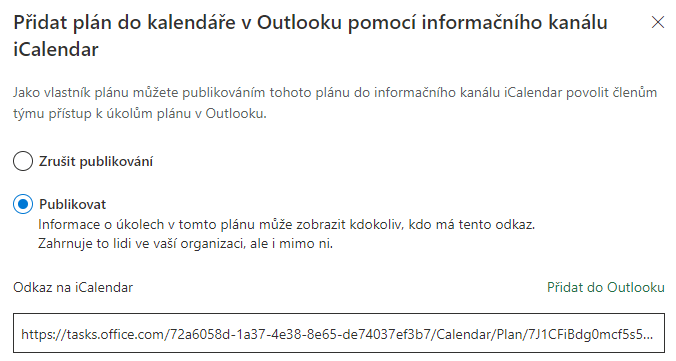
Propojení s Teams
Zatím jsme o Planneru mluvili jako o webové aplikaci. Ale podobně jako u většiny Office aplikací můžeme Planner používat i v Teams. Chová se tu úplně stejně jako v prohlížeči. Mít plán přímo v Teams, kde komunikujete a pracujete se svým týmem nebo třídou, se určitě vyplatí. Je to pohodlnější, rychlejší a nemusíte neustále přecházet na internet. Věřte mi, mluvím ze zkušenosti.
Jak tedy Planner do Teams přidáme? V kanálu, kde chceme plán přidat, klikneme na tlačítko plus na horním pásu karet. Vyběhne nám nabídka s vyhledáváním. Do vyhledávacího pole napíšeme „Planner„. Nedivte se, že místo typické zelené ikonky Planner vyskočí fialová s nápisem Tasks od Planneru a To Do. Tasks jsou poměrně nová aplikace od Microsoftu. Spojují týmový Planner a individuální To Do, aby si mohli uživatelé zobrazit všechny svoje úkoly na jednom místě, ale o tom už náš budoucí článek.
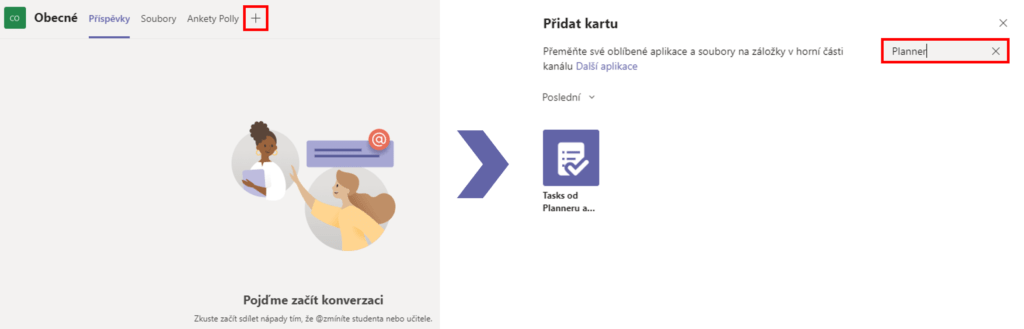
Vybereme Tasks od Planneru a To Do. V okně, které nám vyskočí, můžeme vybrat, jestli chceme vytvořit úplně nový plán, nebo použít existující plán daného týmu. Zde také zadáváme název plánu. Klikneme na Uložit. Vytvoří se klasický plán, se kterým už můžeme nadále pracovat tak, jak jsme si popsali výše. Zároveň k němu ihned mohou přistupovat všichni členové daného týmu.
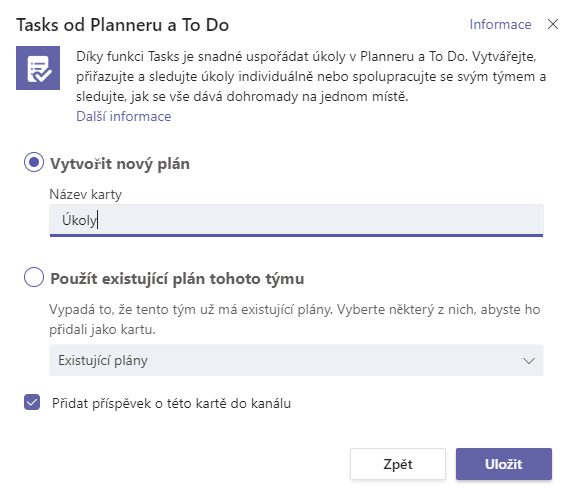
Planner ve školství
Přestože je Planner určený hlavně pro týmy ve firmách, i ve třídě si najde svoje využití. Vždy byste mohli do Planneru zanášet domácí úkoly a práce, proto jsou tu ale Zadání v Teams, které jsou přímo vytvořené pro práci s domácími úkoly. Z toho důvodu bych vám nedoporučoval Planner takto používat. Dá se s ním ale pracovat v jiných příležitostech. Například při zadávání skupinových projektů či projektů do dvojic. V Planneru může učitel vytvořit pro každou dvojici samostatný úkol a přiřadit k němu vybrané studenty, zadat datum, kdy mají referát odevzdat, přidat k němu výchozí materiály a odkazy, vytvořit kontrolní seznam a připsat poznámky. Kontejnery mohou být koncipované například podle fází projektu, například „Vyhledávání informací“, „Sepisování referátu“, „Tvorba prezentace“ a podobně. Studenti mohou s úkoly také pracovat, přesouvat je mezi jednotlivými kontejnery, sami si vytvářet kontrolní seznamy nebo třeba přidávat poznámky. Je také možné využít zmíněnou konverzaci.
Závěrem
Dnes jsme si představili aplikaci Planner. Velký potenciál vidím v tom, že tato aplikace má velké možnosti v uspořádání. Určena je především k rozdělení úkolů a sdílení po internetu, popřípadě je zde možnost ji propojit s dalšími Office aplikacemi jako Teams, Excel nebo Outlook. Je velmi dynamická oproti obyčejnému papírovému kalendáři. Použití do škol je perfektní v tom, že se studenti naučí spolupracovat v rámci výuky mimo fyzické prostředí třídy, navíc mohou mít aplikaci staženou a lehce se k ní dostanou z mobilu či webu. Jako výhoda pro učitele se nabízí perfektní udržení přehlednosti práce studentů při výuce, možnosti práce odkudkoliv pouze s připojením k internetu. Navíc je prostředí velmi jednoduché a intuitivní. Věřím, že se se s Plannerem naučí každý, stačí si jej párkrát projít. Tak na co ještě čekáte? Jděte do toho jako už spousta českých škol a tisíce studentů!