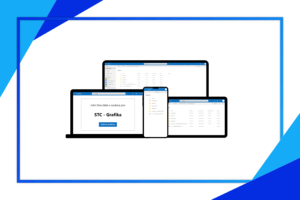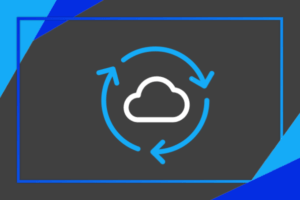Více než miliarda osob na světě má nějaký druh zdravotního postižení. Používání nových technologií a adaptování se na dnešní svět může být pro tuto nezanedbatelně velkou skupinu lidí nedosažitelným cílem. Microsoft již dlouhodobě usiluje o rozšíření přístupnosti v oblastech technologií, pracovní síly a pracoviště. Příkladem je operační systém Windows, který ve svém vývoji představil nespočet nových funkcí zajišťujících přístupnost pro uživatele ze všech oblastí omezení. Pojďme si je představit!
Obsah
Zraková postižení
Kontrastní motivy
Pro osoby se slabým zrakem a citlivostí na světlo může být text s nízkým kontrastem nečitelný. Barevné kombinace, jako modré odkazy na tmavé obrazovce, se stávají problémem. Oproti tomu barvy vysoce kontrastní ulehčují čtení z počítače. Řešení představují kontrastní motivy.
Kontrastní motiv zapnete pomocí tlačítka Start a pokračujete zvolením Nastavení > Přístupnost > Kontrastní motivy. Zde si můžete z rozevírací nabídky vybrat vyhovující motiv pomocí stisknutí tlačítka Použít. Systém Windows nejprve zobrazí text „Počkejte prosím“ a poté se barvy na obrazovce změní.
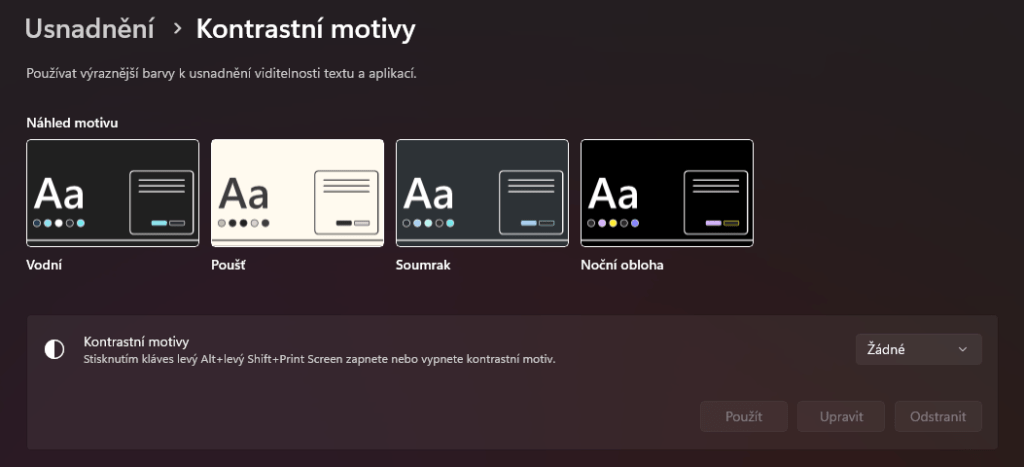
Chcete-li kontrastní motivy vypnout, vyberte možnost Žádný z rozevírací nabídky kontrastních motivů a poté vyberte tlačítko Použít. Systém Windows poté barvy na obrazovce změní zpět na výchozí.
Vytvořte si vlastní kontrastní motiv
Může se stát, že Vám žádný z vytvořených motivů nebude vyhovovat. Pro tento případ existuje možnost vytvořit si svůj vlastní. Pro osoby trpící jednou z forem barvosleposti může být tato funkce velkou výpomocí. K úpravě stiskněte v nabídce Kontrastní motivy tlačítko Upravit.
Mezi barevně přizpůsobitelné prvky patří:
- text
- hypertextové odkazy
- vybraný text
- neaktivní text
- pozadí
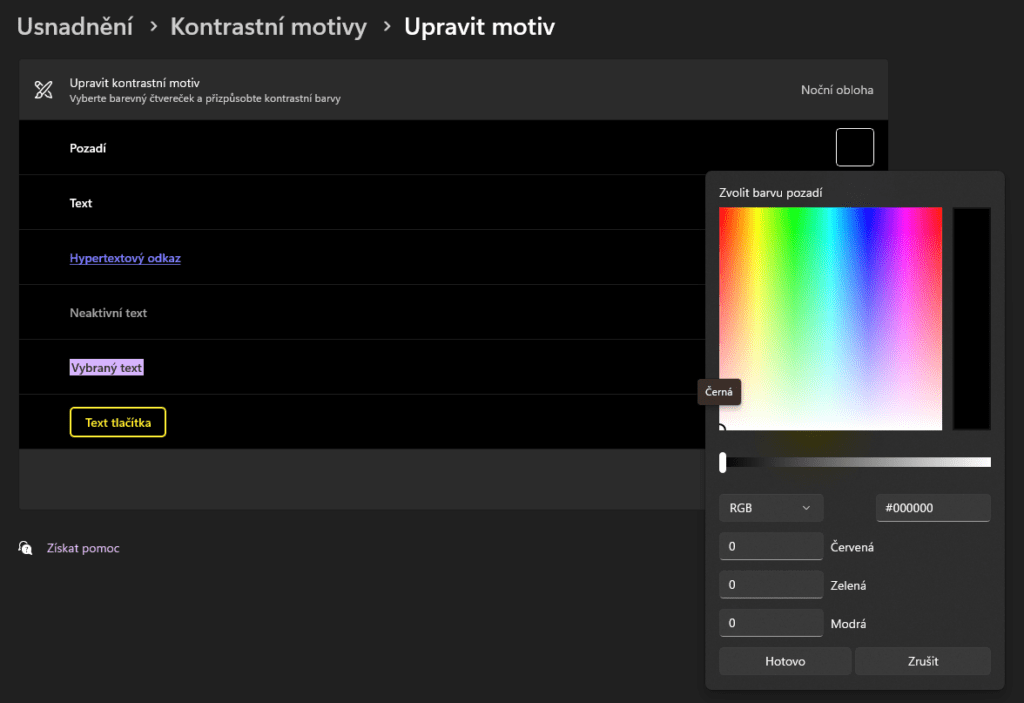
Vyberte novou barvu kliknutím na paletu pro výběr barvy, upravte jas vybrané barvy pomocí posuvníku pod paletou a vyberte Hotovo.
Chcete-li uložit jakékoli změny barev, které jste v motivu provedli, vyberte tlačítko Použít.
Změna velikosti
Pokud chcete upravit velikost textu, aplikací a dalších položek, vyberte tlačítko Start, dále Nastavení > Přístupnost > Velikost textu. Pomocí posuvníku vedle položky Velikost textu můžete zvětšit text na obrazovce.
Měřítko obrazovky se dá změnit kliknutím na tlačítko Start a následným vybráním Nastavení > Systém > Zobrazení. Zde můžete měřítko obrazovky zmenšit či zvětšit podle Vašich představ.
Viditelnější ukazatel
Jednoduše lze vytvořit i snadněji viditelný ukazatel.
Stačí jen zvolit tlačítko Start, pak vybrat Nastavení > Přístupnost > Ukazatel myši & dotykového ovládání a zvolit možnost, která Vám nejvíce vyhovuje.
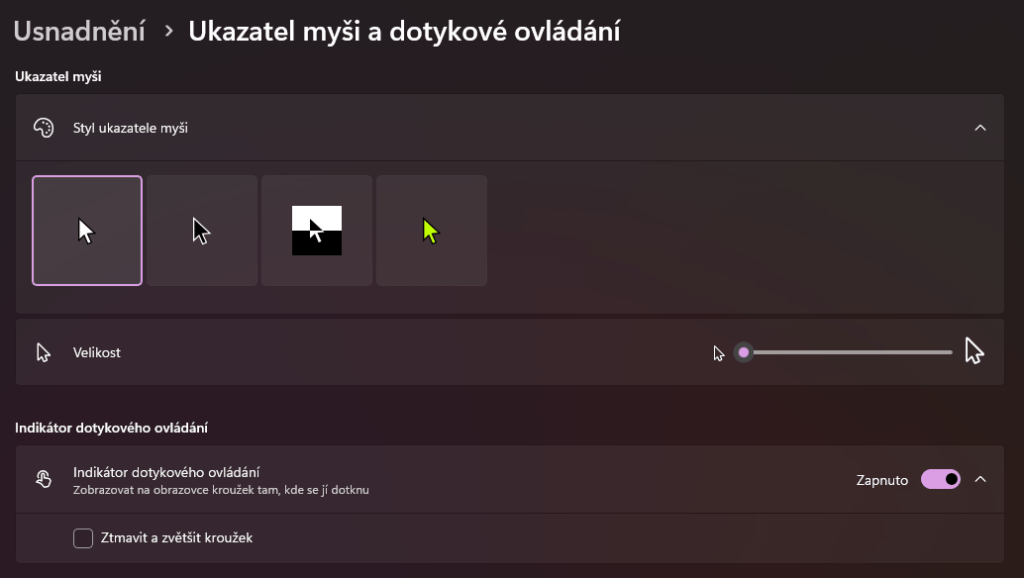
Předčítání
Předčítání je vestavěná funkce, která text na obrazovce přečte nahlas. Dokáže mimo jiné i popsat další dění na obrazovce jako např. čtení chybových zpráv. Díky této funkci je možné počítač používat bez potřeby vidět na display. Předčítání spustíte nebo zastavíte stisknutím Windows klávesy + Ctrl + Enter.
Sluchová postižení
Titulky
Ať už máte nějaký typ sluchového postižení, či jen koukáte na video v hlučném prostředí, funkce Titulky Vám může pomoci. Můžete díky ní totiž číst psanou verzi videa. Zobrazení titulků ve Windows a ve Windows aplikacích se může přizpůsobit vybráním Start > Nastavení > Přístupnost > Titulky.
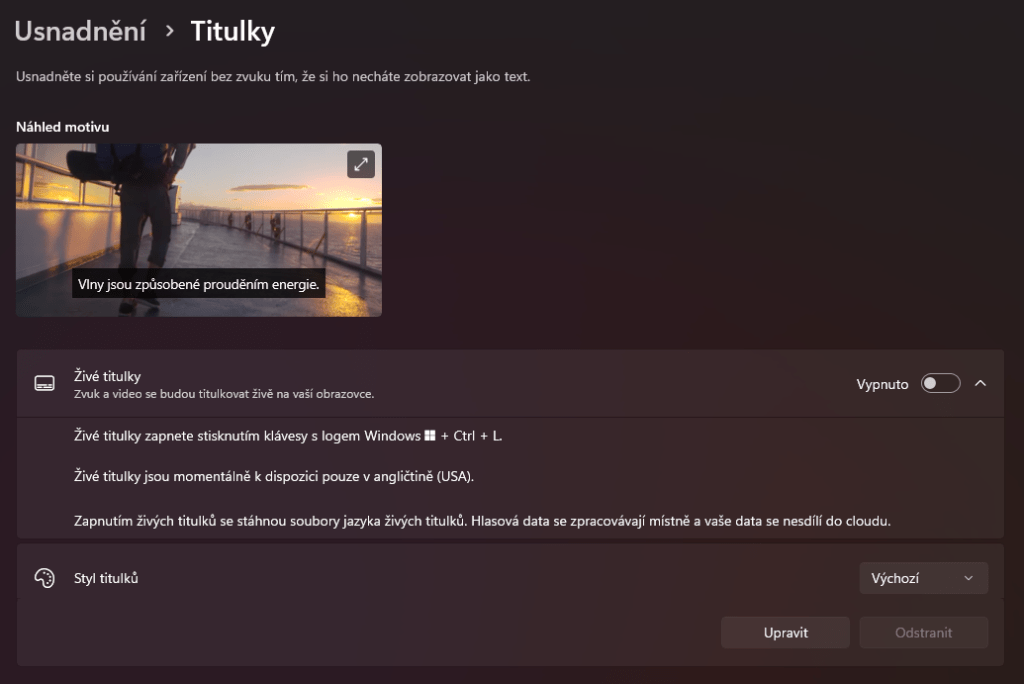
Zlepšení poslechu
Operační systém Windows vám také umožní přizpůsobit poslech pomocí změny poslechových kanálů. Tato funkce je vhodná pro osoby se sluchovým omezením jednoho ucha, anebo jen pro ty, kteří chtějí používat pouze jedno sluchátko. Funkci můžete zapnout vybráním tlačítka Start a poté Nastavení > Přístupnost > Audio.
Omezení hybnosti
Pro osoby, kterým dělá potíže používání myši či klávesnice systém Windows nabízí možnost interagovat s počítačem pomocí pera, hlasu, nebo dokonce očí.
Eye-tracking
Eye-tracking nám umožňuje komunikaci s počítačem pouhým okem a je tak velkou pomocí pro fyzicky znevýhodněné osoby. Microsoft na této funkci spolupracoval s Tobii a Eyetech, které jsou předními firmami zabývajícími se ovládání počítače zrakem. Pro používání této funkce je nutné v počítači použít zařízení pro sledování očí. Tímto procesem Vás lehce provede článek Začínáme s ovládáním očí v Windows.
Psaní hlasem
Tento nástroj převede váš hlas na text. Pokud chcete používat psaní hlasem, musíte být připojení k internetu, mít funkční mikrofon a mít kurzor v textovém poli. Poté stačí jen stisknutí klávesy Windows + H na hardwarové klávesnici. Hlas se začne převádět na text po stisknutí ikony mikrofonu a pokud tlačítko stisknete podruhé, hlas se přestane nahrávat.
Porucha koncentrace
Asistivní čtečka v Microsoft Edge
Asistivní čtečka v rámci Windows 10 a 11 na Microsoft Edge zjednodušuje rozložení webových stránek a odstraňuje nepotřebné rušivé prvky za účelem porozumění textu a zlepšení učení. Čtečka pomáhá především čtenářům s dyslexií a dysgrafií, ale čtení může usnadnit každému.
Čtečka nabízí funkce:
- čtení nahlas
- předvolby textu
- nástroje gramatiky
- předvolby čtení
Čtečku zapnete zkratkou F9 či vybráním Zadání asistivní čtečky na panelu Adresa v Microsoft Edge. Jak používat jednotlivé funkce zjistíte na webu podpory Microsoft.
Závěrem
Ať už patříte mezi osoby s určitým omezením, nebo mezi ty, kteří si chtějí přizpůsobit svou práci na počítači pro nejlepší výsledky, systém Windows Vám vždy vyjde vstříc. Nezbývá nic jiného, než se těšit na nové technologie, které nám ulehčí život při práci s počítačem a pomohou nám technologie udělat zase o něco přístupnějšími.