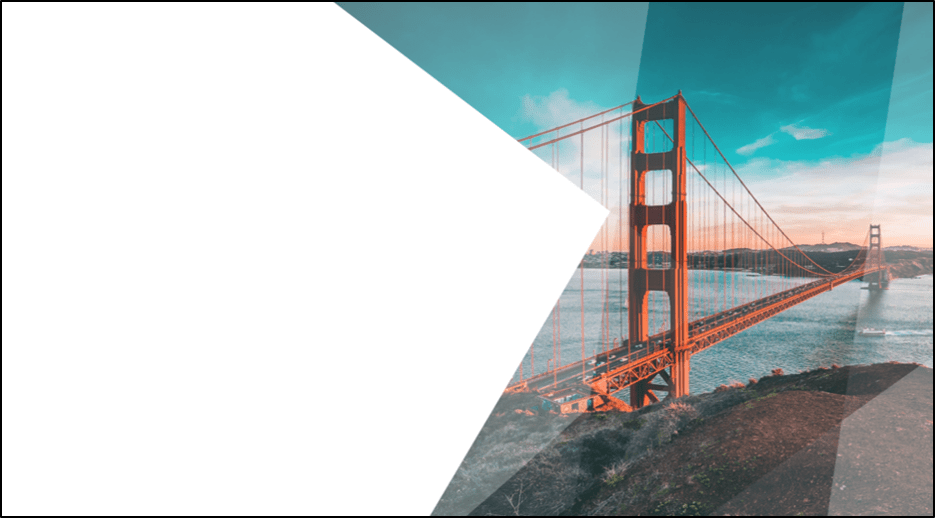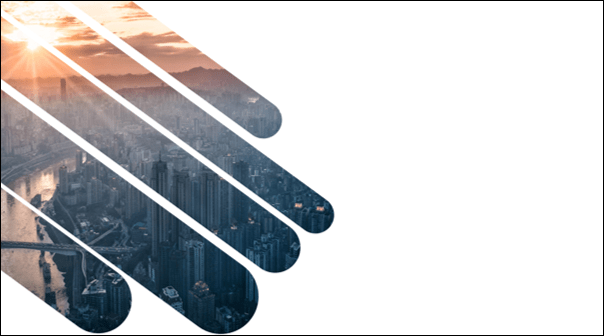PowerPoint. Jistě ho všichni znáte a pravděpodobně jej i často používáte. Napadlo vás ale někdy, že v něm zdaleka nemusíte vytvářet jen prezentace, ale že pomocí něj můžete produkovat třeba profesionální logo, grafiku nebo udělat z textu jedním kliknutím vizuálně přehledný obrazec? To vše a mnohem více se naučíme právě v tomto článku. Nebojte se, nemusíte být žádným profesionálem, abyste mohli vaše projekty obohatit výbornými doplňky nebo je exportovat jako samostatnou grafiku, stačí vám k tomu opravdu pouze PowerPoint. Pusťme se do toho!
Grafika, obrázky a ilustrace
Obrazce
Seskupení
Díky PowerPointu můžete vytvořit profesionální grafické doplňky k vašim prezentacím, plakátům či pozvánkám. K tomuto účelu poslouží funkce Seskupit, díky které lze sloučit několik různých obrazců dohromady s různě nastavenou průhledností apod. a poté jim lze nastavit třeba stejné pozadí. Tímto lze vytvořit unikátní strukturu (viz ukázky). Pro vytvoření vyberte dané objekty (například pomocí Ctrl + kliknutí na dané objekty nebo držením levého tlačítka myši a přetáhnutím přes objekty). Samotnou funkci pak najdete na kartě Formát obrazce ve skupině Uspořádat. Jakmile je budete mít seskupené, zbývá už jen nastavit jim společný obrázek na pozadí, a to pomocí nástroje Výplň obrazce na stejné kartě a volbou možnosti Obrázek.
V PowerPointu můžete nalézt rozsáhlou již připravenou kolekci obrazců. Někdy ale přednastavené obrazce nemusí stačit. V tu chvíli na řadu přichází funkce Sloučit obrazce a Upravit obrazec, které vám zajisté pomohou. Obě najdete na kartě Formát obrazce. Pozor, je potřeba mít označené obrazce, které chcete upravovat, aby se vám tato karta zobrazila, je tzv. kontextová.
Sloučení
Funkcí Sloučit obrazce lze jakékoli dva a více obrazců sloučit různými způsoby (sjednocení, symetrický rozdíl, rozdělení, průnik a rozdíl), jak je ukázáno na obrázku. Dokonce můžete sloučení obrazce použít na text, takže lze přidat textu výplň oblíbené fotky.
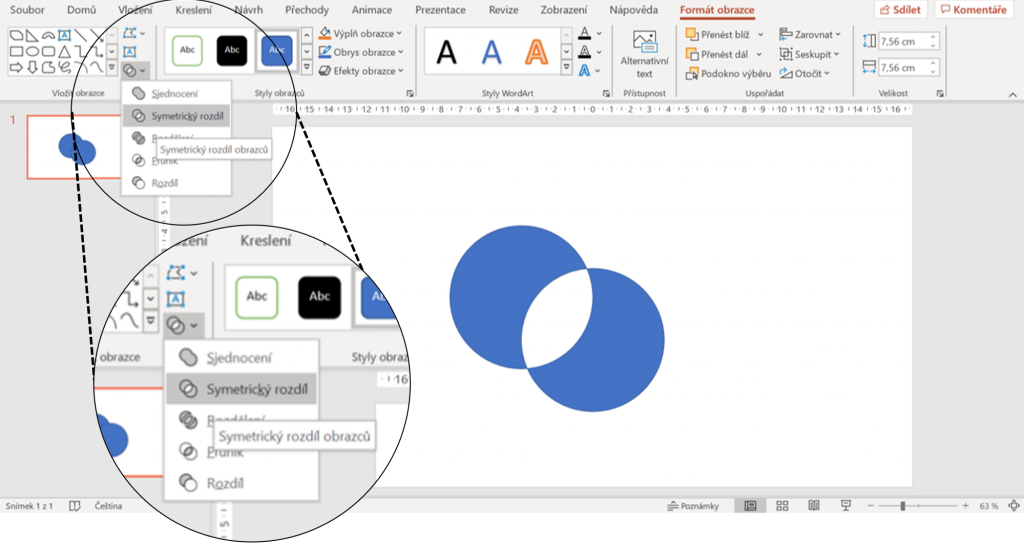

Upravení
Obrazec můžete také jednoduše upravit. Z jednoho tvaru je možné vytvořit nekonečné množství jiných a je jen na vás, který vám bude vyhovovat. Díky této funkci máte vámi vysněný obrazec na dosah ruky. Funkci najdete opět na kartě Formát obrazce pod názvem Upravit body, pak už je stačí jen chytit a roztáhnout do libovolného směru. Takhle je to jednoduché.
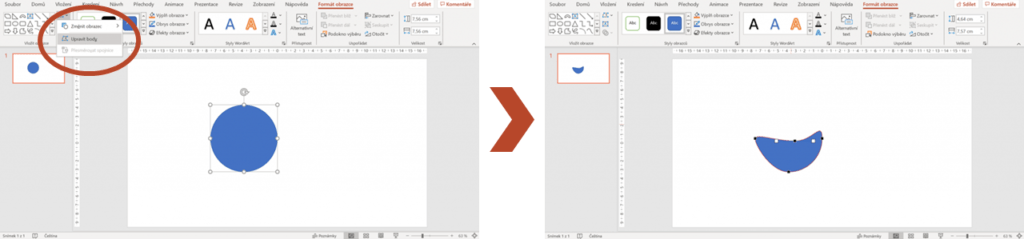
Obrázky
PowerPoint umožňuje intuitivní upravování fotek, obrazců a dalších grafických objektů. Věděli jste, že fotce lze během několika sekund odebrat pozadí, nastavit filtr nebo průhlednost? A to bez dodatečných aplikací, opět pouze s využitím PowerPointu.
Odebrání pozadí
To lze provést u jakékoli fotografie velmi jednoduše. Po jejím označení zvolte na kartě Formát obrázku funkci Odebrat pozadí ve skupině Upravit. Stává se, že u složitějšího obrazu PowerPoint někdy nerozliší správně některé prvky. V tomto případě ovšem můžete jednoduše při samotném ořezávání vyznačit oblast k zachování (tj. zelená) a oblast k odstranění (tj. červená).
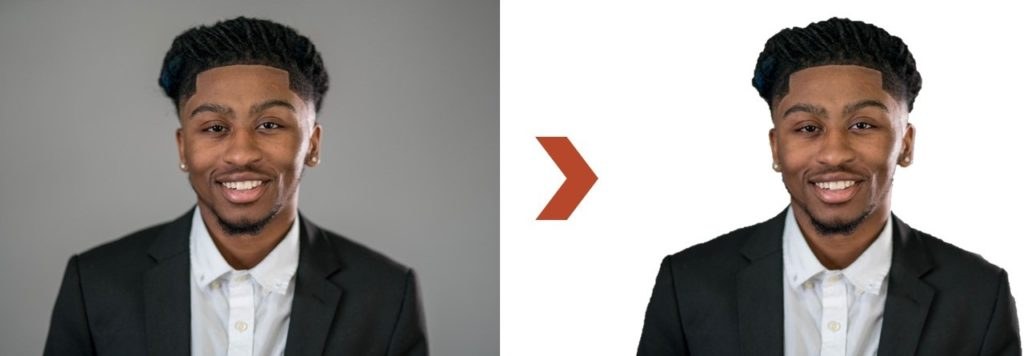
Grafické úpravy
Zde je zmíněno několik možností, jak fotky dále upravovat. V PowerPointu můžete využít například funkce Automatické opravy, Barva, Grafické efekty, Průhlednost nebo Komprimovat obrázek ze skupiny Upravit na kartě Formát obrázku. Za zmínku rozhodně stojí také funkce jako Stín, Odraz, Záře, Měkké okraje, Zkosení či Prostorové otočení a spousty dalších skrývající se pod nabídkou Efekty obrázků ve skupině Styly obrázků. Tyto funkce najdete na kartě Formát obrázku. Všechny takto upravené obrázky si můžete ihned uložit tím, že kliknete na obrázek pravým tlačítkem myši a vyberete možnost Uložit jako obrázek.

Přebarvení 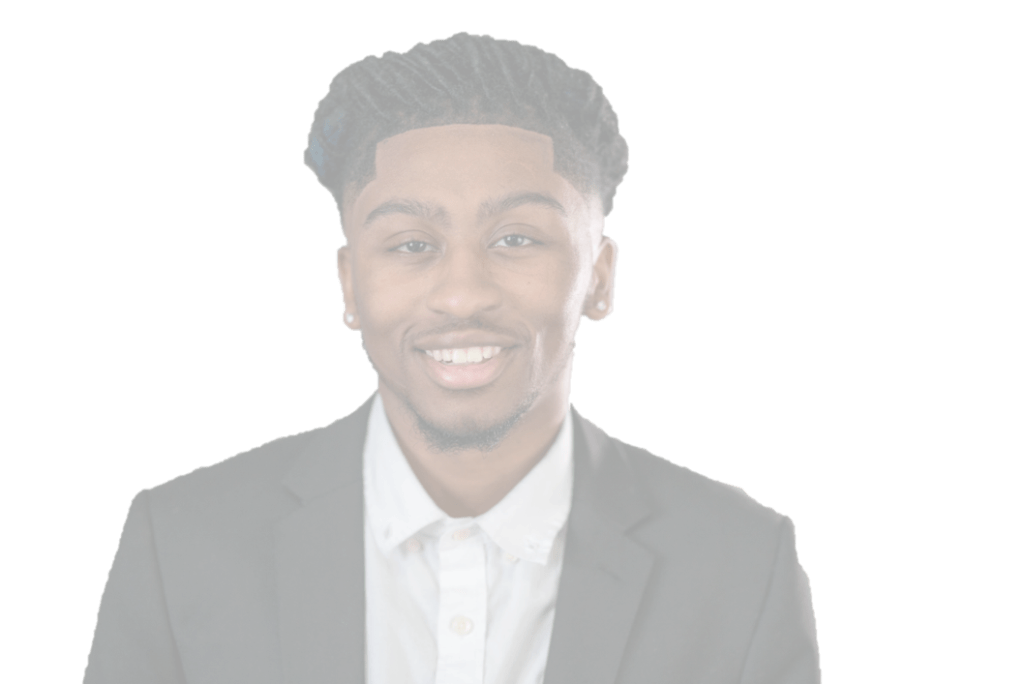
Průhlednost 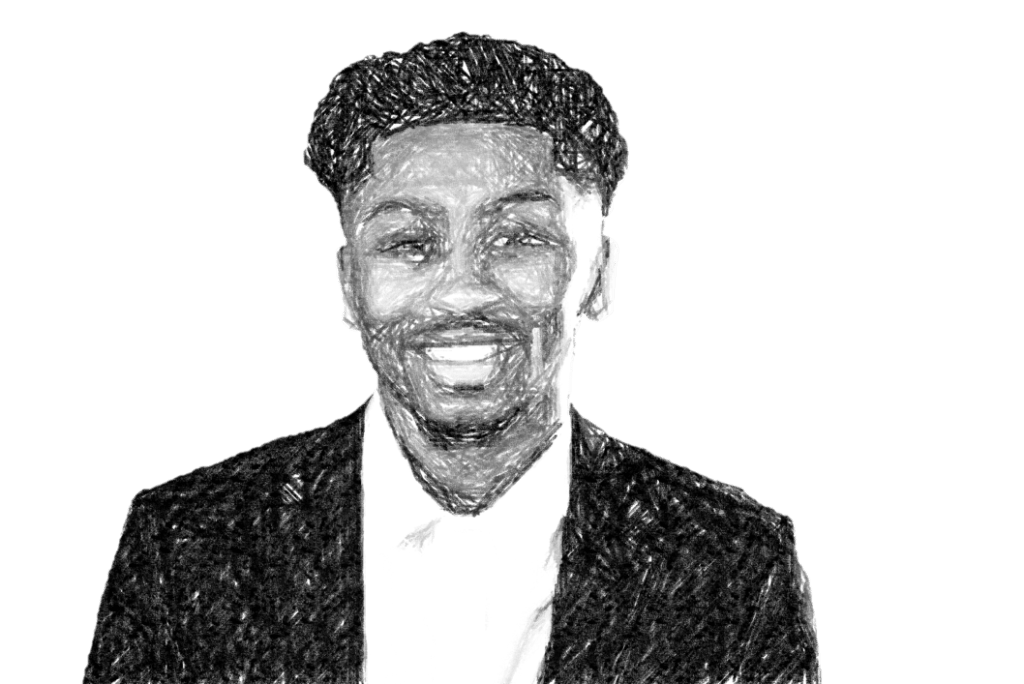
Grafický efekt 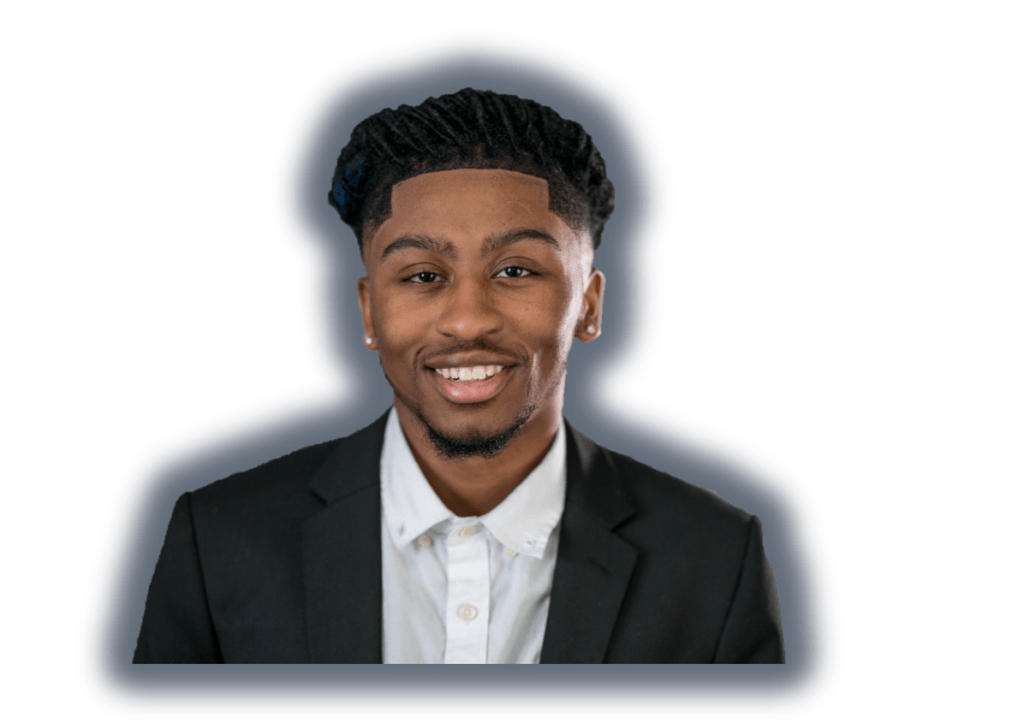
Záře
Efekty textu
Potřebujete rychle změnit jednoduchý text nebo odrážky na něco zajímavějšího? K tomuto účelu v PowerPointu slouží SmartArt a WordArt. Oba nástroje jsou na kartě Vložení. I tyto objekty si pak můžete samostatně uložit jako obrázek.
- WordArt ze skupiny Text vám umožňuje přidat textu stín, odraz, záři, zkosení, prostorové otočení, transformaci a další.
- SmartArt ze skupiny Ilustrace vám umožňuje přetvořit text na základě několika návrhů na zajímavý a hlavně přehlednější diagram. Je pouze na vás, jaký si ze široké nabídky seskupené podle účelů vyberete. Dejte sbohem obyčejným odrážkám!
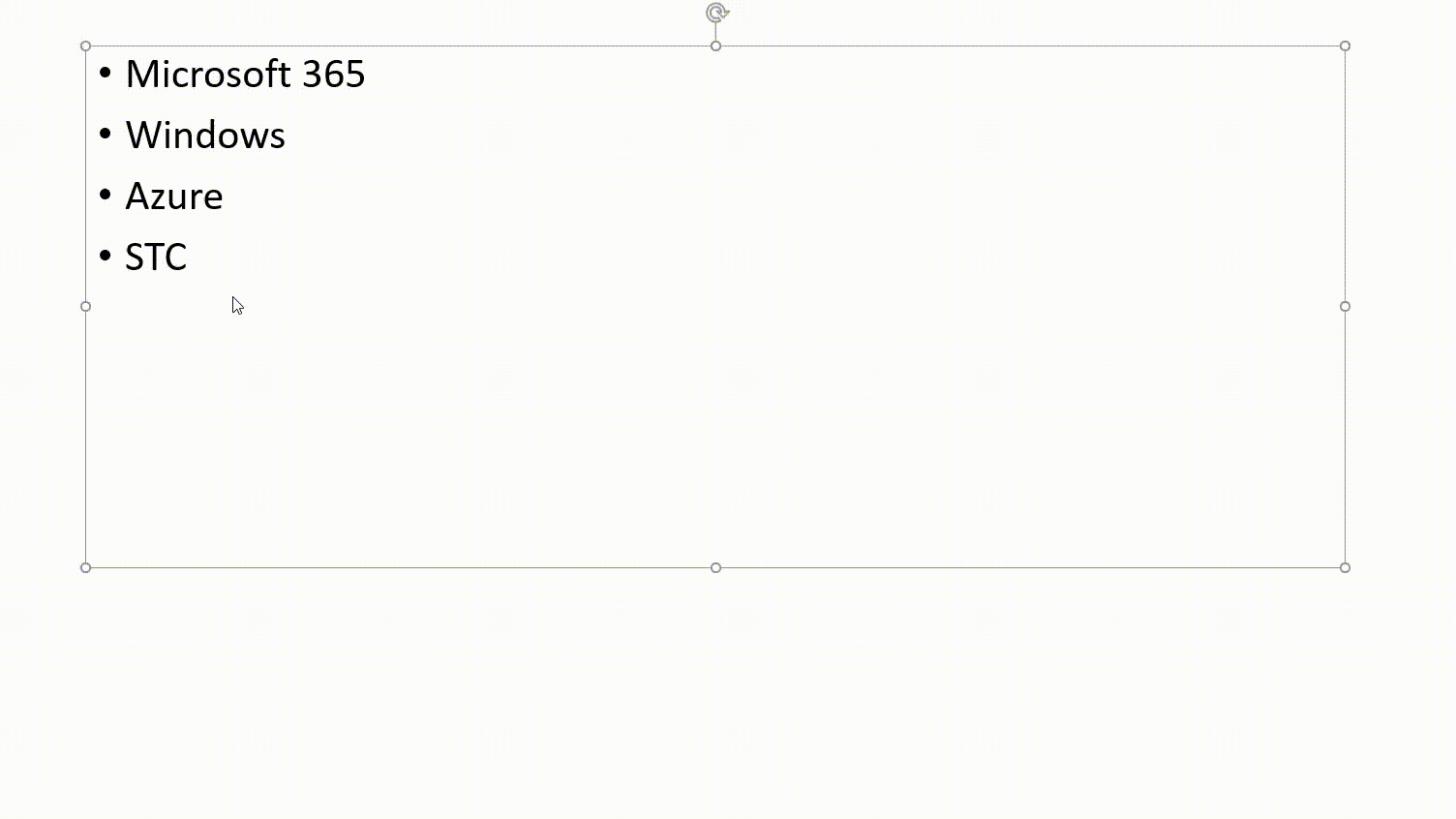
Ikony
Ikony jsou skvělou funkcí, která se běžně v pěkně vypadajících prezentacích používá. Jsou vektorové, to znamená, že obrázek neztrácí svou kvalitu při změně velikosti, a navíc lze pracovat s jednotlivými částmi, tedy obrazci, ze kterých je složený, zvlášť. Díky tomu můžete ikonu jakkoli přetvořit. Na rychlé ukázce níže se dozvíte, jak tuto funkci využívat. Doporučuji si s ní vyhrát.
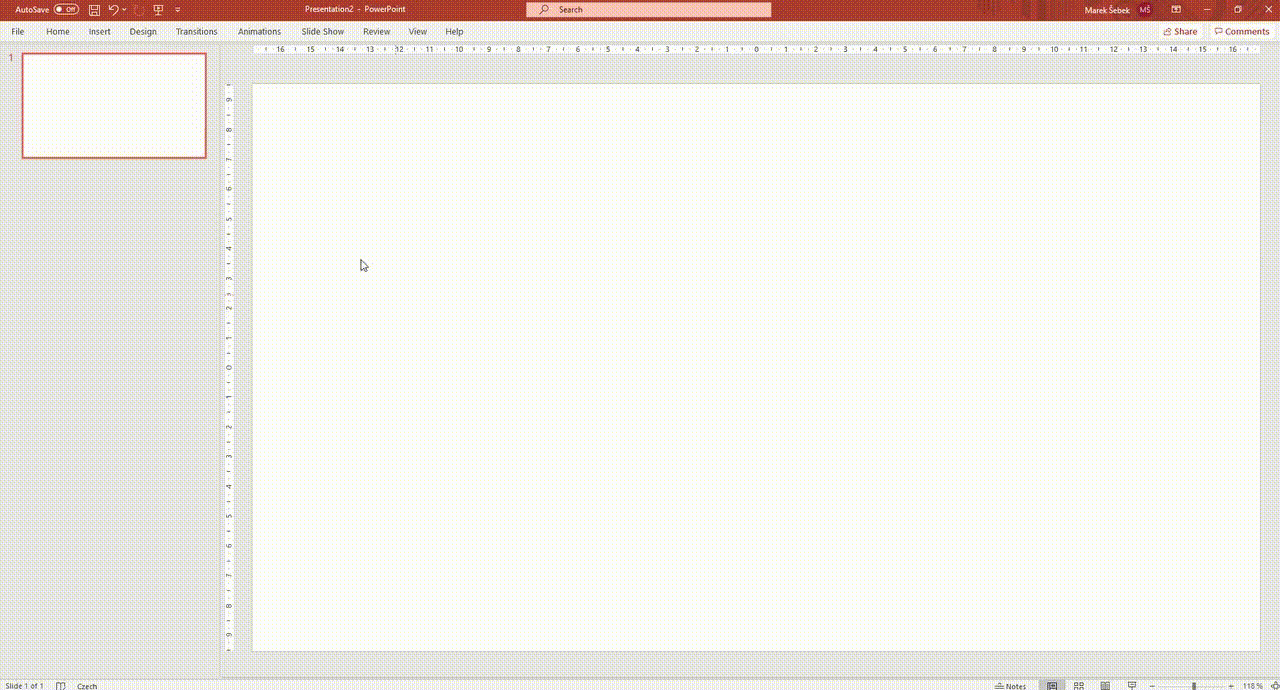
Nekončíme
Ukázali jsme si několik velmi zajímavých funkcí, kterými můžete obohatit své práce, a zvednout tak jejich úroveň v několika momentech. V PowerPointu je ale nespočet dalších funkcí, které čekají na to, až je objevíte. Nebojte se, rádi vám v tomto poznávání pomůžeme. Těšte se tedy v blízké době na pokračování, ve kterém si společně ukážeme další „kouzla“.