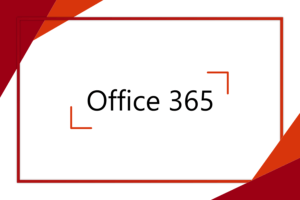PowerPoint. Jistě ho všichni znáte a pravděpodobně jej i často používáte. Napadlo vás ale někdy, že v něm zdaleka nemusíte vytvářet jen prezentace, ale že pomocí něj můžete produkovat třeba zajímavě animované rozcestníky nebo vlastní pozadí do videohovorů přes Microsoft Teams? To vše a mnohem více se naučíme právě v tomto článku. Nebojte se, nemusíte být žádným profesionálem, abyste mohli vaše projekty obohatit vlastními animacemi nebo je propojit s Excelem, stačí vám k tomu opravdu pouze PowerPoint. Pusťme se do toho!
Vlastní animace a přechody
Náhled snímku
Jedná se o šikovnou funkci, která se dá velmi dobře v prezentaci použít. Nachází se na kartě Vložení ve skupině Odkazy. Náhled je miniatura a zároveň odkaz snímku nebo třeba celého oddílu, který se zobrazuje na aktuálním snímku. Vzhled miniatury se automaticky změní vždy, když změníme vzhled daného snímku či dané sekce. Náhledu pak můžeme po označení přidávat na kontextové kartě Náhled další animace, speciální přechody a další. Pojďme se zaměřit na ty nejdůležitější funkce z této karty:
- Pozadí náhledu – umožňuje zobrazovat pozadí snímku, na kterém se náhled nachází, takže jakoby zprůhlední původní
- Zpět k náhledu – slouží k vybrání, zdali chceme po zobrazení náhledu přejít zpátky na původní snímek (a náhled se tedy stane rozcestníkem celé prezentace), nebo pokračovat dále v prezentaci zobrazením snímku, který je hned za náhledem
- Přechod náhledu – slouží k zapnutí, či vypnutí speciálního přechodu aplikovaného na náhled, lze upravit i dobu trvání

Různé druhy náhledů
Vraťme se ale na začátek. Při samotném vkládání náhledu si můžeme vybrat až ze tří připravených variant. Kdy kterou použít?
- Souhrnný náhled – Slouží pro sumarizování celé prezentace nebo její části na jednom snímku. Po zvolení této možnosti vybereme snímky, které budou v náhledu. PowerPoint nám automaticky tyto snímky na slidu rozmístí a přidá místo pro nadpis. Chovají se jako sjednocený objekt, lze je ale upravovat i jednotlivě, například velikost si můžeme přizpůsobit.
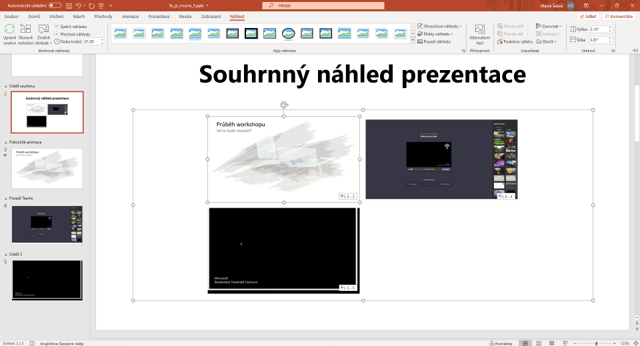
- Náhled oddílu – Zobrazí jenom jediný oddíl, který si vybereme. Na rozdíl od souhrnného náhledu se každý náhled chová jako nesjednocený samostatný objekt, který lze jakkoli přesouvat či kterému lze také úplně libovolně měnit velikost.
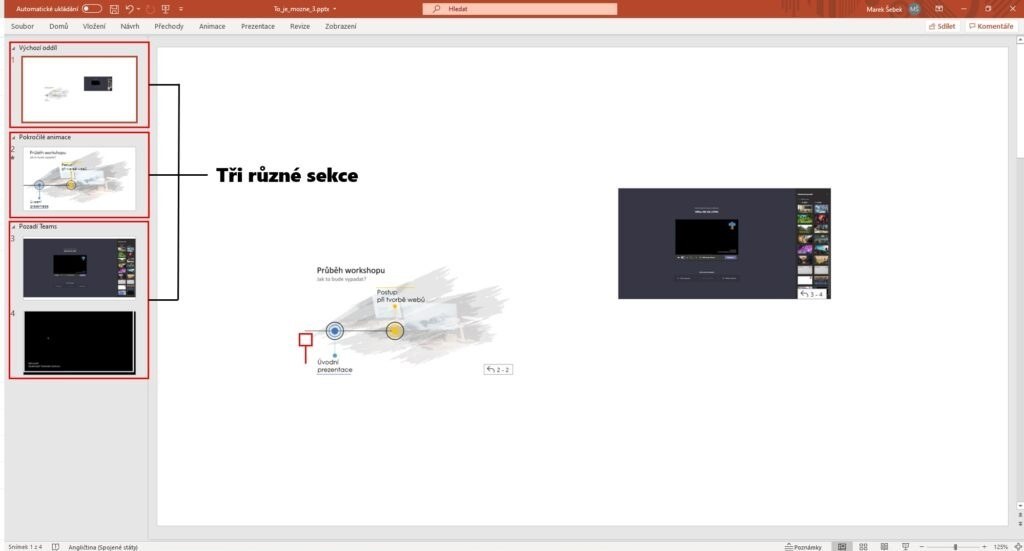
- Náhled snímku – Zobrazí námi vybraný snímek. Náhledy se stejně jako u oddílu chovají jako samostatné objekty, takže je lze opět jakkoli přesouvat či jim úplně libovolně měnit velikost. Jde tedy o kompromis mezi prvním a druhým druhem.
Jak může vypadat výsledek
Na videu níže se podívejte na to, jak můžeme náhled do prezentace nevšedně implementovat. A klidně i několikanásobně.
Možnosti u animací
Animace jsou výborným doplňkem prezentace, tedy slideshow, pokud jsou správně použity. V PowerPointu s nimi lze podrobně pracovat a upravovat je. Ukažme si několik možností, o kterých třeba nevíte, že existují. Pokud se chcete naučit animovat 3D modely, podívejte se na článek To je opravdu možné v PowerPointu – 2. díl. A my se zde už pustíme do pokročilejších věcí. Nejdříve se pojďme podívat na podrobnější informace toho, jaké animace jsou na tento snímek aplikovány. To můžeme zjistit na kartě Animace, kde ve skupině Rozšířené možnosti animací klikneme na Podokno animací a rozbalíme stejnojmenný panel.
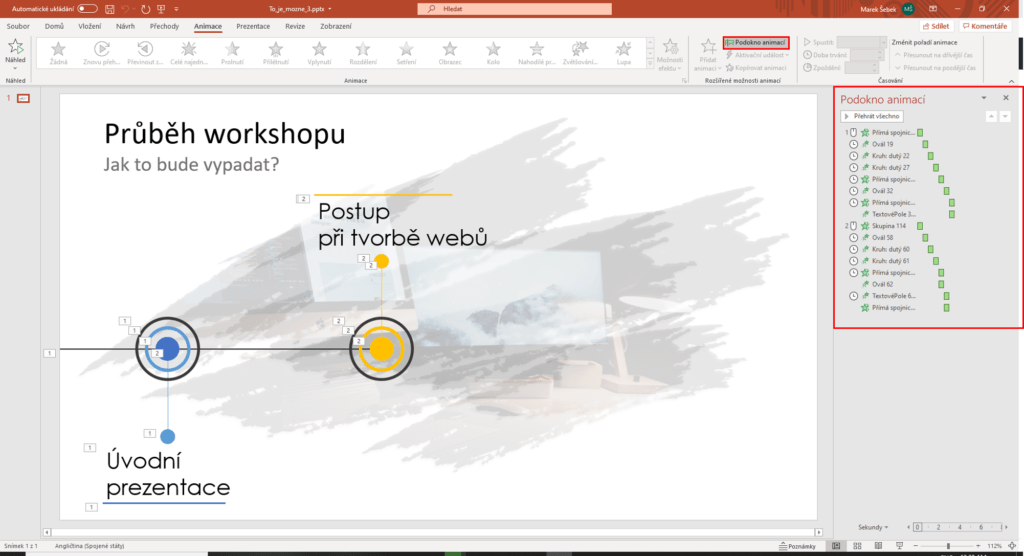
Zde vidíme jednotlivou posloupnost všech animací, od první k poslední v řadě. Každé animaci můžeme ve skupině Časování nastavovat, kdy se má spustit (po kliknutí, s předchozí, po předchozí), dobu trvání nebo třeba zpoždění (číslo 1 na obrázku níže). Ve skupině Animace můžeme také u některých animací (setření, rozdělení,…) měnit možnosti efektu (2). Toto se nám může hodit při animacích v grafech. V nich můžeme měnit, zdali se budou zobrazovat po kategoriích nebo například řadách. Doporučuji si projít i pokročilé možnosti. Do nich se dostaneme šipkou v pravém dolním rohu ve skupině Animace (3).
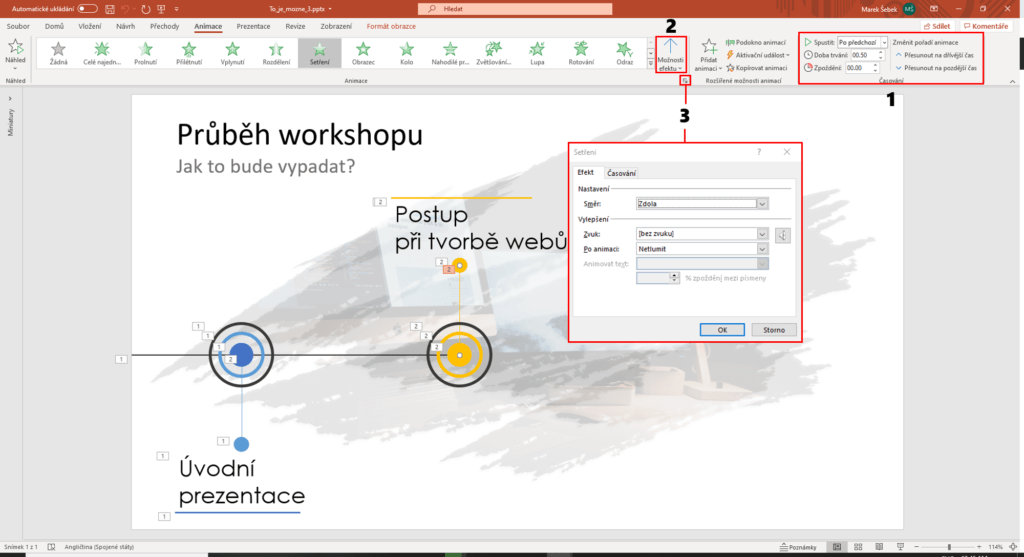
Níže na videu můžete vidět ukázku rychle vytvořené animace s využitím pokročilých funkcí. A jak animace využijete vy?
Propojení PowerPoint s Excelem
Existuje lepší způsob než vkládání obrázků nebo statických tabulek. Pokud potřebujete vložit data, grafy nebo tabulky z Excelu, můžete je jednoduše propojit. To znamená, že se budou při změně v Excelu automaticky aktualizovat i tady v PowerPointu. Samozřejmě nejsou níže zmíněné funkce limitovány pouze na Excel. Možností je více. První z nich je na kartě Vložení ve skupině Text zvolit nástroj Objekt. Následně vybereme Vytvořit ze souboru, soubor vybereme a zaškrtneme Propojení. Vložený objekt můžeme po změnách aktualizovat. Na rozdíl od druhé možnosti, kterou si záhy ukážeme, si nevybíráme konkrétní část listu.
Druhou možností je nejdříve v aplikaci Excel vybrat graf, tabulku nebo oblast, kterou budeme chtít vložit, a stisknout Ctrl + C. Následně v PowerPointu klikneme na kartě Domů ve skupině Schránka na text se šipkou „Vložit“, vybereme Vložit jinak…, zaklikneme možnost Vložit propojení a nakonec vybereme jedinou nabízenou možnost Objekt aplikace Microsoft Excel.
Tvorba pozadí do Teams
Microsoft Teams umožňují vybrat si vlastní pozadí při videohovoru. Přece nechcete, aby někdo viděl váš nepořádek v pokoji. Místo toho si na pozadí můžete dát třeba hezkou pláž, školní lavici, moderní kancelář či cokoli jiného. Chcete si vytvořit vlastní pozadí s vaší oblíbenou fotkou nebo třeba s firemním či školním logem? Podívejte se, jak jednoduché to s PowerPointem je.
Na snímek nahrajeme obrázky, loga, napíšeme text a následně všechny objekty seskupíme a uložíme jako obrázek. Další možností je vytvoření a uložení samostatného screenshotu. Na videu níže se podívejte, jak na to. Jako vždy, snadno a rychle.
Možností pro vytvoření pěkné grafiky v PowerPointu je víc než dost. Vybrané tipy naleznete v mém článku To je opravdu možné v PowerPointu – 1. díl. Pokud budete v Teams zkoušet náhled pozadí, nebojte se, zrcadlové převrácení vidíte pouze vy (úmyslný prvek aplikace), ostatní uživatelé pozadí vidí tak, jak jste jej uložili a nahráli. Jak ho vlastně nahrát? To ukazuje tento obrázek.
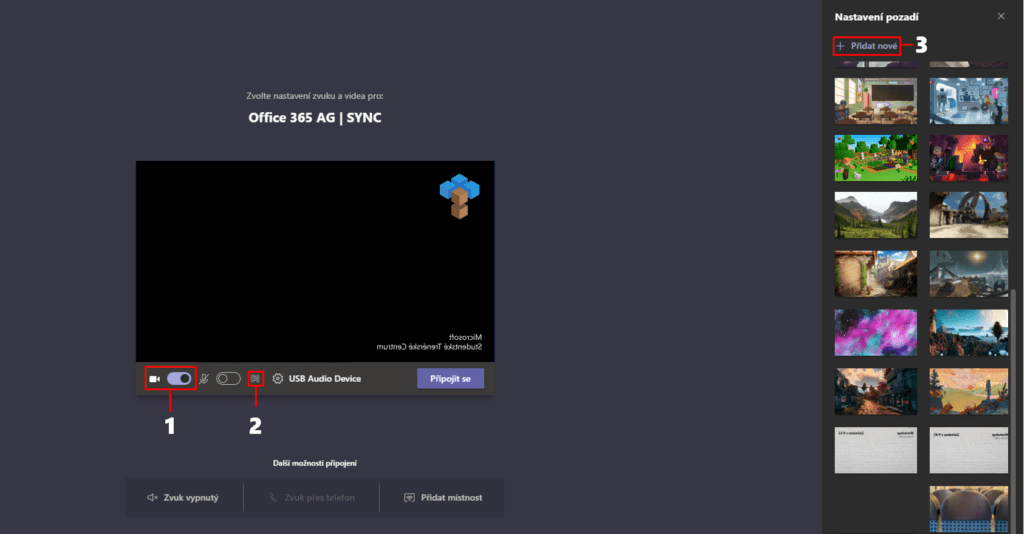
Chcete si stáhnout pozadí, jež připravili v Disney či Ikea? Vše najdete v článku Novinky a tipy pro studenty i učitele – červen 2020.
Nekončíme
Ukázali jsme si několik velmi zajímavých funkcí, kterými můžete obohatit své práce, a zvednout tak jejich úroveň v několika momentech. V PowerPointu je ale nespočet dalších funkcí, které čekají na to, až je objevíte. Nebojte se, rádi vám v tomto poznávání pomůžeme. Těšte se tedy v blízké době na pokračování, ve kterém si společně ukážeme další „kouzla“.