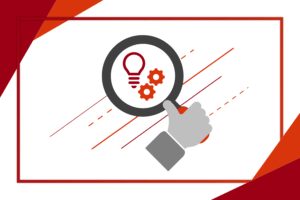PowerPoint. Jistě ho všichni znáte a pravděpodobně jej i často používáte. Napadlo vás ale někdy, že v něm zdaleka nemusíte vytvářet jen prezentace, ale že pomocí něj můžete produkovat třeba profesionální animace, a to dokonce s 3D modely, a ty pak vyexportovat jako samostatná videa? To vše a mnohem více se naučíme právě v tomto článku. Nebojte se, nemusíte být žádným profesionálem, abyste mohli všechno, na co si jen vzpomenete, snadno rozpohybovat, a tak zvednout kvalitu vašich prací, stačí vám k tomu opravdu pouze PowerPoint. Pusťme se do toho!
Působivé animace a přechody
Zřejmě všichni znáte kartu Animace, která se v PowerPointu nachází, a pravděpodobně ji i využíváte. Dnes se ale budeme bavit převážně o jiném, atraktivnějším využití funkcí PowerPointu k vytvoření působivé prezentace či jen animace objektu, kterou následně můžete exportovat třeba jako video nebo jako GIF. Vytvořte si během chvilky svěží animaci, která vyzdvihne vaši práci!
Animace pro 3D grafiku
Někdy člověku nestačí 2D obrázek. V tu chvíli přichází na scénu 3D objekty, na které je PowerPoint skvěle připraven. Medicína, biologie, elektronika nebo dokonce dinosauři? Pro PowerPoint žádný problém, nachází se v něm totiž opravdu široká sbírka 3D modelů, jak klasických, tak i úžasných animovaných. Také můžete nahrát své vlastní 3D modely. Najdete je na kartě Vložení ve skupině Ilustrace pod tlačítkem 3D modely. Na všechny 3D objekty můžete stejně jako na normální aplikovat běžné úvodní, zvýrazňující i závěrečné animace, kromě toho ovšem obsahují i několik speciálních animací, které si teď postupně popíšeme:
- Počáteční rotace – skvělá úvodní animace, která kombinuje prolnutí spolu s mírným pootočením, samozřejmě v prostoru
- Rotace – váš objekt se prostorově otočí o 360 °, přičemž lze snadno nastavit, aby se otáčel po celou dobu zobrazení snímku
- Houpačka – váš objekt se mírně pootočí na jednu stranu a pak zase na druhou, přičemž i tomuto lze nastavit opakování
- Výskok a rotace – hravá zvýrazňující animace, která se hodí zejména pro 3D modely živých bytostí, určitě ji vyzkoušejte
Speciální přechod Morfing
Všichni asi známe klasické přechody v PowerPointu. Jeden z nich ovšem skrývá potenciál, který vám pomůže při tvorbě moderní, pěkné prezentace. Jedná se o Morfing. Tato funkce rozpozná na dvou různých slidech podobné či stejné obrázky, texty, obrazce, SmartArt apod. a vhodným stylem vypočítá mezi slidy plynulý animovaný přechod. Podívejte se na ukázku níže a zjistěte, jak jednoduché to vlastně je! Stačí daný snímek duplikovat, objekty posunout a o vše ostatní se postará PowerPoint.
Už jen na 2D obrazcích vypadá přechod opravdu pěkně a dá se s ním fakt hodně vyhrát. My ale půjdeme ještě dál. V nabídce Možnosti efektu, která se na kartě Přechody nachází v pravé části, si můžete všimnout, že přechod umí pracovat i s textem, a to buď po jednotlivých slovech, nebo i znacích. Jak to funguje? PowerPoint na dvou po sobě jdoucích slidech rozpozná, která slova či písmena jsou stejná, která jiná, a sám vytvoří pěkně vypadající přechod skládání textu. Nevěříte? Podívejte se sami.
A vzpomínáte na 3D modely z předchozí kapitoly? Pochopitelně i na nich vypadá přechod Morfing opravdu moc hezky. Stačí na jednom snímku 3D model vložit, poté celý snímek duplikovat a na druhém objekt trochu posunout, změnit mu velikost, pootočit jej a nakonec samozřejmě použít přechod Morfing. Výsledek? Diváci budou doslova nadšeni, to mi věřte!
Exportování prezentace
Chtěli byste si vámi vytvořenou animaci vyexportovat v jiném formátu, než je prezentace, například jako video nebo GIF? Žádný problém! Navíc můžete exportovat jako video i celou prezentaci se všemi přechody a animacemi, klidně v Ultra HD, tedy 4K, kvalitě. Jak na to? Stačí v kartě Soubor vybrat Exportovat a následně zvolit požadovaný formát, kvalitu a další vlastnosti.
Nekončíme
Ukázali jsme si několik velmi zajímavých funkcí, kterými můžete obohatit své práce, a zvednout tak jejich úroveň v několika momentech. V PowerPointu je ale nespočet dalších funkcí, které čekají na to, až je objevíte. Nebojte se, rádi vám v tomto poznávání pomůžeme. Těšte se tedy v blízké době na pokračování, ve kterém si společně ukážeme další „kouzla“.