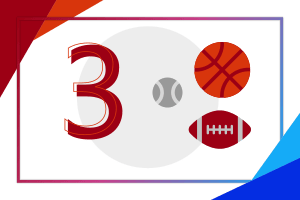Učíte na více školách a bojujete v Microsoft Teams s neustále otravným přihlašováním se z jednoho účtu do druhého? Řešení tohoto problému je hned několik a jsou jednoduchá a elegantní. My si v tomto článku předvedeme hned dvě nejobvyklejší, a to je použití více profilů v prohlížeči Microsoft Edge nebo použití mobilní aplikace Microsoft Teams.
1. možnost – pomocí více profilů v prohlížeči
Co budete potřebovat? Pouze webový prohlížeč, který umožňuje mít přidáno více profilů. A to je například Microsoft Edge. Právě ten dále používáme i my. Pokud ještě nový Edge neznáte, doporučím vám náš článek Přivítejte nový Microsoft Edge.
Instalace
Přejděte na stránku https://www.microsoft.com/cs-cz/edge/ a zvolte možnost Stáhnout. Microsoft Edge je zcela zdarma! Následně spusťte stažený soubor a celou instalací vás již provede průvodce instalací. Po nainstalování otevřete aplikaci.
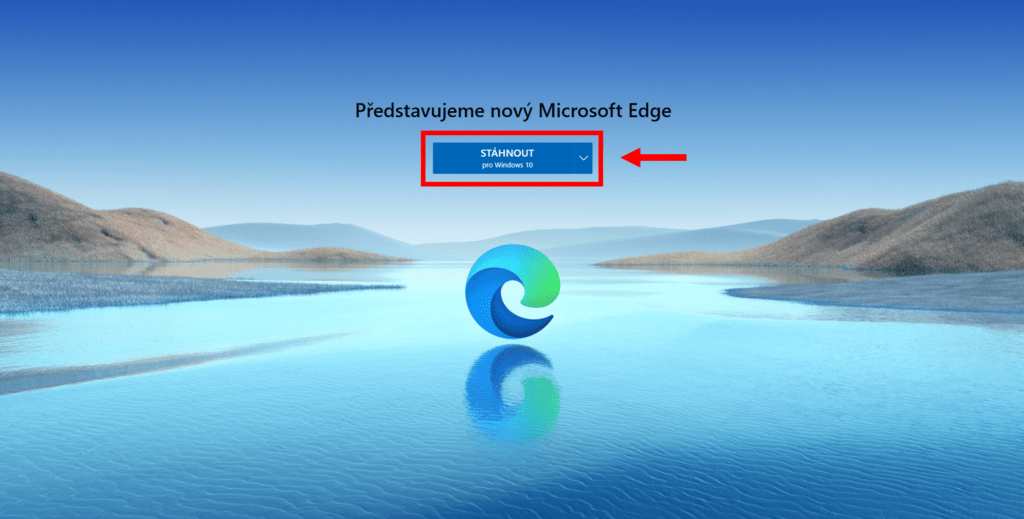
Přihlášení prvního účtu
Postup přidání účtu je velice snadný. Ve spuštěné aplikaci klikněte do pravého horního rohu na kulatý obrázek s ikonou profilu a vyberte výrazné tlačítko Přihlásit. Můžete použít jak svůj osobní Účet Microsoft, tak i pracovní nebo školní účet Office 365, doporučuji použít ten účet, který budete chtít použít pro Microsoft Teams. Po vyplnění veškerých údajů bude váš první účet přihlášen a profil vytvořen. Poté se vám zobrazí i profilová fotka, kterou máte nastavenou. Později, až budete mít přidáno více účtů, vám pomůže při rozeznání profilů od sebe. Edge nelimituje počet profilů. Můžete je tak mít všechny na jednom místě.
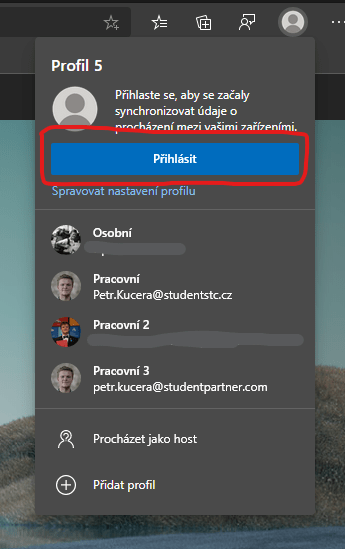
Přidání dalších účtů
Pro přidání druhého a všech dalších účtů opět klikněte do pravého horního rohu na váš profil, ale tentokrát zvolte možnost Přidat profil. Otevře se vám nové okno prohlížeče a zobrazí se možnost přihlášení. Tu využijte. Přihlašování již probíhá stejně jako u prvního profilu, stačí vyplnit e-mailovou adresu, heslo, případně ještě potvrdit dvoufázovou autentizaci, a to je všechno. Pokud vás odrazuje informace o tom, že vaše data budou synchronizována, nebojte. Tento krok můžete zrušit. Přijdete ovšem o výhodu, že se vám budou nastavení, oblíbené položky, hesla a další data z tohoto profilu synchronizovat napříč zařízeními.
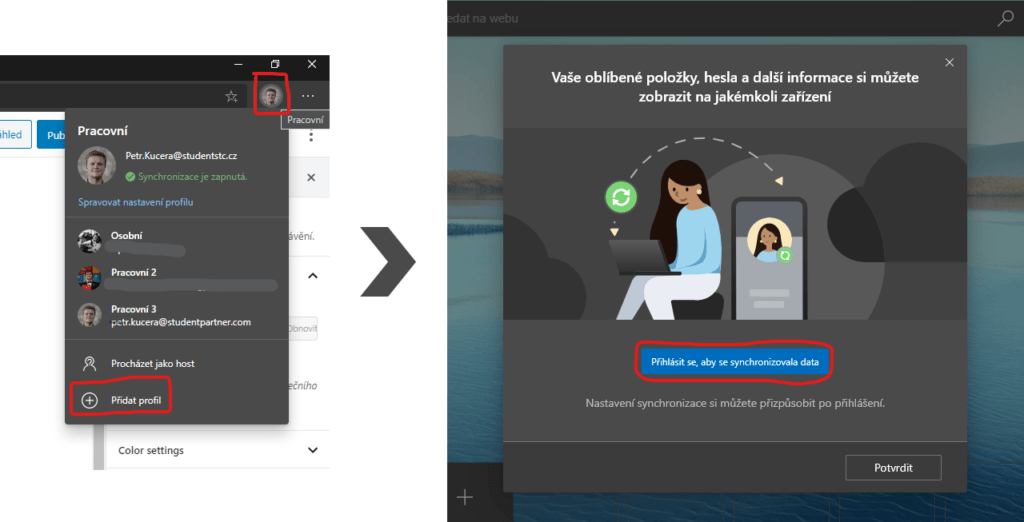
Práce s více účty
Tak jo, účty máme přidány a je na čase se s nimi naučit efektivně pracovat. Ukážeme si tři nejzajímavější způsoby, jak na to.
- Přepínaní účtů v jednom okně – Při této metodě nemůžete mít nikdy otevřených více profilů najednou. Až budete chtít profil přepnout, klikněte opět vpravo nahoře na svůj portrét a v nám známé nabídce jednoduše zvolte účet, na který se právě chcete přepnout. Ve stejné nabídce navíc můžete zvolit i neutrální účet hosta díky položce Procházet jako host.
- Připnutí účtů na hlavní panel – Druhou možností je mít všechny profily prohlížeče přehledně připnuté na hlavním panelu operačního systému. Tohoto režimu docílíte tak, že otevřete prohlížeč v daném profilu, poté kliknete pravým tlačítkem na modrozelenou kulatou ikonu prohlížeče dole na hlavním panelu systému Windows 10 a vyberete možnost Připnout na hlavní panel. Sám toto nastavení upřednostňuji spíše, je přehlednější a sledovat takto více informací je daleko jednodušší.
- Progresivní webové aplikace – Třetí možnost využívá novinku prohlížeče Edge, která umožňuje nainstalovat web jako plnohodnotnou desktopovou aplikaci. A my toho využijeme v rámci webové aplikace Microsoft Teams. Otevřete ji a pak přejděte do Nastavení prohlížeče, které se nachází pod ikonou tří teček v pravém horním rohu. V nabídce zvolte Aplikace a Nainstalovat tento web jako aplikaci. Lze si ji libovolně pojmenovat a po její instalaci už bude dokonce automaticky připnuta dole na hlavním panelu systému. Takto si můžete připnout progresivní webovou aplikaci každého svého účtu.
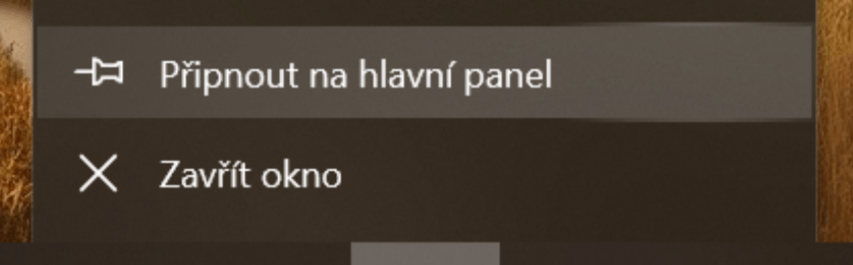
Jak nezmeškat novinky
Závěrem se konečně dostáváme k nástroji Microsoft Teams. Pokud ještě nevyužíváte všechny jeho možnosti naplno, přečtěte si také náš článek Microsoft Teams – online výuka snadno a rychle. Zde vypíchnu jen jedno důležité doporučení, a to aktivovat si ve webové aplikaci upozornění, která se vám nabízejí. Aplikace se spojí s počítačem a upozorní vás, když se šustne něco nového. Webová aplikace na teams.microsoft.com nabízí podobné možnosti jako ta desktopová a teď už ji můžete využívat s více účty.
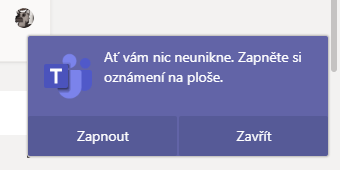
2. možnost – pomocí více účtů v mobilní aplikaci
Mobilní aplikace Microsoft Teams, dostupná zdarma z Google Play pro Android i z App Store pro iOS, umožňuje mít přidáno více přihlášených účtů. Přitom notifikace vám chodí z každého a přepínání mezi nimi je velice jednoduché, jak můžete vidět níže.
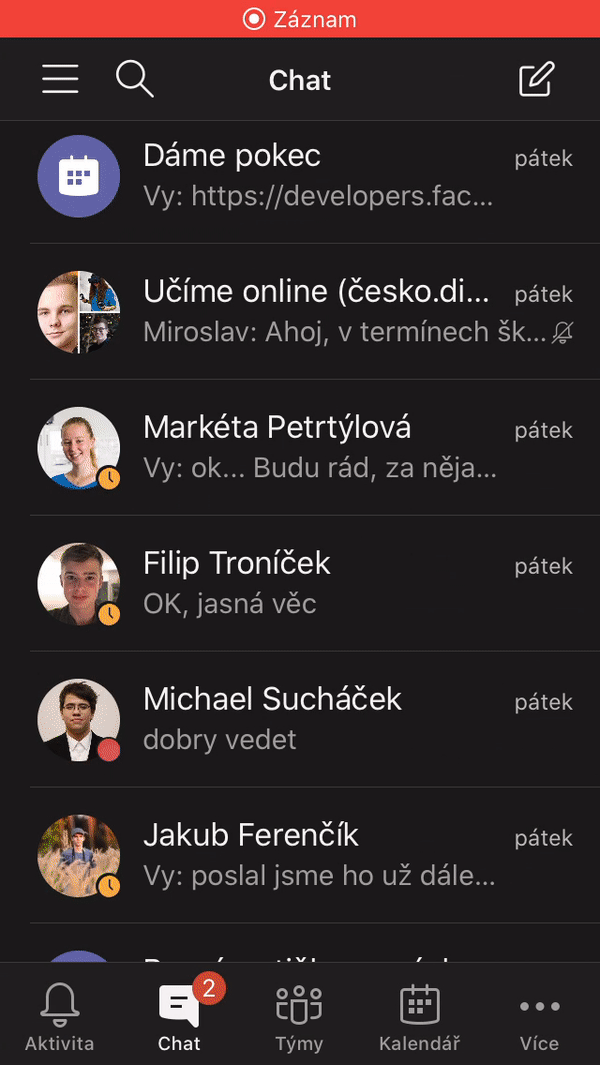
Závěrem
Způsob, který jsem vám představil, nemá samozřejmě limitované využití. Profily jsou v Microsoft Edge odděleny úplně. Můžete tedy jejich rozdělení využít i v jiných případech, příkladem nechť je například více účtů na společném počítači v domácnosti, rozdělení firemního a pracovního účtu a tak dále. Doufám, že vám tento návod bude k užitku a usnadní vám práci. Existuje ještě několik dalších řešení. Domnívám se ovšem, že právě tato jsou nejefektivnější a nejjednodušší, a mohu je jenom doporučit.