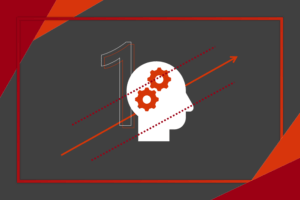Článek pro učence i obyčejného člověka. V tomto článku je možnost nahlédnout do aplikace Sway, která je součástí Office 365. Jedná se o aplikaci, díky které můžeme vytvářet prezentace podobně jako v aplikaci PowerPoint. Jenom trochu jinak – a na to se právě dnes podíváme. Pomocí Microsoft Sway se totiž vytváří tzv. webové prezentace.
Obsah
Úvodní informace o Sway
Po rozkliknutí se nám otevře webové rozhraní aplikace. Máme možnost začít s prázdným swayem, vytvořit sway z dokumentu, využít šablony, popřípadě v budoucnu i některých ze svých předchozích swayů. Perfektní možnost mít všechny prezentace na jednom místě. Kdybych měl srovnat Sway s aplikací PowerPoint, tak je zde mnohem jednodušší vytvářet vzhled prezentace a zároveň je zde možnost vkládat dynamické webové prvky, jelikož účel swaye je odlišný od účelu prezentací v PowerPointu.
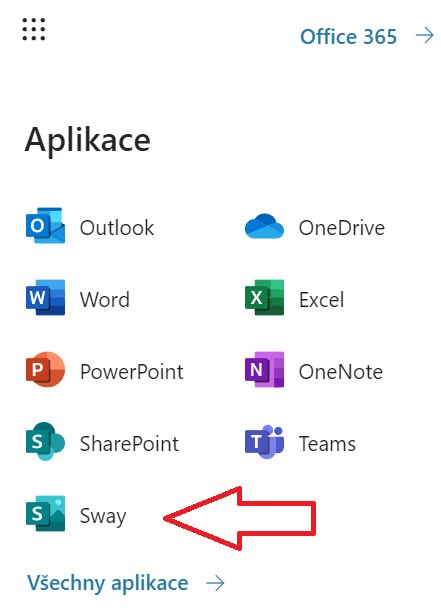
Asi jeden z hlavních rozdílů je možnost přednášet jinak než v PowerPointu. Věřte mi, není těžké si ho osvojit. Sway není jen pro učence. Podle mého názoru je velice přínosný, když přednášíte na vyšší úrovni, hlavně pro náročnější obecenstvo. Protože když si uvědomíme, že PowerPoint se učí už na základní škole každý, prezentace ve Sway se bude publiku líbit už jen z toho důvodu, že je to něco nového, co je zaujme. Zároveň se více hodí pro vložení na webové stránky nebo zaslání někomu bez přednášení.
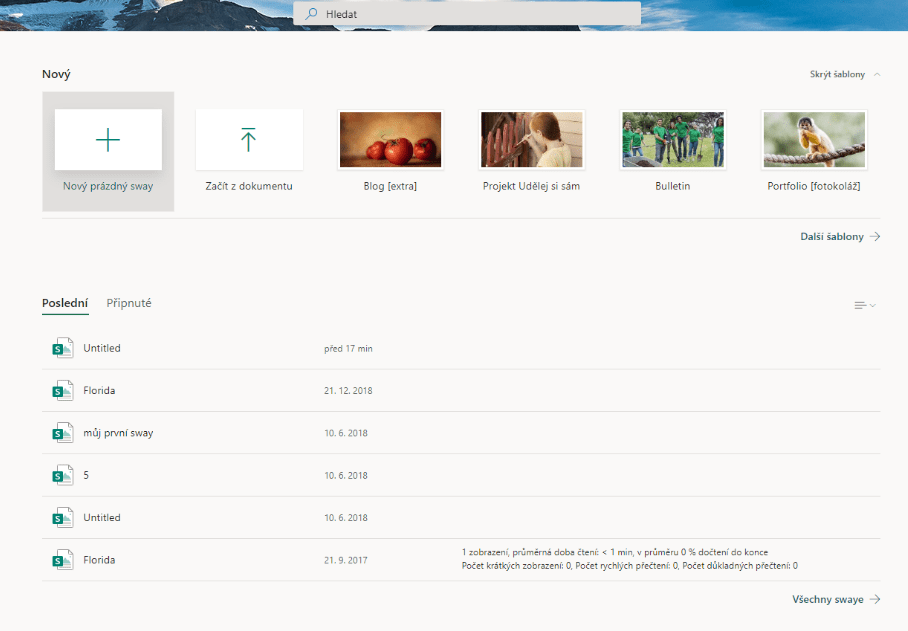
Vytvořme si náš první sway
- Jako první duševní příprava. Je velmi důležité se připravit, mít klid i kladnou a kreativní náladu.
- Otevřete webovou aplikaci Sway a klikněte na první možnost Nový prázdný sway.
- Objeví se jednoduché a přehledné rozhraní a máte možnost Pojmenovat si svůj sway.
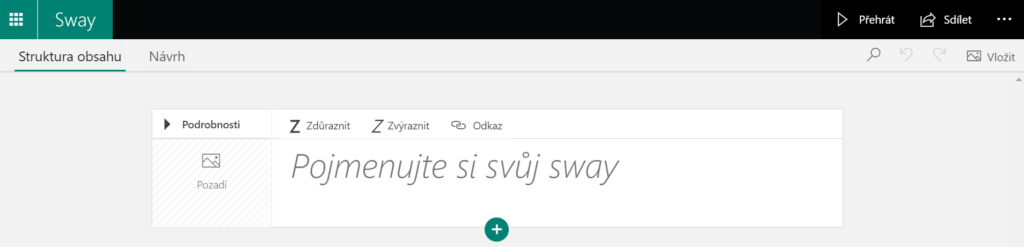
Nyní se už rozjedeme! Prezentaci dodáme úvodní obrázek. Klikneme na Pozadí, objeví se nápis Přetáhněte sem obrázek a na pravé straně se zobrazí panel Návrhy. Jde o obrázky z Bingu, možnost vyhledat obrázek. Do vyhledávače v tuto chvíli napíšeme například slovo Fox (myšleno liška, ne americká televize Fox), jelikož si ukázku předvedeme na prezentaci o lišce, je to na vás.
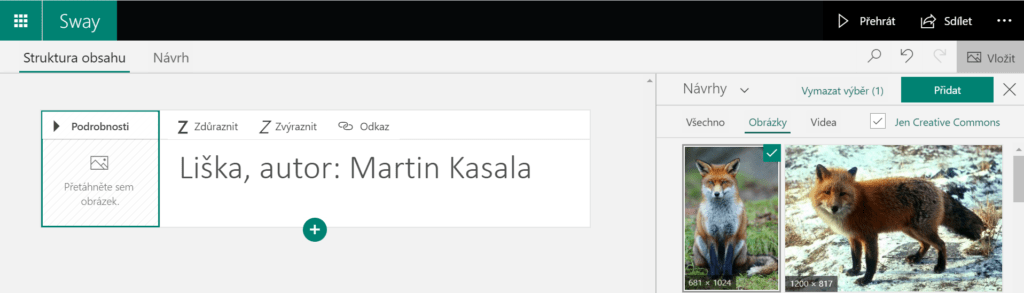
Vytváření dalšího obsahu je o přidávání karet. Kliknutím na zelené plus můžete přidat další komponenty swaye, nadpis, odstavec, obrázek, video nebo i zvukovou nahrávku či kód. Nabídka vypadá následujícím způsobem, postupně si celou nabídku projdeme.
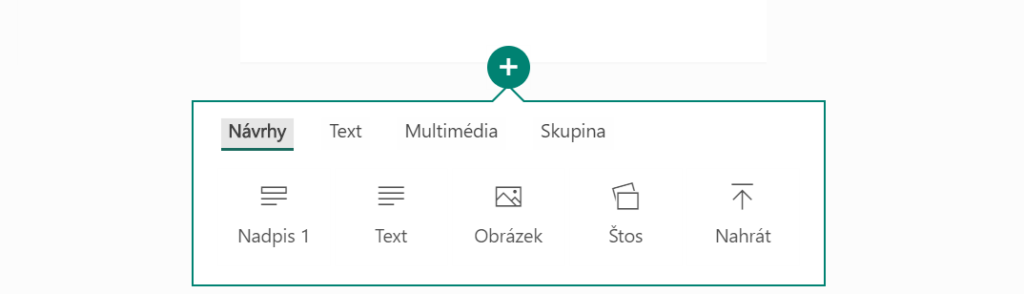
Text
Jako první si zkusíme například přidat text. Klikněte tedy na Text a vložte jej. Můžete ho různě upravovat, podobně jako v Office.
- Zdůraznit – ztuční text, jde o obdobu tlačítka B z aplikací Office
- Zvýraznit – aplikuje kurzívu, jde o obdobu tlačítka I z aplikací Office
- Odrážky – odrážkový seznam, aplikují se kruhy jako odrážky řádků
- Čísla – číslovaný seznam, aplikují se klasická čísla a ta nelze změnit
- Odkaz – možnost aplikovat URL odkaz na označenou část textu
Multimédia
Díky této nabídce máme možnost vložit obrázek, video, zvuk nebo kód pro vložení. Obrázek a video se vkládají podobně, jako jsme si už ukázali. Stačí si vybrat z panelu Návrhy vpravo. Zvuk nabídne možnost nahrání jakéhokoli hudebního souboru ze zařízení. Daleko zajímavější je pak kód pro vložení. Pro jeho ukázání využijeme další nástroj, a tím je Microsoft Forms. Pokud ho ještě neznáte, jde o webovou aplikaci pro dotazníky a kvízy. Na téma #MicrosoftForms máme hodně článků, mrkněte na ně.
Pokud chcete vložit dotazník přímo do této webové prezentace v aplikaci Sway, přejděte do Forms k příslušnému dotazníku, klikněte na tlačítko Sdílet, vyberte možnost HTML kódu a zkopírujte vygenerovaný kód. Pak se vraťte do aplikace Sway, tam vložte kartu kód pro vložení a vložte sem obsah schránky. Že jste mezitím zkopírovali něco jiného? Nevadí, obsah bude jistě v historii schránky. Že tuto funkci neznáte? Také nevadí, přečtěte si náš článek Kopírování ve Windows 10, jak ho neznáte.

Skupiny
- Mřížka – Možnost přidání více obrázků najednou a vytvoření takzvané mřížky. Obrázky budou automaticky vedle sebe.
- Porovnání – Zajímavost přetažení obrázku v průběhu prezentace, dynamický přechod, který v PowerPointu nenajdete.
- Štos – Další dynamický přechod mezi obrázky, jako kdybyste si prohlíželi staré album s fyzickými fotkami.
- Prezentace – Vytvoření prezentace z několika fotek, ve které se můžete pohybovat šipkami doleva či doprava.
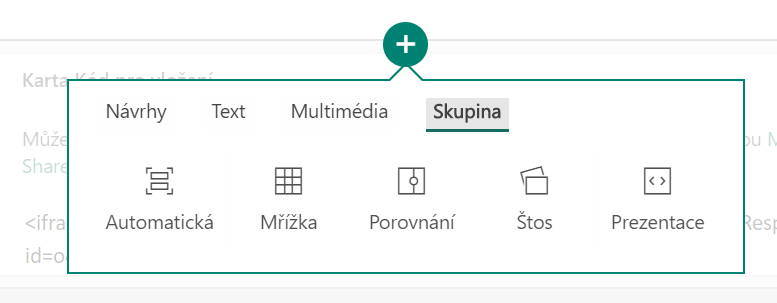
Návrh a unikátní funkce Remix
A jak to tedy vypadá? To, na čem jsme doteď pracovali, není finální podoba prezentace, ale pouze struktura obsahu. Nyní nás čeká návrh. Tento postup je také odlišný oproti PowerPointu, kde řešíme obsah a vzhled současně. Záložku Návrh najdeme v levém horním rohu vedle záložky Struktura obsahu, na které jsme byli doposud. Pojďme si teď tyto dva termíny ujasnit:
- Struktura obsahu – Fáze vytváření prezentace, kdy přidáváme jednotlivé prvky, text, obrázky a upravujeme je samostatně. Definujeme, jak budou velké, jaké bude mít písmo styl atd. Ale zatím je ještě neřešíme v kontextu celé prezentace.
- Návrh – Vytváříme vzhled prezentace jako celku. Záložka Návrh je o přidávání animací a přechodů mezi snímky tak, aby spolu všechno pěkně fungovalo. Lze zde vybrat, jaký bude celkový barevný styl prezentace, formát, orientace a podobně.
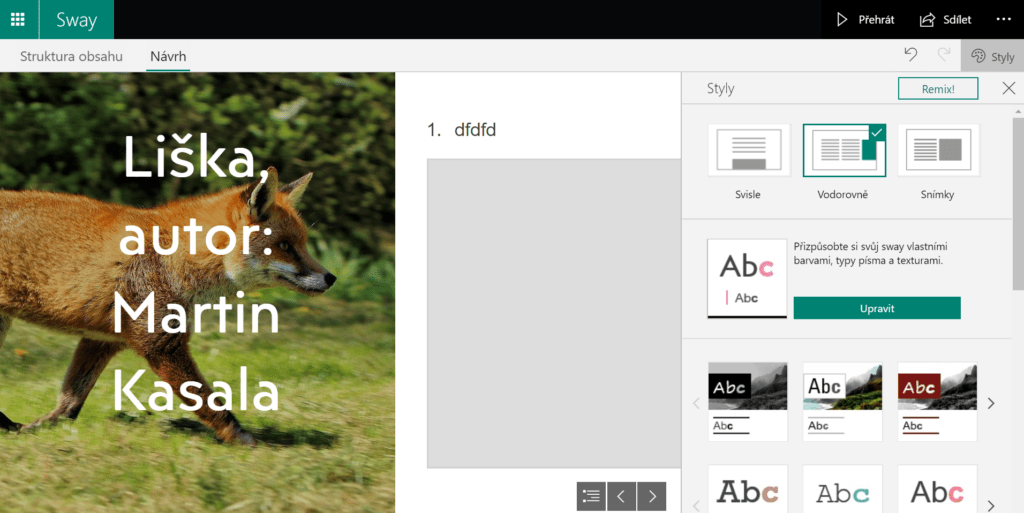
Klikněte na Návrh a poté na tlačítko Styly v pravém horním rohu. Otevře se stejnojmenný panel, na kterém si lze vybrat, zda se má sway přehrávat vertikálně, horizontálně nebo jako snímky v PowerPointu. Dále si zde lze vybrat třeba barevnou kombinaci.
Perfektní a stála by za zmínku je věc Remix. Vložíte data, kliknete na toto tlačítko a prezentace se sama doladí. Nelíbí se vám, jaký styl Sway vybral? Nevadí, můžete na Remix kliknout znovu a znovu a tím dojít až ke vzhledu, který vám padne do oka.
Kliknutím na tlačítko Play v pravém horním rohu spustíte prezentační formu. Možnosti pro upravování už nejsou vidět a fotky budou velké tak, jak jsme si je nastavili. Jde o zobrazení, jak ji uvidí ostatní, ale kdykoli se můžete vrátit k jakýmkoli úpravám.
Sdílení pomocí několika metod
Stejně jako například Forms můžeme naši Sway prezentaci sdílet. A to buď jen pro přehrávání, nebo můžeme přidat další autory, kteří na ní budou pracovat s námi. Stačí kliknout na tlačítko Sdílet a vybrat, s kým a jak chceme sdílet. Je možné nastavit i heslo.
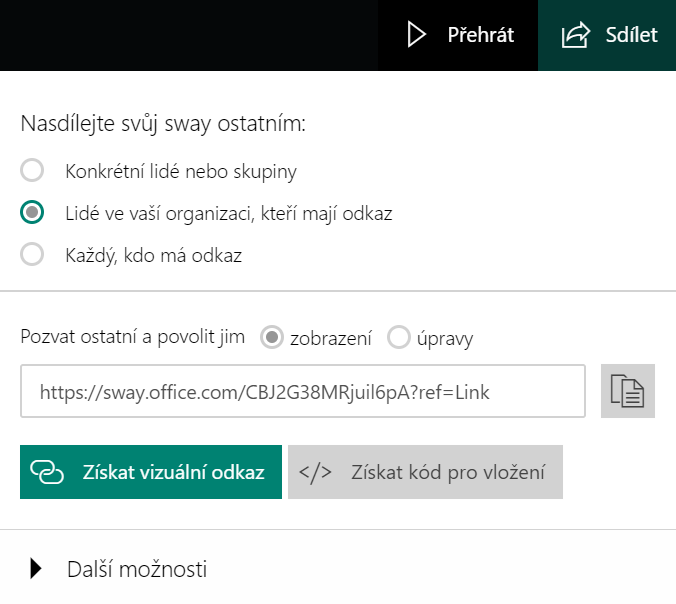
Jak si můžete všimnout na obrázku, kromě klasického odkazu lze i vygenerovat takzvaný vizuální odkaz nebo kód v jazyku HTML.
Závěrečné shrnutí aplikace Sway
Velký potenciál vidím v tom, že tato aplikace má velké možnosti v prezentování. Určena je především k předvádění a sdílení po internetu, popřípadě je zde možnost použít ji celou jako svůj web nebo své portfolio. Je velmi dynamická oproti PowerPointu. Použití do škol je perfektní v tom, že se studenti naučí prezentovat i v jiném prostředí než v PowerPointu, navíc nepotřebují mít aplikaci staženou a lehce se k ní dostanou z webu. Jako výhoda pro učitele se nabízí perfektní udržení pozornosti studentů při výuce, možnosti prezentování odkudkoliv s tím, že stačí připojení na internet. Navíc je prostředí velmi jednoduché a intuitivní, věřím, že se se Swayem naučí každý, stačí si jej párkrát projít. Tak na co ještě čekáte? Začněte na adrese sway.office.com.