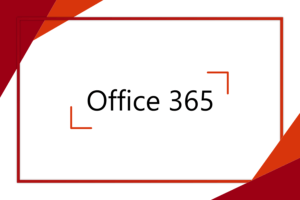V této sérii se dozvíš hned o několika hodně užitečných funkcích, které ti hodně usnadní zpracování bakalářské, seminární, ročníkové nebo jiné práce. Proč tu vůbec takový článek je, když už jich bylo o Wordu napsaných tolik? Ve valné většině škol se Word používá, ale málo lidí se do něj ponoří hlouběji než je jen klasické formátování textu. Škola má často různé požadavky, co musí práce obsahovat ze stylistického hlediska – jaké mají být mezery mezi řádky, nadpisy, jak pracovat se zdroji, obrázky,… V této sérii článků se na tyto známé a jiné méně známé, přesto užitečné, funkce Wordu podíváme. I seminární práce ve Wordu může být hračka.
Začínáme vytvářet práci
Tento první díl se věnuje vytváření odborné práce od začátku. Pomůžeme ti s nastavením oddílů, rozložení souvisejícího s okraji, orientací a velikostí stránek a také s navržením úvodní strany, na kterou umístíme pole. Následovat bude návrh dokumentu, od motivů a formátování až po barvy a písma. Začneme otevřením desktopové aplikace Word a vytvořením prázdného dokumentu.
Obsah
Oddíly
První z funkcí, které bychom měli nastavit, jsou ty související s rozložením stránek. Tedy jak se vlastně bude náš text na stránce chovat. Většinou ze školy dostaneš požadavky týkající se velikosti okrajů, rozložení textu na stránce, záhlaví a zápatí apod. A právě s tím ti pomůže ne tak známá skupina Vzhled stránky na kartě Rozložení. Pojďme se na ni teď zaměřit detailněji.
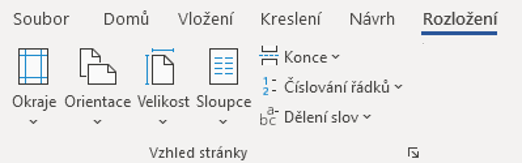
Jako úplně první se podíváme na Oddíly, které zde nalezneš pod nabídkou Konce. Co to vlastně oddíly jsou? Za normálních okolností, pokud oddíly v dokumentu nemáme, upravujeme a formátujeme dokument jako celek. To znamená, že všem odstavcům nastavujeme takové a takové písmo a takové a takové velikosti, v celém dokumentu máme stejné velikosti okrajů apod. Což je většinou chtěný výsledek, někdy se ale může stát, že sekci textu nebo celou stránku chceme naformátovat úplně jinak než zbytek dokumentu. A k tomu nám právě pomůže oddělení stránek. To doporučujeme udělat hnedka na začátku.
Můžeš si pod tím představit například také to, že číslo jedné stránky bude moci být římskou číslicí, přestože zbytek dokumentu je číslicemi arabskými, nebo bude moci být na nějaké stránce vynechané úplně. Případně budeš schopen pomocí oddílů na jedné straně rozdělit text do dvou sloupců. Dokonce můžeš vložit doprostřed dokumentu i stránku, která bude orientovaná na šířku místo na výšku. Jednoduše řečeno, vytvoříme oddíl dokumentu, který může vypadat úplně jinak než zbytek celého dokumentu.
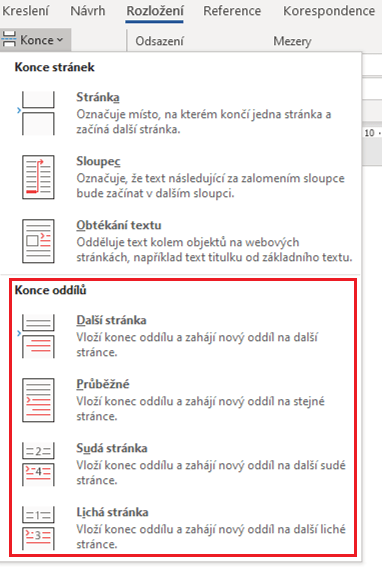
Kliknutím na šipečku u slova Konce vyjede tato nabídka. Oddíl vložíš tak, že nejprve klikneš za text, ze kterého chceš oddíl udělat, a až teprve poté vložíš pomocí této nabídky jeden z konců oddílu. Konec oddílu určuje, jakým způsobem se oddíl odlišuje od textu, který následuje, tedy třeba zda má být na nové stránce, či nikoli. Máme čtyři typy, které si nyní vysvětlíme:
- Další stránka – text, který následuje po oddílu, se přesune na následující stranu
- Sudá stránka – text, který následuje po oddílu, se přesune na následující sudou stranu
- Lichá stránka – text, který následuje po oddílu, se přesune na následující lichou stranu
- Průběžné – konec oddílu se nijak vizuálně neodlišuje, poznáš, že tam je, až po použití funkce Zobrazit vše z karty Domů
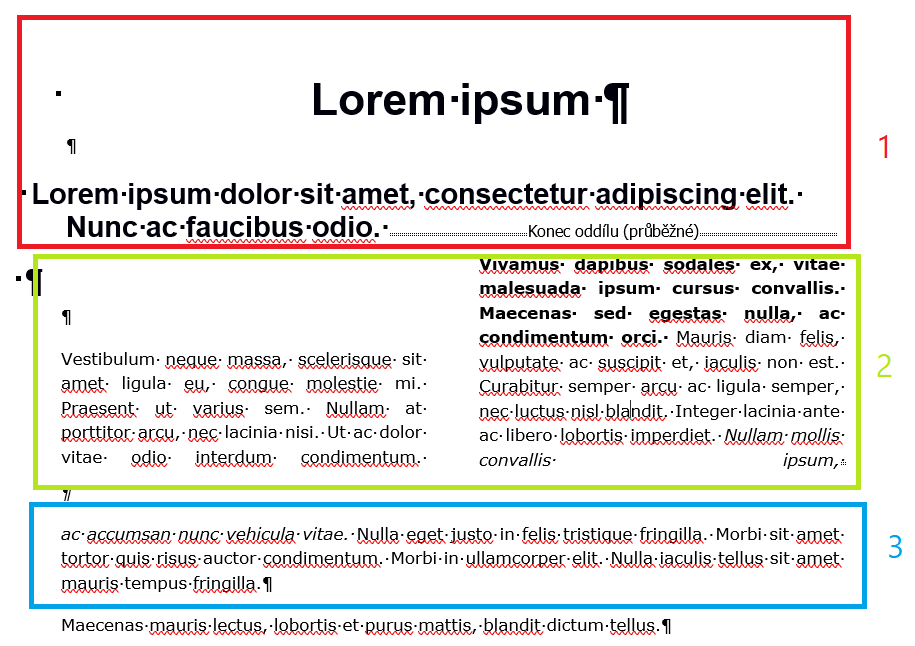
Na obrázku výše byl použit typ konce Průběžné. Oddíl 1 a má viditelně jiné formátování než oddíl 2, kde byl text rozdělen do dvou sloupců. Oddíl 3 už do oddílu nepatří, původně byla 2 a 3 jeden odstavec, který jsme rozdělili a aplikovali na různé části různé rozložení. A teď nastavíme každému oddílu požadované rozložení, čímž se dostáváme k druhému důležitému tématu.
Rozložení
Pojďme se podívat na další funkce ze stále stejné skupiny Vzhled stránky na kartě Rozložení. Nachází se tu mimo jiné funkce pro nastavení okrajů stránky (školy někdy určují, jak daleko chtějí mít text od okrajů), orientace stránky (na šířku nebo na výšku) a velikosti stránky (má význam při tisku práce). Než začneš s nastavováním, doporučujeme si ověřit u učitele, zda jsou nějaké parametry vyžadované, nebo zda toto nechá na tobě. Rozložení se nastavuje vždy tomu oddílu, ve kterém máš zrovna kurzor.
Okraje stránky nastavují, jak daleko se text nachází od okrajů stránky vpravo, vlevo, nahoře i dole. Když rozklikneš funkci Okraje, objeví se nabídka s už předpřipravenými, nicméně si je můžeš přizpůsobit i přesněji pomocí tlačítka Vlastní okraje… Tím se dostaneš do rozšířeného nastavení okrajů, kde si určíš přesné rozměry. V tomto okně nás bude nejvíce zajímat vrchní část, kde můžeš nastavit individuální hodnoty pro všechny okraje. Zajímavostí může být hřbet. Tuto funkci bychom použili, pokud bychom nakonec práci měli sepnutou dohromady v deskách a část papírů by v sobě musela mít díry pro šňůry nebo kovové kroužky. Vytvoříme prostor navíc a zajistíme, že děrování nebude zasahovat do textu. Nezapomeň nastavit jak centimetry, tak i umístění.
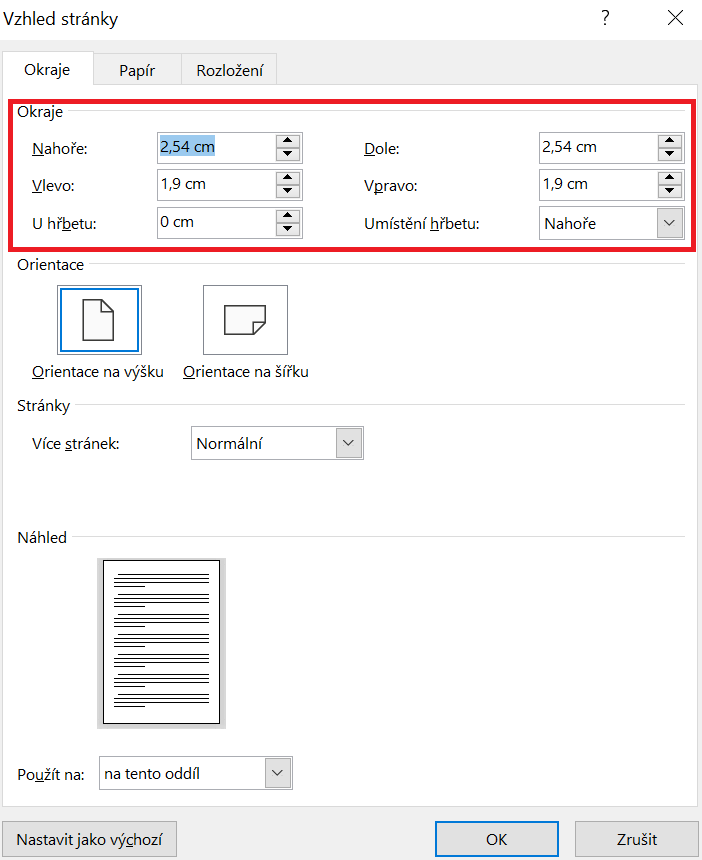
Když už jsme v tomto okně, tak hned pod okraji se nachází i Orientace. Stejnou nabídku ale najdeš i přímo na pásu karet. Jde o jednoduché nastavení pro polohu papíru, vertikálně nebo horizontálně. Dole pak ještě můžeš nastavit, jestli chceš, aby toto formátování platilo jen pro zvolený oddíl, nebo pro celý dokument. Vše potvrdíš tlačítkem OK. A vraťme se na pás karet.
Ve skupině Vzhled stránky se dále nachází funkce Velikost. Jde o velikost papíru, tedy jak velký papír chceme. Ve výchozím stavu je nastavená velikost papíru A4. Rozměry ale můžeš upravovat. A opět buď pomocí předpřipravených běžných rozměrů, nebo pomocí možnosti Další velikosti papíru… na desetiny centimetru přesně. Jakmile tak uděláme, můžeme vidět, že Word stránku vizuálně zmenšil či zvětšil. Ale pozor, Word sice může změnit velikost stránky uvnitř programu například na menší velikost, pokud máš ale v tiskárně A4 papíry, vytiskne se ti A4, akorát text na ní bude zmenšený na jinou velikost. Podobně pokud vybereš papír s rozměry, které se do A4 nevejdou, je dost možné, že se ti vytiskne jakýsi patvar nebo vůbec nic. Bohužel Word zatím ještě neovládá hmotu. Pro představu o velikosti se může hodit pravítko. To se nachází na kartě Zobrazení ve skupině Zobrazit.
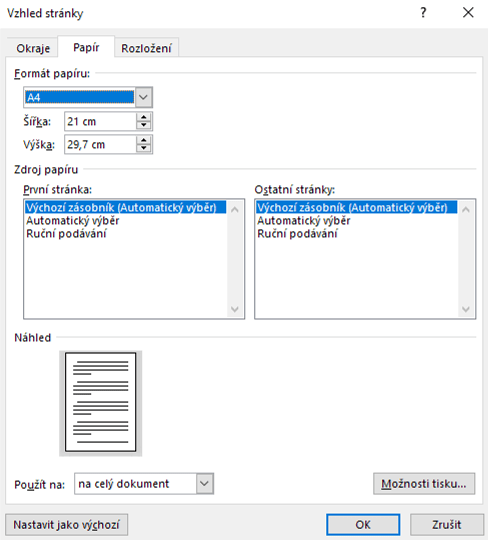
Dalšími možnostmi, které ve skupině Vzhled stránky najdeš, jsou Sloupce, které dokážou text v odstavci rozdělit do více sloupců, aby tvůj dokument vypadal takovým tím novinovým stylem, Číslování řádků, jež se může hodit při psaní zdrojového kódu, a Dělení slov, kde lze nastavit automatické rozdělení slov na koncích řádků pomlčkou. Vždy jen na konkrétní oddíl.
Návrh
Na řadě je návrh dokumentu. Zatímco doteď jsme nastavovali spíše vlastnosti týkající se rozměrů a leckdo by řekl, že to byla ta nudnější část, tak teď už našemu dokumentu dodáme ten pravý barevný nádech. Začneme Motivy. To jsou již předpřipravené kombinace barev, písem a celkového rozložení, které spolu zkrátka dobře ladí. Najdeš je na kartě Návrh úplně vlevo. Je jich zde opravdu spousta a nutno dodat, že každý slouží k trochu jinému účelu. Je jen na tobě, do jaké barvy budeš chtít svou práci ladit.
Z našich zkušeností doporučujeme vybrat barvu vhodnou k tématu, například pro přírodopis bychom zvolili jeden ze zelených motivů, zatímco třeba pro práci o hydrosféře jeden z modrých. Nezapomeň na to, že každá barva a koneckonců i každý druh písma má jiný psychologický význam a může na čtenáře působit úplně jinak. Naštěstí jej ovšem budeš moci kdykoli změnit.
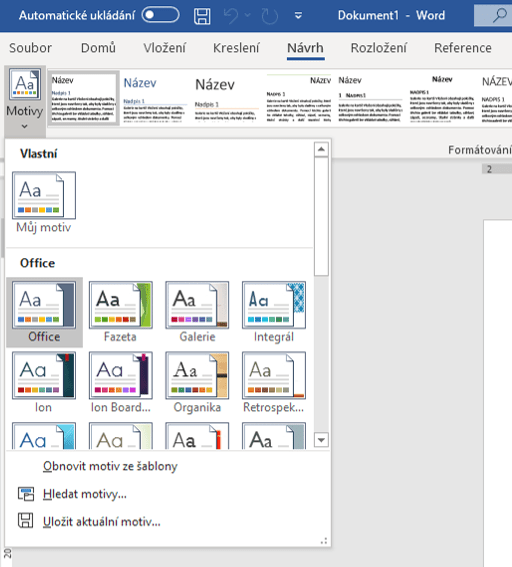
Nelze si v této nabídce nevšimnout tlačítka Hledat motivy… Pokud ti učitel poskytl předpřipravený motiv, ve kterém si práci přeje mít, právě zde ho importuješ. Zpravidla jde o soubor s příponou thmx. Jakmile nějaký z Office anebo školních motivů použiješ, můžeš si ho ještě více přizpůsobit. Zaměř se na nabídku Formátování dokumentu, která obsahuje různé Sady stylů. Tyto sady jsou podřazené motivu, takže když pak zvolíš jiný motiv, uvidíš jiné sady stylů. Podle toho, jakou si zvolíš, se změní Styly na kartě Domů, které pak budeš používat pro většinu obsahu dokumentu. Motiv má vliv také na další vkládané objekty.
Hned vedle nabídky Formátování dokumentu, tedy vedle sad stylů, se nachází ještě nabídky Barvy a Písma, které umožňují si ještě detailněji přizpůsobit barevnou paletu a styl písma v dokumentu. Všimni si, že u palet je vždy hned osm barev. Je to proto, aby se jiná barva automaticky aplikovala na pozadí, jiná na text, ještě jiná na odkazy atd. U písem jsou vždy dvě písma, jedno pro nadpisy a druhé pro klasický text. Pomocí tlačítek Přizpůsobit barvy… nebo Přizpůsobit písma… si můžeš definovat svoje a následně je můžeš uložit pomocí tlačítka Uložit aktuální motiv… v nabídce Motivy, třeba pro použití v budoucích pracích.
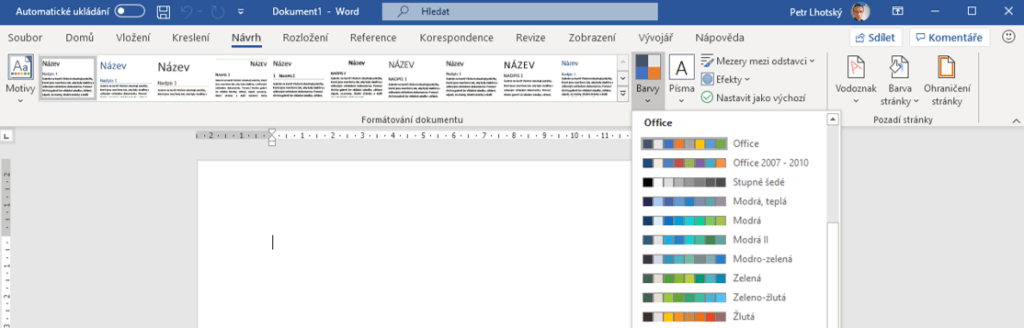
Na kartě Návrh se nachází ještě úplně vpravo skupina Pozadí stránky. Pomocí ní můžeš nastavit ohraničení či barvu stránky, ale asi nejužitečnějším zde bude tlačítko Vodoznak. Právě díky němu lze na každou stránku dokumentu vložit trochu průhledný text „Důvěrné“, „Nekopírovat“ nebo jakýkoli vlastní vodoznak, u kterého je snadné nastavit, zda má být šikmo, nebo vodorovně.
Titulní stránka
Nyní je na čase vytvořit asi tu nejdůležitější stránku dokumentu, totiž titulní stránku. Zde máš na výběr hned ze dvou možností. Nejprve si ukážeme již předpřipravené styly úvodních stran, ze kterých si určitě vybereš, a poté si řekneme i pár tipů k vytvoření vlastní úvodní strany zcela na míru a podle tvé fantazie. Tato část je z hlediska návrhu a obsahu zcela individuální a může záviset i na škole, co vše požaduje na titulní stránku vložit. Kromě autora a názvu práce to může být název a logo školy, školní rok apod.
Možnost vložit titulní stránku se nachází na kartě Vložení pod nabídkou Titulní stránka, kterou najdeš úplně vlevo ve skupině Stránky. Na základě předtím vybraného motivu zde najdeš bohatý výběr s názvem Předdefinované. Když na jeden z náhledů klikneš, titulní stránka se vloží na začátek dokumentu a kromě designových prvků obsahuje i tzv. pole. O polích se dočteš níže.
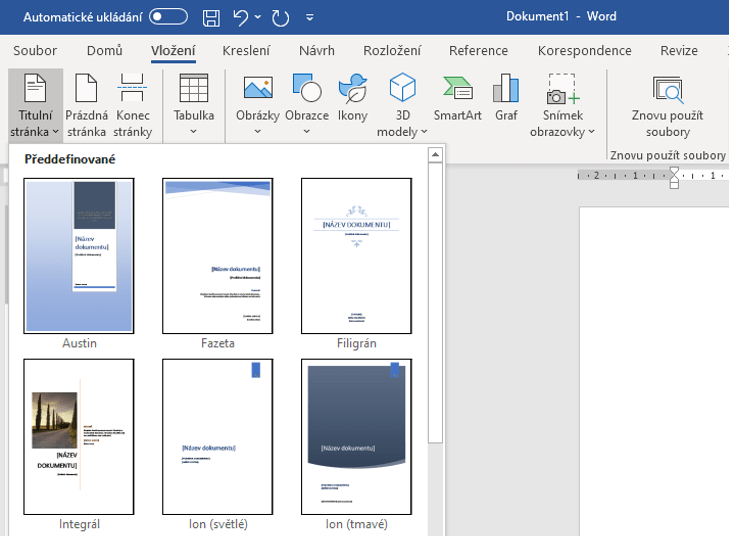
Některá pole na titulní stránce mohou být už automaticky vyplněná Wordem, například název dokumentu, který si vzal z názvu souboru, nebo jméno autora, které si zase vzal z účtu přihlášeného do Office. Zbývající pole je potřeba vyplnit ručně a liší se na základě vybraného návrhu. Pokud se ovšem rozhodneš návrh změnit a vybrat si pomocí stejné nabídky Titulní stránky na kartě Vložení jiný, ta pole, která budou v obou návrzích stejná, se překopírují, takže o už jednou vyplněný text, třeba resumé, nepřijdeš. Typickými poli na titulní stránce bývají právě Resumé a dále například Podtitul, E-mail, Datum či Společnost, u nás tedy škola.
Druhou variantou je vytvořit si titulní stránku zcela podle sebe. Jestliže víš, že na této stránce bude jen různé odsazený černý text na bílém podkladu, asi ti k tomu stačí klasické formátování ze skupin Písmo a Odstavec na kartě Domů. Pokud to ale daný učitel dovoluje, určitě raději doporučujeme využít alespoň pár základních grafických prvků, které Word nabízí. Typicky Obrazce pro vkládání doprovodných grafických prvků a Textová pole pro vložení textu s možnostmi efektů. Obě tyto funkce najdeš na kartě Vložení. Ze stejné karty můžeš využít například i Ikony či 3D modely, fantazii se meze nekladou. Postup může vypadat takto:
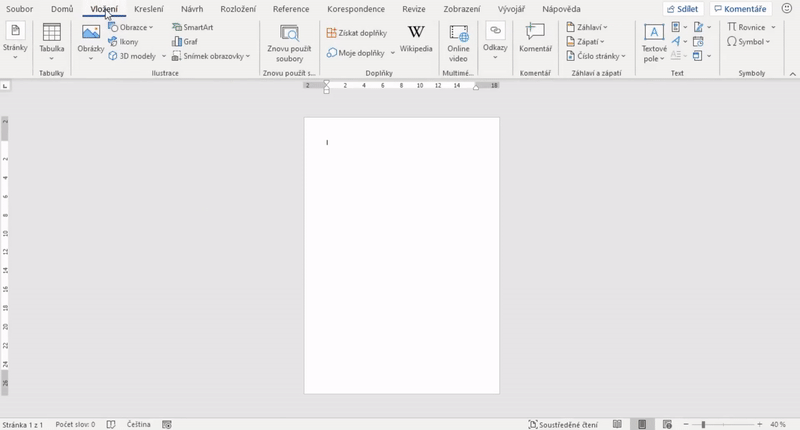
I na námi vytvořenou a od začátku navrženou titulní stránku bychom mohli umístit takzvaná pole se základními informacemi o dokumentu, autorovi a tak, na která časem nedáš dopustit, protože ti usnadní práci. A tím přecházíme k poslední části.
Pole
Pole bychom mohli označit za takovou třešničku na dortu. Jedná se o zástupný znak nebo jednoduše místo v dokumentu, které na první pohled vypadá jako obyčejný text, ale umí toho mnohem více. Pole uchovávají a zobrazují data, dokáží vykonat nějaký úplně jednoduchý úkol jako zobrazení aktuálního času nebo provedení jednoduchého výpočtu. V naší práci bychom je nejspíš použili na zobrazení jména autora a data, kdy byl náš dokument vytvořen, naposledy upraven nebo vytisknut. Zároveň bychom mohli do práce například zahnout interaktivní dotazník. Pole najdeš na kartě Vložit ve skupině Text. Nachází se tam hned několik ikonek. My budeme potřebovat nabídku Rychlé části, kde po rozkliknutí vybereme možnost Pole…, kterých je hned celá řada.
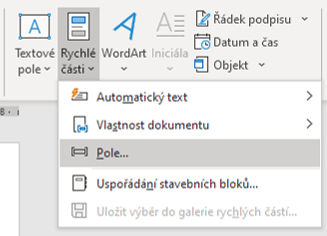
Na obrázku níže vidíme například pole pro datum, anglicky Date. V prostřední části okna si můžeš vybrat, v jakém formátu chceš, aby se datum zobrazovalo. Jakmile klikneš na OK, pole se vloží do dokumentu a zdánlivě vypadá jako text, ale pozor, nenech se zmást. Po kliknutí pravým tlačítkem myši na pole vyskočí možnost Aktualizovat pole. Kdybys tak učinil každý den, každý den by se text uvnitř pole obnovil. Aktualizaci všech polí doporučujeme pro jistotu udělat také úplně na konci práce.
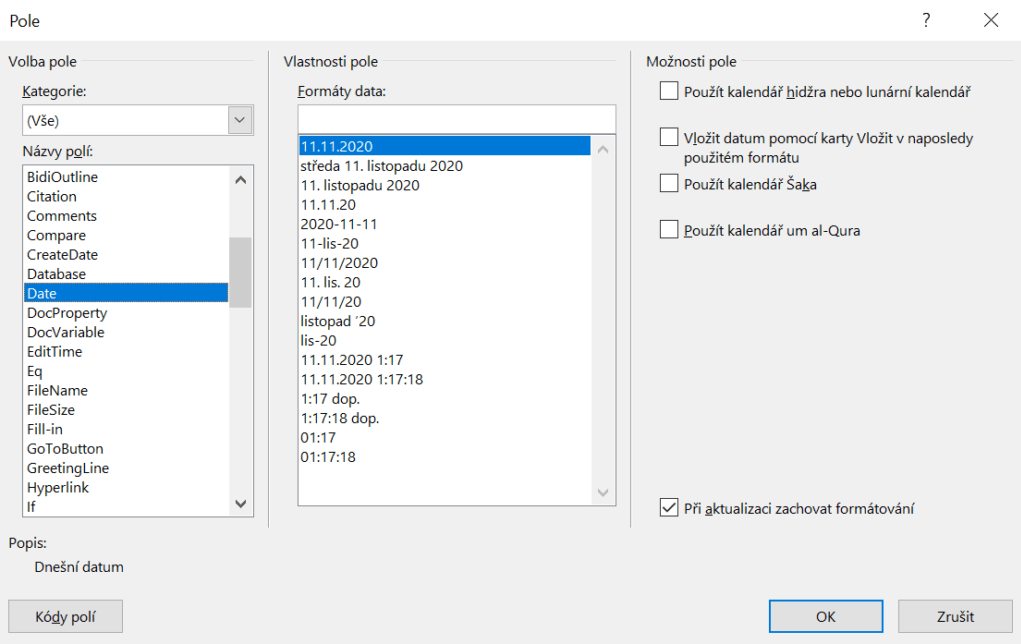
Na levé straně se nachází opravdu velký seznam všech polí, která můžeme vložit (pouze v angličtině). Mezi další, která se vám mohou hodit, patří CreateDate – datum vytvoření, Author – jméno autora nebo Title – název dokumentu. Projděte si je.
Nekončíme
Word je aplikace se spoustou různých zákoutí a užitečných funkcí, které se na školách neučí nebo je kvůli nepoužívání rychle zapomenete. Proto vřele doporučuji se pídit dál a prozkoumávat tuhle aplikaci více do hloubky, nikdy nevíte, na co narazíte a hlavně jak vám nový objev zase usnadní práci ve světě, který je čím dál více digitální a ve kterém se méně píše na papír.
V dalším dílu z této série se dozvíš, jak pracovat s formátováním a styly písma, tak sleduj náš blog, ať ti příští článek neunikne!