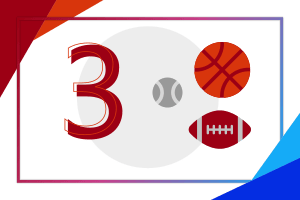Pokračujeme s naší letní prázdninovou sérií Spojte hobby s Office. Je čas volna, a tak jsme si pro vás, studenty, učitele i rodiče, připravili sadu tipů a nápadů, jak můžete prostředí Office nebo některé aplikace ve Windows 10 využít naplno i o prázdninách. Na své si přijdou cestovatelé, fotografové, sportovci, hudebníci, kutilové i kuchaři. Říkáte, že cloudové nástroje jsou určené jen pro práci? Tato série vás vyvede z omylu. Tak pojďme rovnou na to!
Obsah
Jak zaznamenávat vlastní hudbu a slova ve OneNote?
Každý hudebník už někdy dostal nápad v tu nejméně vhodnou chvíli. Já osobně obvykle vysypu z kabelky alespoň 5 popsaných účtenek nebo obalů od žvýkaček a svůj původní rým už z toho složit nikdy nedokážu. Přesně proto je tu OneNote, tedy online poznámkový blok dostupný v Office 365. OneNote umožňuje vytvořit si poznámky v online prostředí a pohromadě. Je zde možné vytvářet oddíly, stránky, kreslit nebo například i vkládat zvuk. A to všechno se při skládání vlastní hudby může hodit.
Jak si takový blok vlastně vytvořit? Přejdete na web onenote.com, kde se zobrazí náhled dosavadních bloků. Po přidání nového sešitu, který pojmenujete třeba prostě „Hudba“, vytvoříme oddíl. Automaticky se vám vytvoří i první stránka a můžeme tvořit.
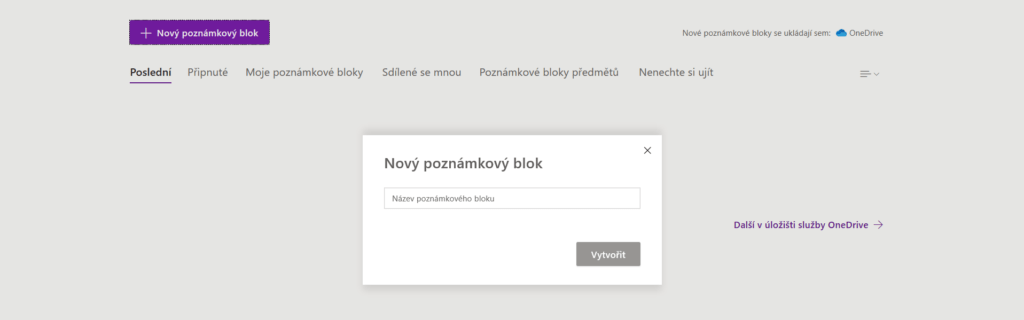
Textová pole můžete jednoduše zvětšovat či zmenšovat, ale také posouvat. Kromě vložení textu má OneNote několik dalších funkcí vhodných pro hudebníky. Na stránku jdou vkládat ručně kreslené části. Je možné je psát na dotykové obrazovce, ale i myší. Na výběr je z několika druhů per nebo zvýrazňovačů různých barev. Jednotlivé kresby, tahy, lze posouvat, měnit jejich barvu nebo spojovat díky výběru. Celá nabídka je v kartě Kreslení. Rukopisem tak můžeme doplnit text psaný na počítači, viz obrázek.
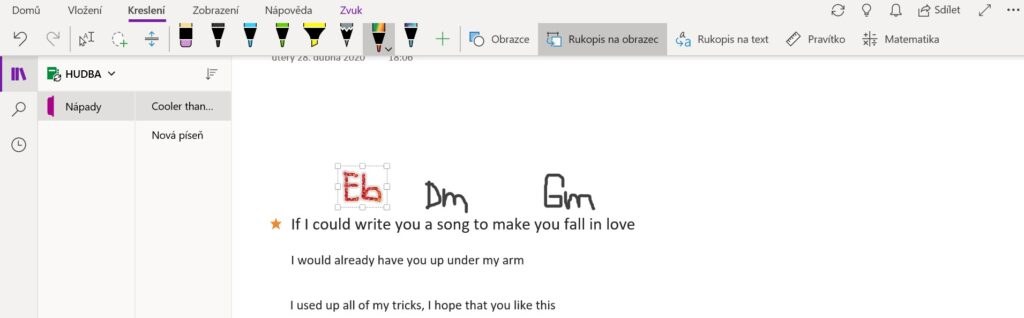
Vložení zvuků a značek
Velmi šikovnou vymožeností je vložení zvuku. Toto tlačítko najdete v kartě Vložení, Zvuk. Po kliknutí se automaticky spustí nahrávání. K této funkci je potřeba mít mikrofon. Nahrávku jde samozřejmě posouvat po stránce. Vše tak je na jednom místě.
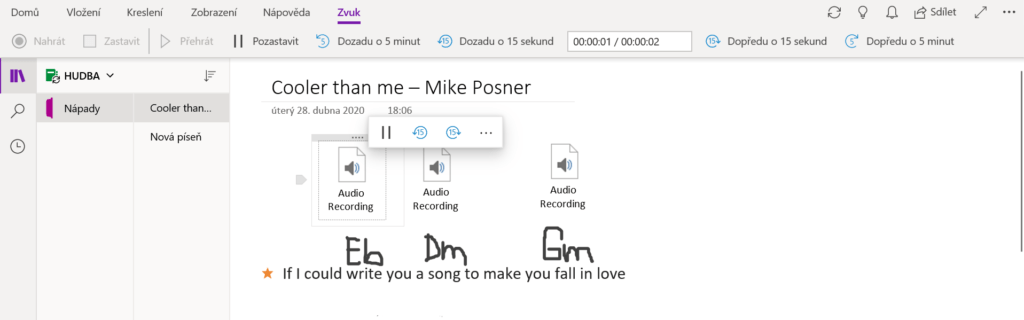
Jednotlivá textová pole lze označit značkami. Díky nim můžete přidat komentář například při práci ve skupině. Značka úkolu obsahuje dokonce pole, které je možné zaškrtnout. Lze si také vytvořit vlastní značku. Jejich výběr najdete na kartě Domů. Značka se následně zobrazí vlevo od textu. Mimochodem, kromě webové verze existuje aplikace pro Windows, Android i iOS.
Jak vytvořit sdílený kalendář pro celý sbor v Outlooku?
Pokud navštěvujete například uměleckou školu nebo sbor a nemáte schůzky pravidelně, časem v tom může nastat zmatek. Stejně složitá je také situace, kdy se na nácviku domlouvá více lidí a každý má čas někdy jindy. Papírový kalendář není vždy efektivním řešením, a proto si ukážeme, jak pracovat s kalendářem v Outlooku a využít veškeré možnosti jeho sdílení. Nejprve se ovšem podíváme, kde se vlastně kalendář nachází. Po spuštění webové aplikace outlook.com si rozkliknete ikonku v levém dolním rohu. Tím se vám zobrazí váš kalendář. Další kalendář vytvoříme či naimportujete tak, že v nabídce zvolíme Přidat kalendář.
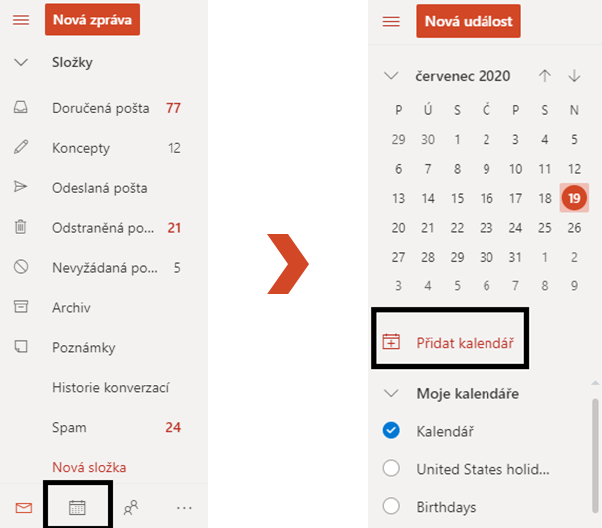
Zde můžete kalendáře upravovat, vytvářet nebo importovat. Více kalendářů se hodí zejména pro zpřehlednění a oddělení událostí osobních, rodinných, pracovních, školních a tak dále. Pokud byste chtěli již vytvořený kalendář naimportovat, například z Gmailu, v nabídce zvolíte Přidat osobní kalendáře. Poté stačí vybrat, ze které služby jej chcete přidat, a po přihlášení se nám kalendář naimportuje do Outlooku. V tuto chvíli ale chceme vytvořit kalendář nový, vlevo tedy zvolíme Vytvořit prázdný kalendář. Pak jej pojmenujeme, vybereme barvu a ikonku (ty lze upravit i dodatečně) a uložíme jej.
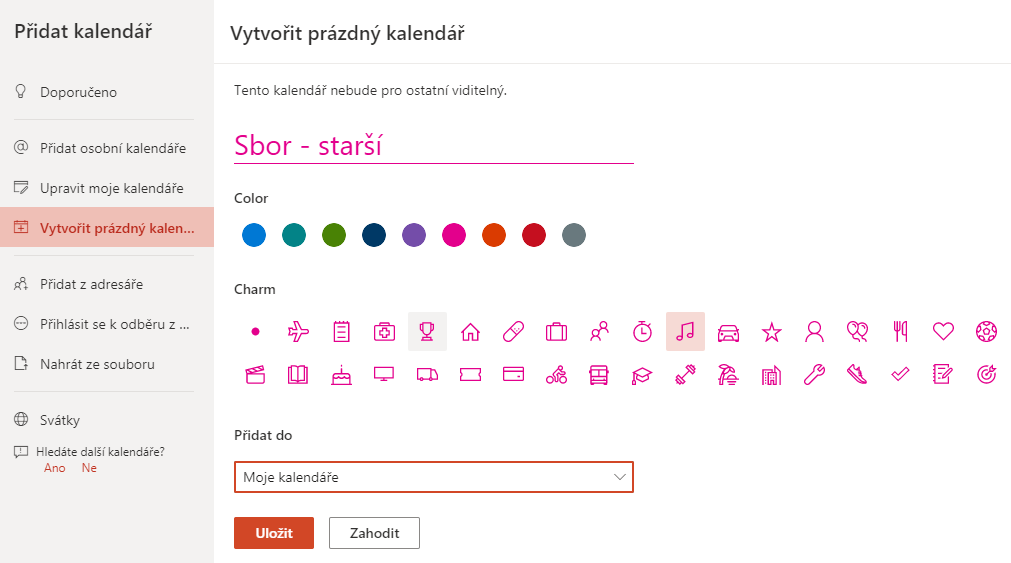
Sdílení kalendáře
Jakmile kalendář uložíte, je načase jej sdílet s ostatními. V nabídce zvolíte Upravit moje kalendáře a vyberete váš kalendář. Dole je možnost Sdílet kalendář, kde po rozkliknutí vybereme lidi, se kterými chcete kalendář sdílet, a jejich oprávnění.
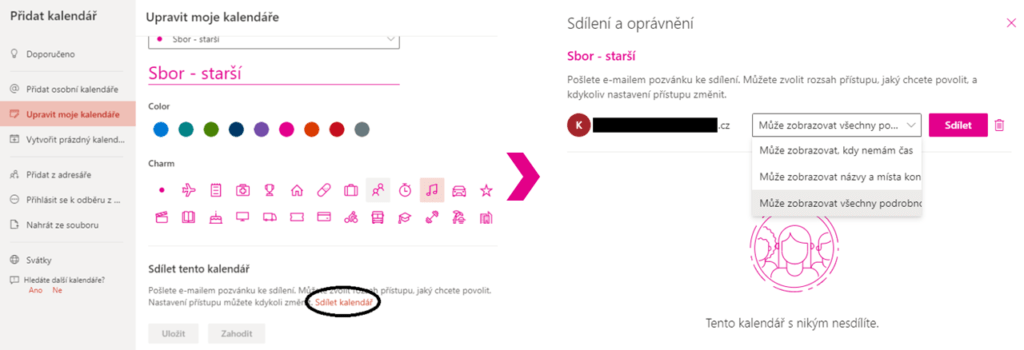
Když se na to podíváme z pohledu druhého člověka, tak na kalendář, který s ním někdo začne sdílet, mu přijde upozornění e-mailem a jakmile klikne na tlačítko Přijmout a zobrazit kalendář, uvidí tento kalendář mezi svými. Může mu i nastavit barvu a nechat si ho zobrazovat v rámci ostatních svých událostí, aby měl agendu na každý den hezky pohromadě, což je perfektní.
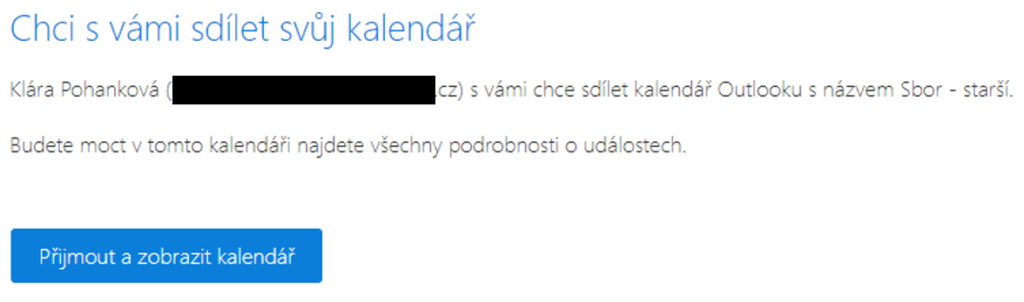
Tvorba událostí
Dále si ukážeme, jak vytvořit událost v rámci tohoto našeho nového sdíleného kalendáře a jak na ní pozvat další lidi. Nebojte se, je to opravdu jednoduché. Stačí v levém horním rohu kliknout na tlačítko Nová událost. Nejprve v barevném pruhu úplně nahoře vyberete kalendář, do kterého se daná událost uloží. To je jedna z mála věcí, která pak už nepůjde změnit. Dále vytvoříte název akce, třeba „Schůzka sboru“, a přidáte účastníky. Účastníci mohou být povinní, nebo nepovinní. Mezi nepovinné účastníky mohou patřit například diváci, které tvoří jiná skupinka sboru, rodiče atd. Následuje nastavení dne a času konání, přičemž po přidání účastníků můžeme vpravo vidět, zda v danou dobu mají všichni čas, což je velice užitečné. Lze nastavit i opakování, místo konání, upozornění a poznámku. Nahoře lze nastavit ještě soukromí díky funkci Nemám čas. Nakonec vše uložíme.
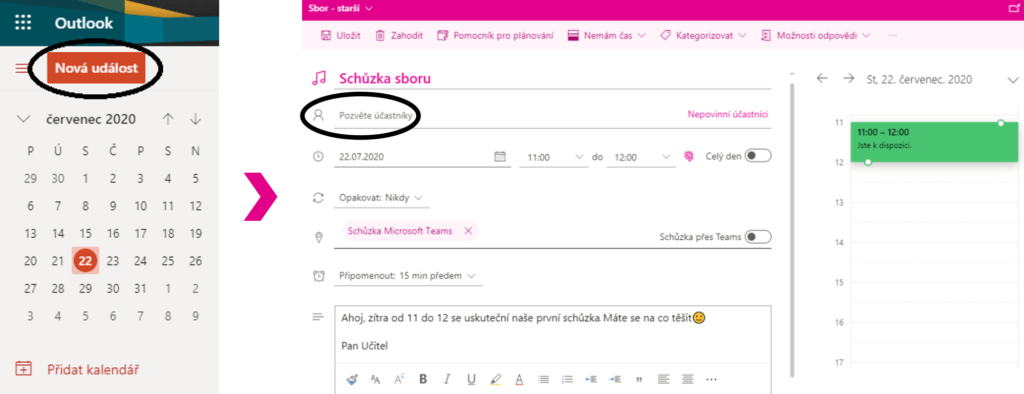
Jakmile událost vytvoříte, přijde účastníkům pozvánka. Zde mohou na schůzku odpovědět a mají na výběr tři možnosti: ano, možná nebo ne. Obě strany uvidí, kdo se schůzky má účastnit a kdo již svou účast potvrdil nebo zamítl. Učitelé se tak mohou připravit na hodinu podle počtu žáků. Mít sdílený kalendář se vyplatí nejen ve sboru, tak na nic nečekejte a vyzkoušejte si to.
Jak rozesílat hromadné pozvánky na koncert z Wordu?
Takže hudbu i slova máme poznamenány, kalendář v rámci sboru synchronizovaný, už je potřeba jenom rozeslat pozvánky na koncert. Hezkou pozvánku můžeme vytvořit v aplikaci Word, a to dokonce použitím jedné ze šablon, kterou si přizpůsobíme. Výhodou použití Wordu bude pak i možnost okamžitě rozeslat personalizované pozvánky pomocí hromadné korespondence. Není se čeho bát, všechno si krok po kroku popíšeme a postup bude opravdu rychlý, takže nezabere tolik času jako jiná řešení.
Tvorba pozvánky
Spustíme si aplikaci Word a hned na úvodní obrazovce vybereme v levém sloupečku záložku Nový. Nabídnou se vám šablony, protože jich ale jsou tisíce, namísto ručního procházení využijeme raději hledání, kam zadáme „koncert“. Já nyní použiju šablonu „Hudební program“, ve které je obrázek houslového klíče, ale výběr je samozřejmě zcela na vás. Kliknete na náhled a pak na tlačítko Vytvořit. Rozložení dokumentu je připraveno, a vy tak pouze doplníte příslušná pole nebo provedete drobné změny.
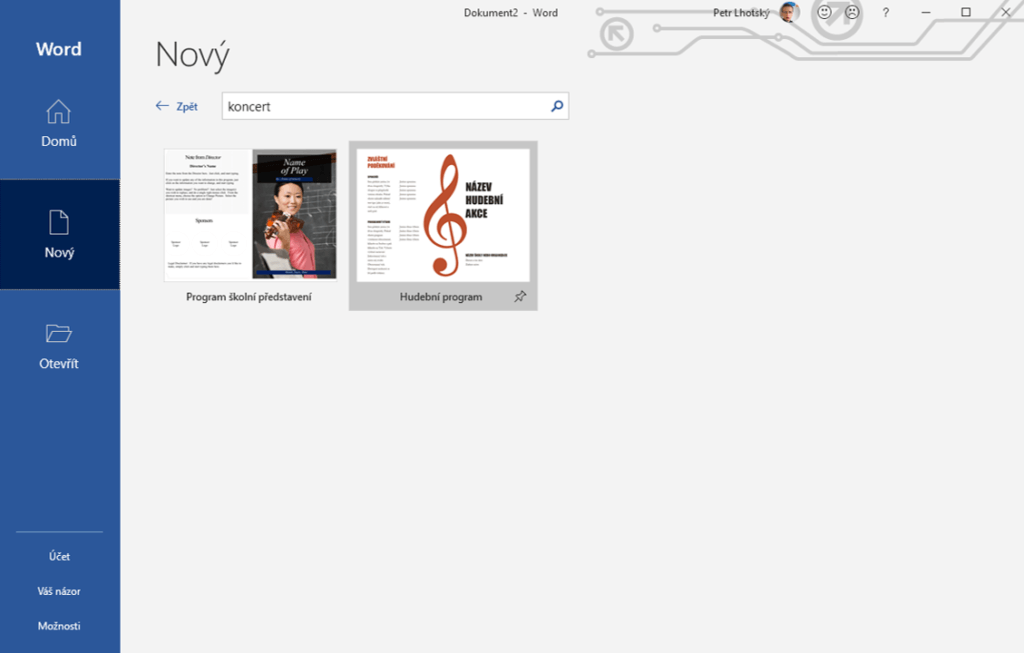
Ke drobným změnám patří například i změna motivu a formátování barev nebo písma. A právě všechny tyto funkce nalezneme na kartě Návrh. Odtud můžete změnit motiv, který si můžete představit jako takovou šablonu stylů, pomocí tlačítka Motivy úplně vlevo. Dále si lze pomocí výběru přepnout i Formátování dokumentu, které mění vzhled i pozici textových polí, nadpisů atd. A v neposlední řadě naleznete v pravé části tlačítka Barvy a Písma, odkud je lze jedním kliknutím změnit v úplně celém dokumentu.
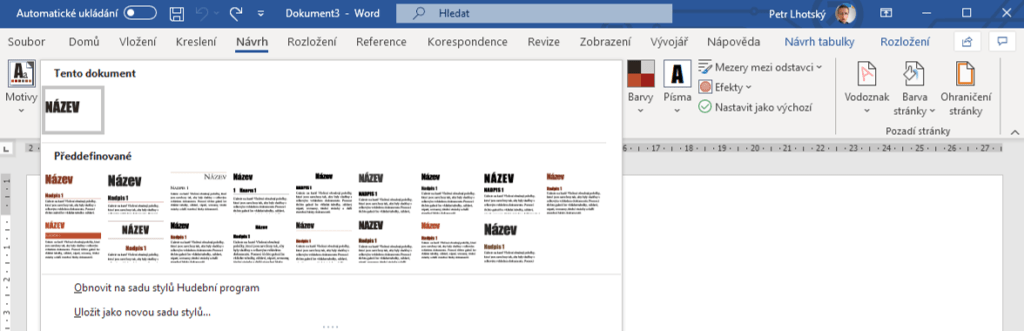
Přípravy na odeslání
Jakmile jste s vzhledem i obsahem dokumentu spokojeni, je na řadě využít hromadnou korespondenci. V ribbonu tedy přejdete na kartu Korespondence. Začnete tlačítkem Vybrat příjemce ve skupině Spustit hromadnou korespondenci, pod kterým vyberete možnost Zadat nový seznam. Otevře se nám prázdná tabulka, kam postupně zadáte všechny ty lidi, které chcete na koncert pozvat. Pro tyto účely bude u každého stačit vyplnit jen jméno, příjmení a hlavně také e-mailovou adresu. Přebytečné sloupce lze odstranit pomocí tlačítka Vlastní nastavení sloupců. Nebo pokud víte, že většinu z těch, které chcete pozvat, máte uloženou v Outlooku, můžete pod tlačítkem Vybrat příjemce zvolit možnost Vybrat z kontaktů Outlooku, kdy se vám zobrazí všichni lidé a vy jen odznačíte ty, kterým pozvánku nepošlete. Je nutné je mít uložené s e-mailovými adresami.
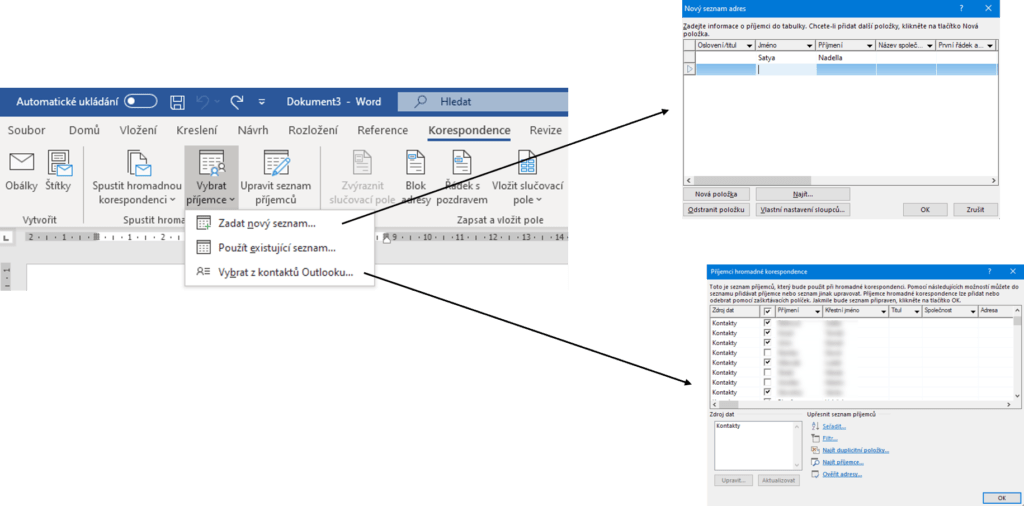
Jakmile definujete seznam příjemců, můžeme volitelně na libovolné místo v dokumentu přidat slučovací pole, do kterého se u každého příjemce doplní příslušná hodnota, například jméno, oslovení apod. Stačí na toto místo v dokumentu přesunout kurzor a poté ve skupině Zapsat a vložit pole vybrat funkci Vložit slučovací pole. Pomocí tlačítka Náhled výsledků vpravo nahoře se lze podívat na doplnění u jednotlivých příjemců. Pamatujte, že personalizovaná pozvánka zaujme vždy mnohem víc.
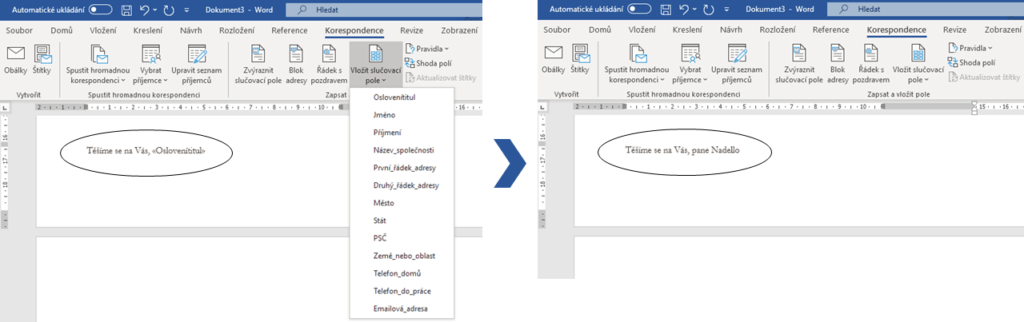
Odeslání pozvánek
A zbývá už jen jediný, a to nejjednodušší krok – pozvánky musíme odeslat. Úplně vpravo tedy klikněte na tlačítko Dokončit a sloučit a pod ním na možnost Poslat e-mailové zprávy. Ponechejte, že do „Komu“ se mají doplnit hodnoty ze sloupce „E-mailová_adresa“, zadejte předmět a odeslání potvrďte tlačítkem OK. Hotovo? Podívejte se do své odeslané pošty, měli byste tam najít e-mail v takové podobě, v jaké všem přišel. A takto pěkně naformátovaný e-mail vypadá vždy opravdu hezky.
Tak co, bude pro vás teď záznam hudby, organizace sboru či kapely nebo zasílání pozvánek daleko snadnější? Já myslím, že ano! Objevte, co dále umí aplikace OneNote, Outlook a Word. Můžete se také podívat na další díly v sérii Spojte hobby s Office – 3 tipy pro kuchaře, kutily, sportovce, fotografy a cestovatele.