Během podzimu, tedy během prvního pololetí školy, se v aplikacích Office 365 objevily další nové a velmi zajímavé funkce. Samozřejmě, že většina z nich se opět týká distančního vzdělávání a online komunikace a spolupráce, jakou umožňuje jedinečná platforma Microsoft Teams. Ale nevyhnuly se ani těm klasickým aplikacím Microsoft 365, o kterých si většina lidí myslí, že už zde není co zlepšovat. Chcete vylepšit vaše dokumenty a prezentace o multimédia z fotobanky nebo poznat nové datové typy a vzorce v Excelu, které ho posouvají do nové dimenze? Pojďte se s námi podívat na ty nejdůležitější novinky pro studenty i učitele za září až prosinec 2020! Najdete zde mnoho inspirace, jak je ihned využít.
Obsah
PowerPoint
Knihovna obsahu s videi zdarma
Pro předplatitele Microsoft 365 přichází skvělá novinka, kterou určitě využijete. Již delší dobu jsou k dispozici Obrázky a ikony z fotobanky. Nyní ale s novou aktualizací přichází do PowerPointu i videa z videobanky. Aktuálně jsou dostupná v nejnovější verzi Microsoft 365 na Windows. V blízké době se chystá vydání na Mac a přidání ve webové aplikaci. A jak se k nim dostat?
- V PowerPointu klikneme na kartu Vložení a poté ve skupině Multimédia na tlačítko Video
- Nově pod tímto výběrem, kde si lze vybrat video z počítače, najdeme i Videa z fotobanky…

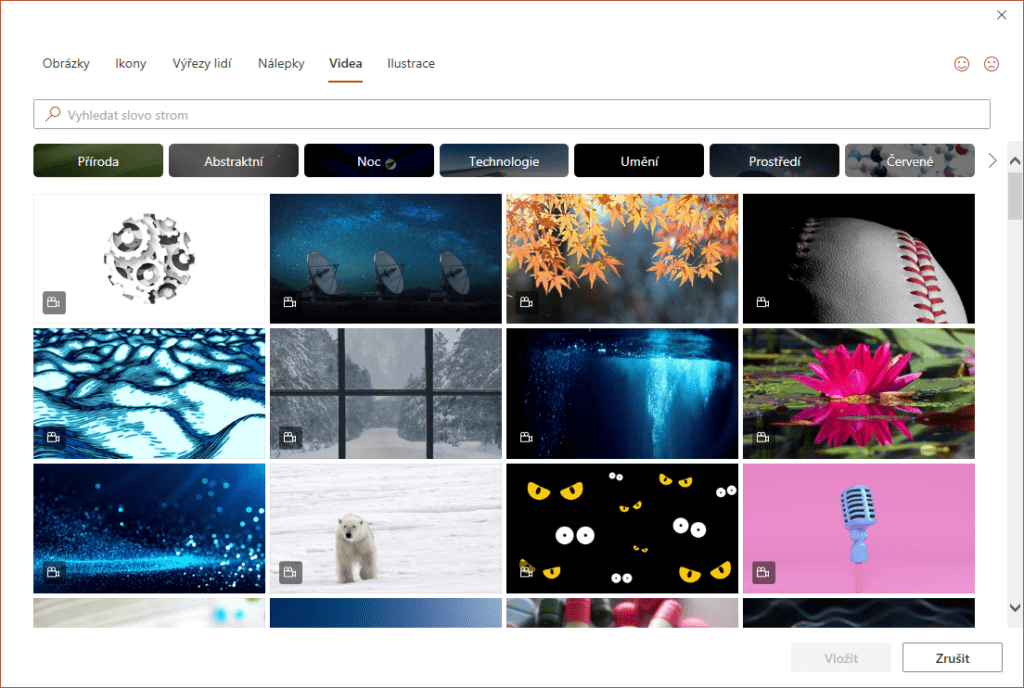
Jak jste si mohli v nabídce pod tlačítkem Video všimnout, je možné vkládat i online videa prostřednictvím odkazů. Ty pak nově snadno přehrajeme přímo v PowerPointu. Důležité je nicméně zdůraznit, že při promítání prezentace bude potřeba internet.
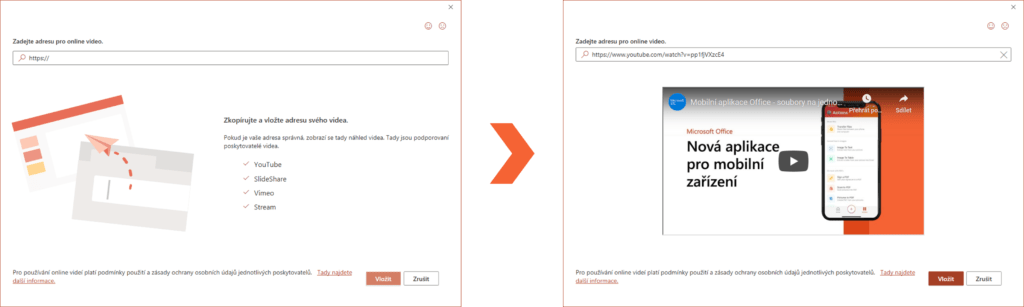
Úprava ještě během promítání
Novinkou v aplikaci PowerPoint je i možnost úprav prezentací ještě během promítání. Co to znamená? Pro učitele například to, že když už prezentace běží, používáte dva monitory a zjistili jste, že je na dalším snímku pravopisná chyba, lze to ještě rychle napravit bez nutnosti celou prezentaci ukončit. V režimu úprav na jednom monitoru ji zkrátka upravíte a až na daný snímek přejdete, bude už aktualizovaný. Vyhnete se tak trapné situaci. Tato funkce dobře poslouží i studentům, a to tehdy, pokud sdílí prezentaci s někým dalším. Jeden student jde prezentovat, zatímco ten druhý ještě rychle doplňuje konec prezentace, třeba zdroje apod. Sami to moc dobře známe. Většinou je aktualizace opravdu rychlá a nikdo si ničeho nevšimne. A o to tady jde.
- První variantou je, že prezentaci sdílíme a jeden člověk ji prezentuje, zatímco druhý ještě rychle u sebe upravuje
- Druhou variantou je, že používáme dva monitory, na jednom běží předvádění, na druhém zobrazení prezentujícího
- Jestliže na tom druhém minimalizujeme zobrazení prezentujícího, dostaneme se do klasického okna PowerPoint
- Zde upravíme, co je potřeba, a potom zase můžeme z hlavního panelu zobrazení prezentujícího zpět zobrazit
- Aktualizace se provede okamžitě, a to i v případě, že šlo o snímek, na kterém se zrovna nacházelo předvádění
Excel
Datové typy, třetí dimenze Excelu
Většina lidí si pod Excelem představí vzorečky pro sumu a průměr. Nicméně už dávno tomu tak není. S posledními aktualizacemi se Excel proměňuje v ještě modernější datový nástroj, který umí pracovat s online zdroji a zjednodušit nám práci maximálním možným způsobem. Zářným příkladem jsou datové typy. O nich jsme vás informovali už v článku Nové datové typy Akcie a Zeměpis v Excelu. V těchto dnech do aplikace Excel míří další datové typy fungující na bázi Wolfram Alpha. Z Excelu se pak může stát pomůcka snad pro úplně všechny předměty. Mezi nejnovější datové typy patří například Aktivita, Anatomie, Zvíře, Chemie, Město, Jídlo, Poloha, Zdravotnictví, Film, Hudba, Příroda, Lidé, Rostlina, Vesmír i Univerzita. A jak to funguje?
- Do buňky v Excelu napíšeme například „Bill Gates“ a této buňce nastavíme datový typ Lidé
- Excel se propojí s Wolfram Alpha a načte co nejvíce informací o této osobě z online zdrojů
- Kliknutím na ikonu člověka v buňce lze rozbalit panel s podrobnostmi včetně fotografií apod.
- Kliknutím na ikonu vložit data lze postupně vložit dané údaje jako sloupečky nové tabulky
- Podobný postup je u každého jiného datového typu, liší se pouze ikona, vše ostatní zůstává
Nový vzorec STOCKHISTORY
Na datové typy navazuje hned další novinka, a tou je funkce STOCKHISTORY. Umožňuje pomocí datového typu Akcie načíst informace o vývoji financí vybrané firmy, banky apod. Tento vývoj přepíše do matice, tedy do dvourozměrného pole, které si můžeme představit jako tabulku, takže není problém z automaticky získaných dat pak rychle vytvořit například graf. Funkci již můžete vyzkoušet i v české verzi Excelu. Další z mnoha příkladů, jak využít Excel k rychlé analýze dat. Nejjednodušší zápis je:
=STOCKHISTORY(symbol, datum)
- burzovní_symbol musí být odkaz na buňku, která obsahuje správně nastavený datový typ Akcie
- počáteční_datum je datum, od kterého si chceme zjistit vývoj akcií, tržní hodnoty a tak podobně
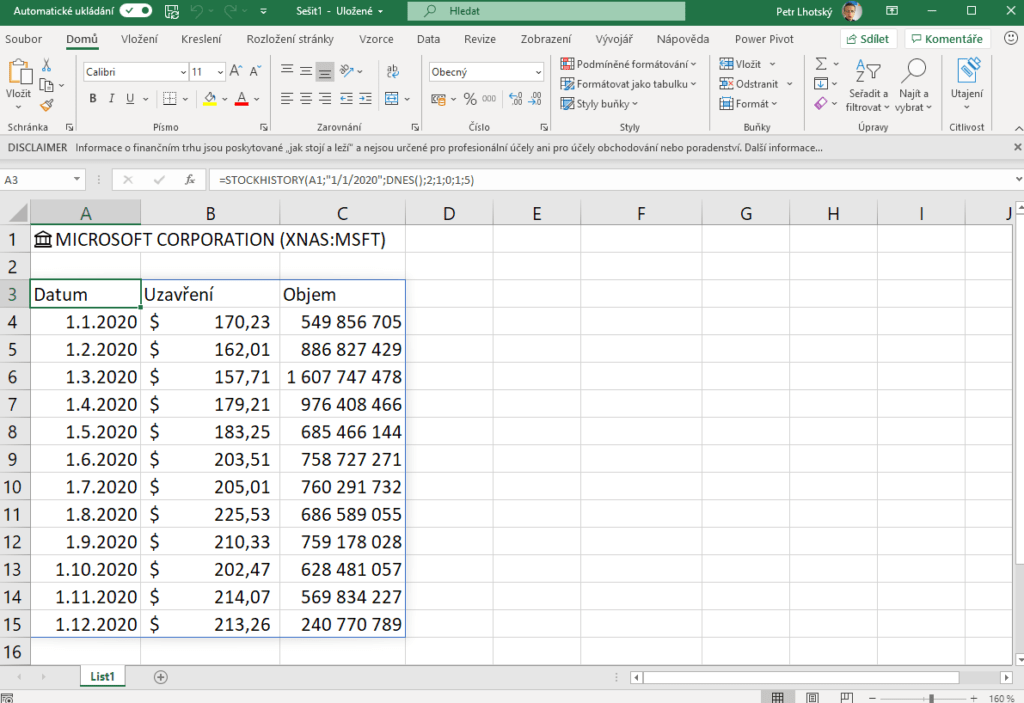
V oficiální dokumentaci naleznete další způsoby použití, zejména rozšíření vzorce o další parametry pro definování, které údaje chceme zjistit a v jakém pořadí, které datum má být koncové nebo jestli potřebujeme intervaly jednotlivých dní, či nám stačí shrnutí po týdnech a měsících (viz obrázek). Podle nastavení těchto parametrů bude příslušná matice různě dlouhá i široká.
Poptávaná funkce Zobrazení listu
Zobrazení listu umožňují zobrazit jeden obsah více lidem. Například při zobrazování tabulky si chce každý zobrazit jiný filtr. Při zapnutí Zobrazení listu se ostatním nezobrazují vaše filtrování, a každý takto může pracovat nerušeně na sdíleném sešitu, jak potřebuje. Tato funkce je hlavně pro sdílené online sešity. Zobrazení listu využijete hlavně na daleko rozsáhlejších tabulkách.
- V kartě Zobrazení klikneme ve skupině Zobrazení listu na Nové, čímž vytvoříme naše první Zobrazení listu
- Že zobrazení používáme, poznáme podle tmavého záhlaví řádků a sloupců. Zobrazení lze pojmenovat a uložit
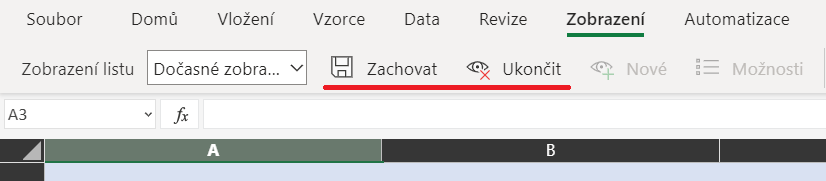
Společné funkce
Uložit obrazec i ikonu samostatně
Pokud máme v dokumentu obrázek nebo GIF, je možné uložit jej do jiné složky jako samostatný obrázek a později jinde použít. Nyní je možné podobným způsobem uložit i obrazec nebo některou z ikon, kterou Office nabízí prostřednictvím své fotobanky. Stačí na ikonu nebo obrazec kliknout pravým tlačítkem myši a vybrat Uložit jako obrázek. Následuje dialog pro pojmenování.
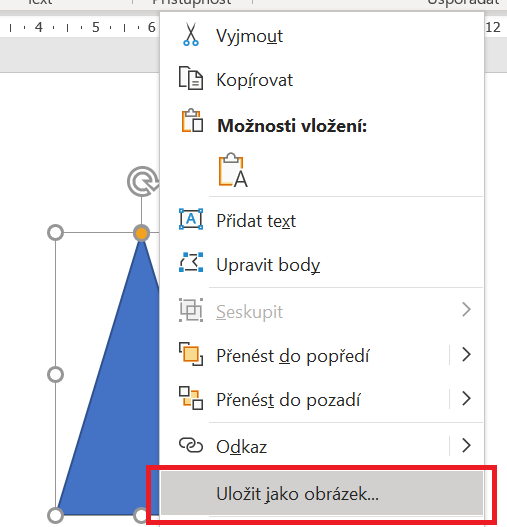
Knihovna obsahu i s ilustracemi
Do Knihovny obsahu přibyly napříč Office 365 aplikacemi nově úžasné ilustrace. Stačí na kartě Vložení kliknout ve skupině Ilustrace na tlačítko Ikony. Otevře se okno, ve kterém zvolíme záložku Ilustrace. Následně vybereme nebo vyhledáme přesně ty ilustrace, které potřebujeme. Ilustrace můžeme přebarvit a dále upravovat. Postup můžete vidět na následující ukázce níže:
Asistivní čtečka byla rozšířena
O Asistivní čtečce jsme vás informovali již v článku Novinky a tipy pro studenty i učitele – březen 2020. Tato skvělá funkce je praktická pro lidi, kteří se učí z cizojazyčného textu, pro zrakově postižené a také například pro lidi s dyslexií. Nachází se zde čtení textu, zobrazení slabik, slovních druhů, nebo obrázkového slovníku. Asistivní čtečka se dříve nacházela pouze ve Wordu, ale nyní ji najdete i v dalších Office 365 aplikacích, jako je PowerPoint, OneDrive nebo OneNote. Bude po ruce, kdykoli bude potřeba.
OneDrive
Zástupce složky v mém OneDrive
Nově si můžeme ulehčit hledání složek, které nám někdo sdílel, vytvořením zástupce i v našem OneDrive. Tato funkce nám vytvoří rychlý přístup ze záložky Moje soubory, i když se vlastně o naše soubory nejedná, ale pouze jsou s námi sdíleny. Zástupce složky poznáme podle malého znaku v levém rohu. Takto budeme mít všechny důležité soubory pořád na dosah.
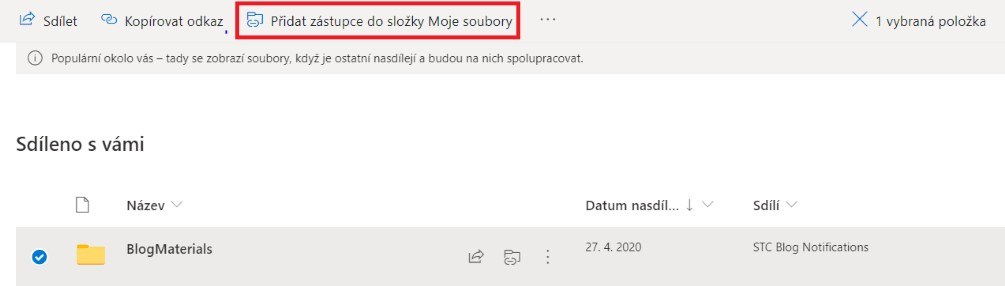

Propojení s Microsoft Teams
Bylo zjednodušeno také sdílení pomocí platformy Teams. Když někomu budeme chtít v chatu poslat soubor, přímo zde se otevře nabídka souborů na našem OneDrive a navíc i možnost pro nastavení oprávnění, tedy zda může člověk na druhé straně soubor upravovat apod. Jde o stejné nastavení, jako když někomu sdílíme odkaz na soubor. Ono se ve skutečnosti o odkaz jedná i zde.
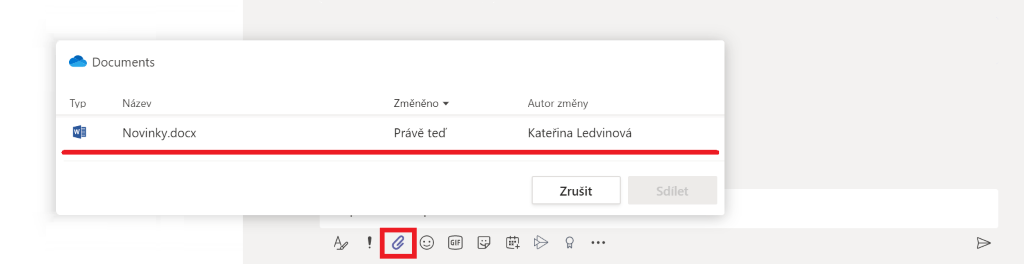
Nahrávání až 100GB souborů
Microsoft zvýšil limit pro nahrávání z 15 GB na 100 GB ve OneDrive i SharePoint, a to úplně pro všechny! Využijí to zejména podnikoví uživatelé, kteří pracují s velkými typy souborů, např. 3D modely apod., nicméně i pro studenty a učitele toto přijde vhod. V tuto chvíli jen těžko najdete soubor, který byste na OneDrive nemohli nahrát a který by se správně nesynchronizoval.
A navíc Microsoft nedávno spustil takzvanou rozdílovou synchronizaci. Co to znamená? Dříve, když jsme nějaký soubor upravili, se na OneDrive synchronizoval znovu celý. To by teď u 100 GB souborů ani nebylo možné, a proto si OneDrive umí pohlídat jen to, co se změnilo, a synchronizovat pouze tyto kilobajty či megabajty, ale rozhodně ne gigabajty. Synchronizace je tak rychlejší!
Microsoft Forms
Nově i v mobilní aplikaci Office
Do mobilní aplikace Office, o jejíž dalších funkcích se dočtete v článku Nová komplexní aplikace Office pro mobilní zařízení, byla přidána funkce, která nám dovoluje vytvářet, upravovat nebo kontrolovat formuláře služby Microsoft Forms. To znamená přístup k našim formulářům kdekoliv a kdykoliv. Funkci naleznete po kliknutí na tlačítko Akce pod možností Vytvořit formulář.
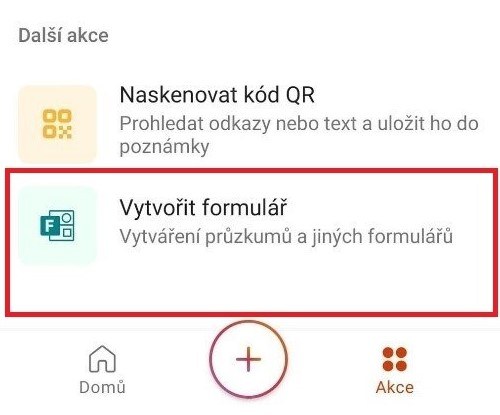
Následná tvorba samotných formulářů nebo kvízů je naprosto snadná a velmi podobná tomu, co už asi znáte z webové aplikace Microsoft Forms. Zde již můžete najít klasické možnosti pro tvorbu formulářů. A po vybrání již vytvořeného formuláře se můžete dívat na jeho výsledky. Pokud Microsoft Forms snad ještě neznáte, začněte článkem Využití Microsoft Forms ve školství – 1. díl.
Tištění formulářů nebo kvízů
Online formuláře jsou dnes, při stálém částečném distančním vzdělávání, žádanou funkcí. Ale až se zase vrátíme do lavic a za katedru, nebudeme-li zrovna v počítačové učebně, nebudeme moci tyto formuláře využít? Ale kdepak! Nově je možné si je vytisknout v optimalizované podobě, takže z formulářů vytvořených přes online službu Microsoft Forms se mohou stát stále i ty „offline“ písemky na papíře. Tuto možnost najdete po kliknutí v pravém horním rohu na tři tečky pod možností Tisk formuláře.
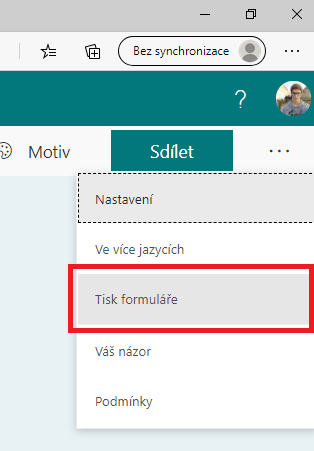
Ankety v kanálech Microsoft Teams
V Teams bylo možné už v minulosti vytvořit v kanálu hlasování pomocí Microsoft Forms. Nyní je to ještě jednodušší. Při vytváření nového příspěvku v určitém kanálu, kam chceme hlasování umístit, stačí napsat zavináč a začít psát slovo Forms. Automaticky se nám nabídne vytvoření nového formuláře, klikneme na možnost Vytvořit nové hlasování a potom už dále pokračujeme, jak jsme zvyklí – napíšeme dotaz a k němu možnosti pro hlasování. Anketa se ihned publikuje v daném kanálu.
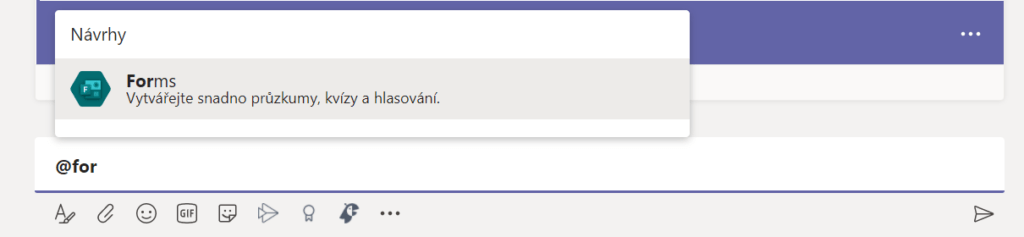
Hlasování při hovorech v Teams
Díky ještě bližšímu propojení Microsoft Forms a Microsoft Teams je nyní možné vytvořit hlasování určené pro online schůzku. Je to prosté, před schůzkou si jej připravíme, předepíšeme si otázku i jednotlivé možnosti, a během schůzky toto hlasování jedním kliknutím vyvoláme, čímž se objeví na obrazovce všech účastníků schůzky. Zamiřme do úprav té online schůzky v aplikaci Microsoft Teams, na které budeme chtít anketu vyvolat. Na horní liště, kde se nachází jednotlivé karty online schůzky, nalezneme i tlačítko s ikonou plus, díky kterému lze přidat další. A nově právě i Forms. Jejich rozhraní nám intuitivně umožní si předem vytvořit anketu, třeba i více otázek. Při schůzce ji pak vyvoláme tlačítkem s písmenem F, které se nově objeví na horní liště.
Microsoft Teams
Skupinové místnosti jsou tady
Nejvíce poptávaná funkce ze strany učitelů i studentů je konečně tady! Skupinové místnosti umožňují během hovoru, tedy online hodiny, rozdělit studenty do několika menších skupinek na několika vedlejších hovorech. Využití si lze představit například u hodin jazyků, kdy studenti v menších skupinách diskutují o nějakém tématu. Učitel s rolí prezentujícího má možnosti mezi jednotlivými menšími hovory přeskakovat, poslechnout si, jak se kde daří, a případně skupinové místnosti ukončit a svolat všechny studenty zpět do hlavního hovoru. Tato funkce už je dostupná i u nás. Můžeme ji zapnout přímo v hovoru, nachází se na horní liště vedle ikony ruky – ikonka dvou čtverců. Pokud ji nevidíte, doporučuji aktualizovat desktopovou aplikaci Teams.

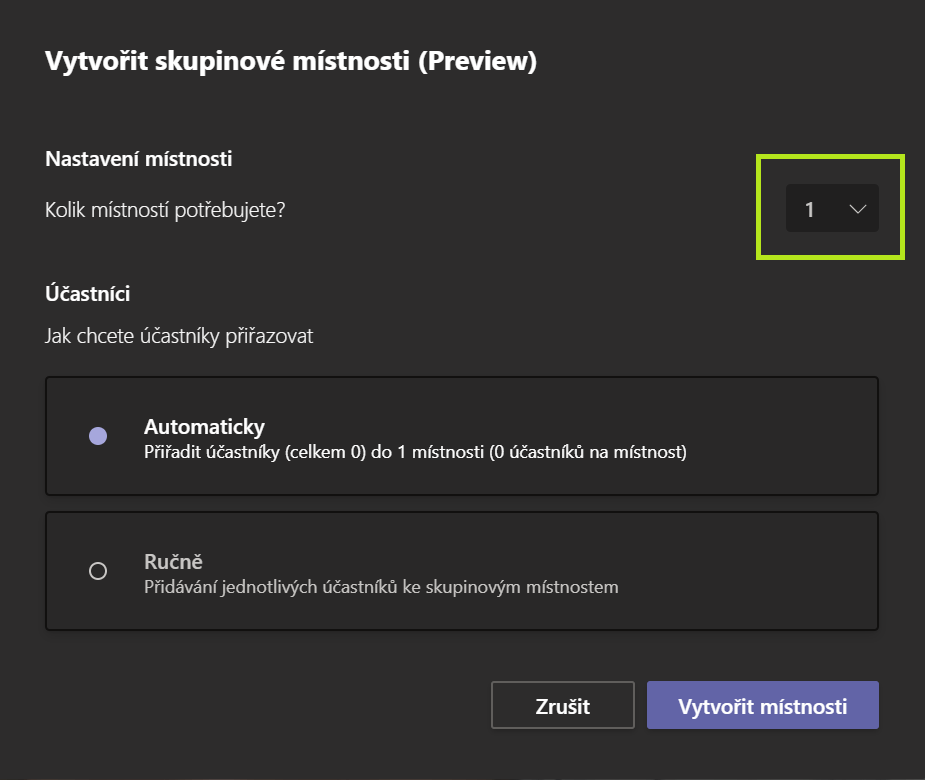
Po kliknutí na ikonu máme možnost nastavit si skupiny. Definujeme, kolik vedlejších hovorů chceme, a vybereme si, jestli Teams studenty rozdělí náhodně, nebo jestli studenty rozdělíme sami. S místnostmi pak můžeme dále pracovat na pravé straně obrazovky, kde se objeví panel s možnostmi. Vidíme zde seznam místností a jejich stav. „Uzavřeno“ značí, že mezi místnostmi mohou procházet pouze volající se statusem prezentujícího. Místnosti můžeme také otevřít. Pokud myší najedeme na slovo „Uzavřeno“, objeví se tři tečky. Tímto způsobem se můžeme připojit k místnosti, otevřít ji či uzavřít, přejmenovat ji nebo úplně odstranit. Naopak stav „Otevřeno“ značí, že tuto místnost vidí všichni a že se k ní mohou kdykoli připojit dle libosti.
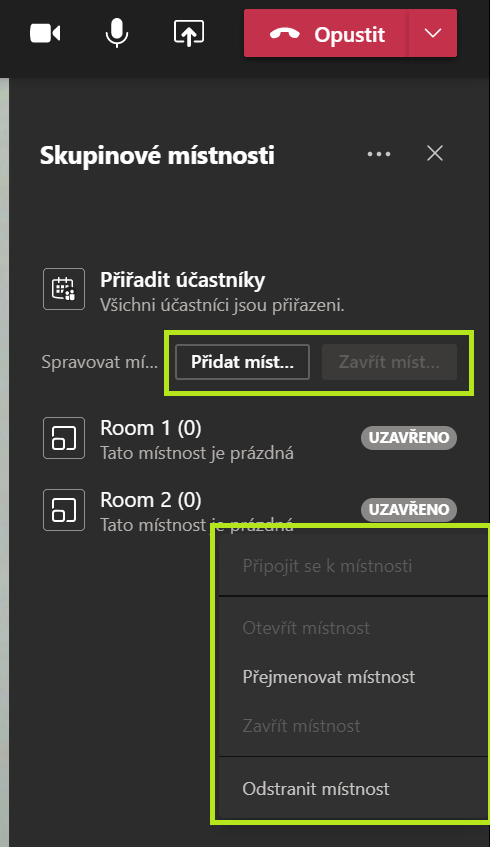
Zvýraznění webkamery při hovoru
Někdy se stávalo, že studenti místo toho, aby viděli pouze učitele, který měl například připravený svůj výklad před tabulí, viděli více webkamer najednou, mezi kterými sice učitel byl také, ale v mnohém menším obdélníku, než by bylo vhodné. Každý student si tak musel ručně učitele na začátku každého hovoru připnout a kdo o funkci připnutí nevěděl, online hodina pro něj asi nebyla zrovna nejpříjemnější. Microsoft proto zapracoval i na tomto a přináší možnost Zvýraznění. Učitel jen klikne u svého jména pod třemi tečkami na možnost Vybrat mě a tím má jistotu, že je u všech studentů přes celou obrazovku pouze a jen jeho nebo její webkamera. Nastavit, kdo je právě zvýrazněný, mohou pochopitelně pouze prezentující. Nyní už každý uvidí to nejdůležitější.
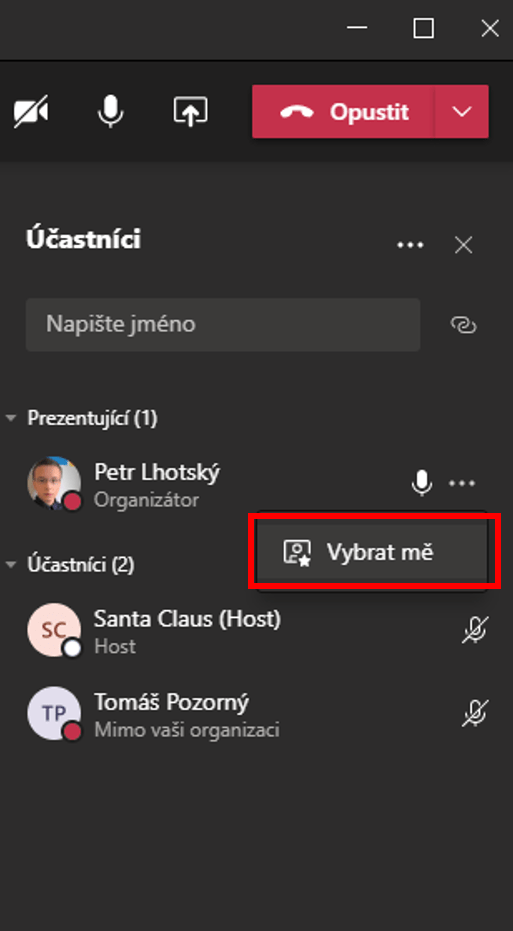
Nová galerie pozadí pro Teams
Již několik měsíců je možné přizpůsobit si při online hovoru v aplikaci Teams pozadí nacházející se za námi. Microsoft nyní vytvořil celou galerii obrázků hlavně, ale nejen s Vánoční tematikou. Najdete zde spoustu zajímavých pozadí ve vysokém rozlišení, které si můžete stáhnout k sobě a ihned nahrát do Teams během schůzky. Tuto galerii obrázků najdete na webu adoption.microsoft.com. A pozor, je zde možnost přispět i vámi vytvořeným pozadím. Staňte se součástí úžasné komunity!
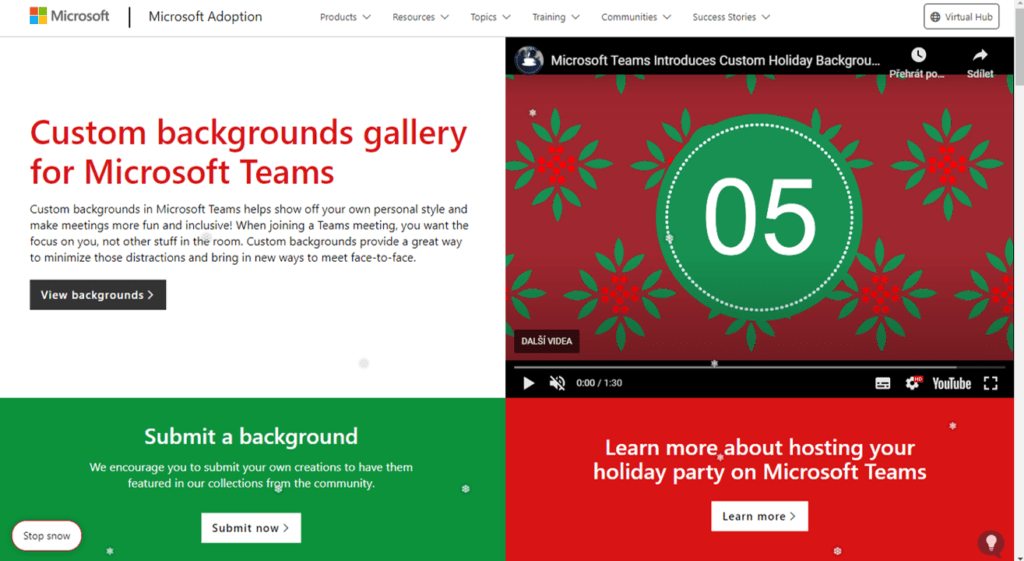
Nové nastavení před schůzkou
Znáte takovou tu obrazovku nastavení těsně před hovorem, kde si vybíráte zapnutí či vypnutí webkamery nebo mikrofonu? Toto nastavení bylo rozšířeno o další možnosti a prošlo kompletním redesignem. Náhled webkamery je větší, ihned jsou zde k dispozici i takzvané Filtry pozadí a pokud jde o zvuk, u něj máme na výběr z mnoha možností hodících se hlavně tehdy, když máme k zařízení připojeno více vstupních mikrofonů nebo výstupních reproduktorů nebo když využíváme konferenční sestavu. Přímo zde se také nachází nastavení hlasitosti. Používaná zařízení je ale možné změnit i dodatečně přímo při online hovoru.
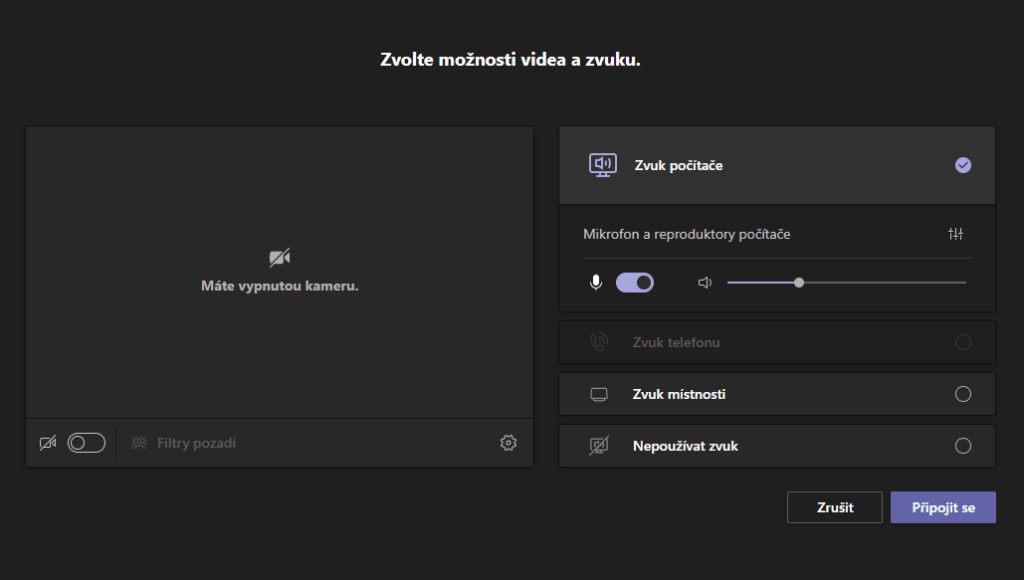
Připínání příspěvků v kanálech
Zobrazení příspěvků v kanálech aplikace Teams funguje na bázi nekonečné konverzace. Tímto způsobem se někdy může stát, že nějaké důležité oznámení zapadne mezi dalšími zprávami. Proto je tu nová funkce Připnutí příspěvku. Námi zvolený příspěvek se připne tak, aby ho jasně mohl najít každý, kdo v kanálu je, aniž by musel „scrollovat“ nazpět v konverzaci. Stačí kliknout na tři tečky vedle výběru reakcí na zprávu a z možností vybrat Připnout. U vybrané zprávy se ihned objeví zelená ikona připínáčku.
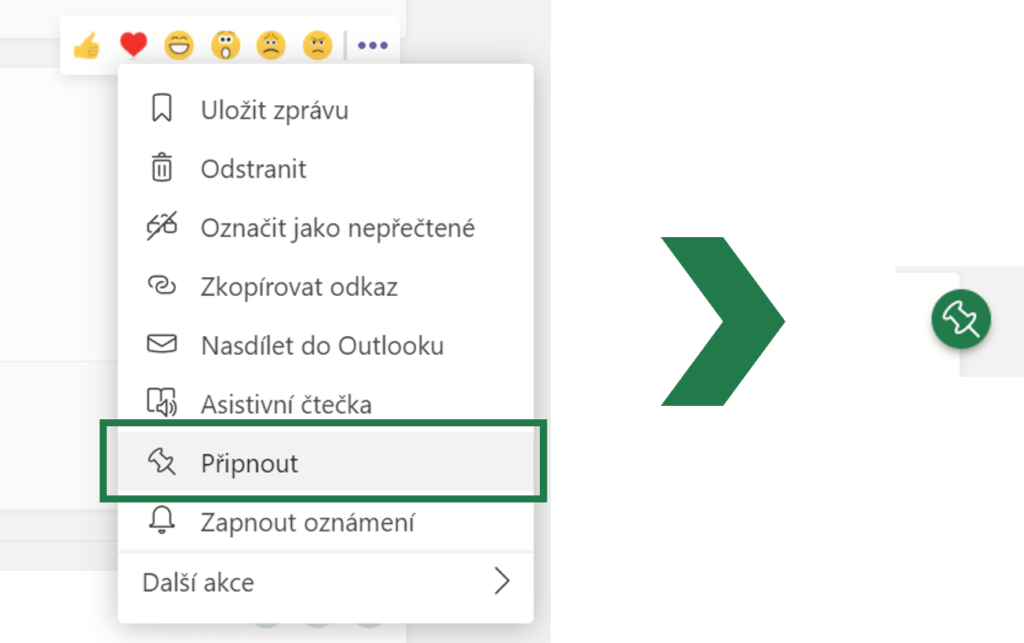
Kde se zobrazí vybrané příspěvky? Každý člen týmu se k připnutým příspěvkům dostane přes malou ikonku s písmenem „i“ v pravém horním rohu kanálu. Zobrazí se tím informace o kanálu, kde jsou mimo jiné právě i připnuté zprávy. Příspěvky je možné stejným způsobem i odepnout. Připomeneme, že možnost připnutí a odepnutí příspěvku vidí samozřejmě jen učitelé.
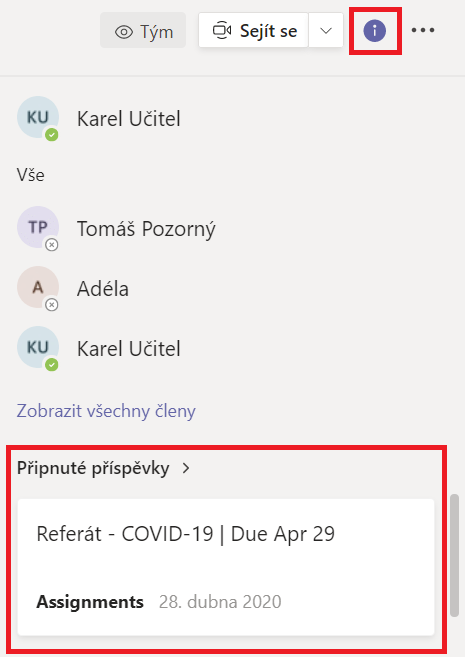
Opravování zadání anonymně
Ať už chceme, nebo ne, někdy opravování zadání sklouzne do subjektivního hodnocení podle toho, jestli jde o žáka s běžně vynikajícími výsledky, nebo žáka s podprůměrnými známkami. Aby se toto nestávalo, a nikomu tedy nebylo ani nadržováno, ani ubližováno, Teams přicházejí s možností opravovat zadání anonymně. Předtím, než učitelé začnou opravovat, si jednoduše skryjí jména a hodnotí všechny práce nejobjektivněji, jak to jen jde. V západních zemích je tento způsob zakrytí jmen běžný i u prezenčních testů. Jak na to? Učitelé tuto možnost najdou nad tabulkou odevzdání zadání pod třemi tečkami vpravo.
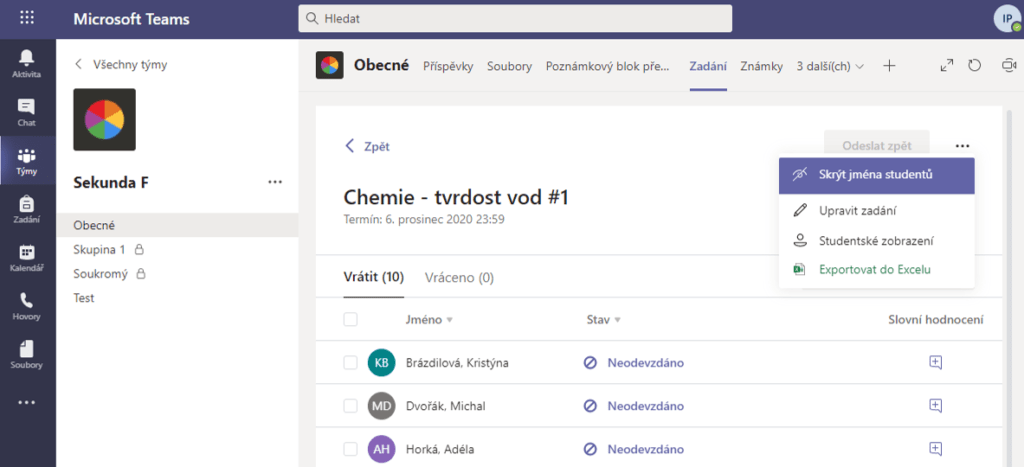
Stav jen po vymezenou dobu
Do této chvíle bylo možné v Teams nastavit svůj stav ručně například na „Nemám čas„, „Přijdu hned“ nebo „Zobrazit jako pryč„. Pomocí malé ikonky u fotky bylo možné poznat, jestli je člověk online, mimo kancelář nebo si třeba přeje být nerušen. Někdy by se ale hodilo, kdybychom nemuseli myslet na přepínání a mohli si dopředu nastavit, kdy se zobrazíme jako online nebo kdy už nám končí pracovní doba a chceme být mimo dosah a nerušeni. S novou aktualizací je toto možné, lze si nastavit dobu trvání určitého stavu. Klikneme na naši ikonu s iniciály či fotkou. Přímo pod naším jménem se nachází výběr aktuálního stavu. Pod stavovými možnostmi je nová volba Doba trvání s ikonou hodin. Nastavíme stav a za jak dlouho se sám resetuje.
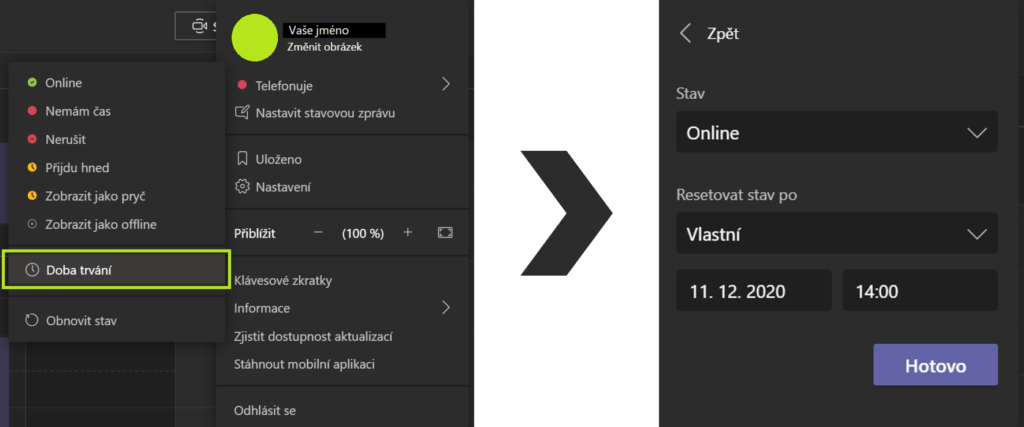
Emoji a ikony v názvech kanálů
Nově je v Teams možné do názvu kanálu vložit ikonku, přesněji emojis. Ač se to může zdát jako malinkatá změna, v týmech, kde je hodně kanálů, se to může velice hodit pro větší přehlednost a lepší orientaci. Zároveň se tím usnadní používání Teams zejména pro mladší žáky, ale kdo říká, že těm starším se nějaké pěkné ikonky nebudou líbit. Emoji přidáme jednoduše, buď při vytváření nového kanálu kliknutím na tři tečky vedle názvu týmu a volbou Přidat kanál nebo při přejmenování stávajících kanálů kliknutím na tři tečky u daného kanálu a volbou Upravit tento kanál. Doporučujeme vložit emoji na začátek názvu.
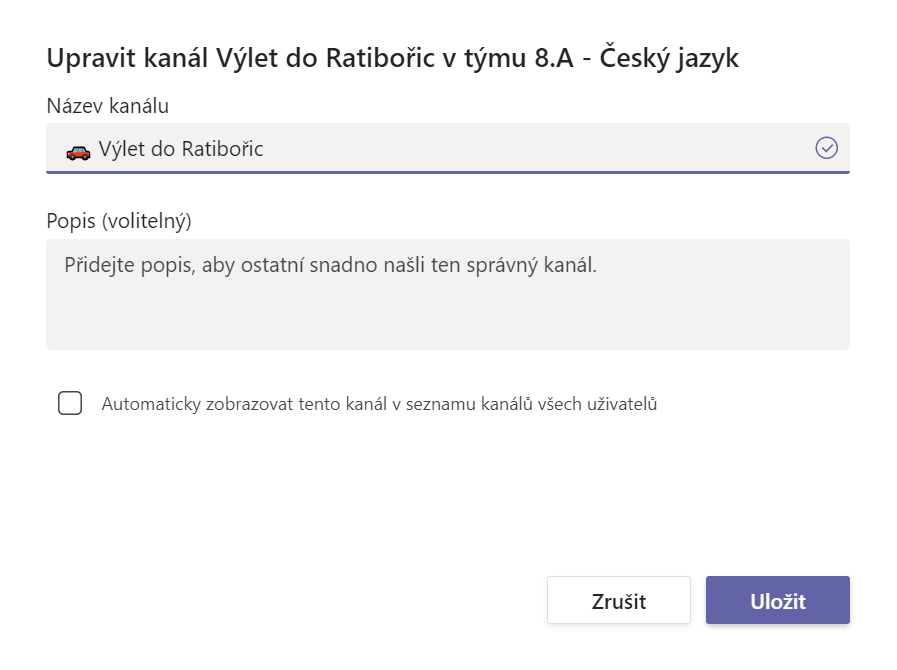
Možná se ptáte, jak se ke smajlíkům a ikonkám dostanete. Windows nabízí bohatou sadu spousty krásných ikonek. Dostaneme se k nim přes zkratku Windows + tečka. Z ikonek vybereme tu, která se k tématu kanálu hodí nejvíce. Pokud třeba máme kanály ve školním týmu dedikované jednotlivým předmětům, můžeme ke každému přidat tematický obrázek. Věřte, že si vždy vyberete.
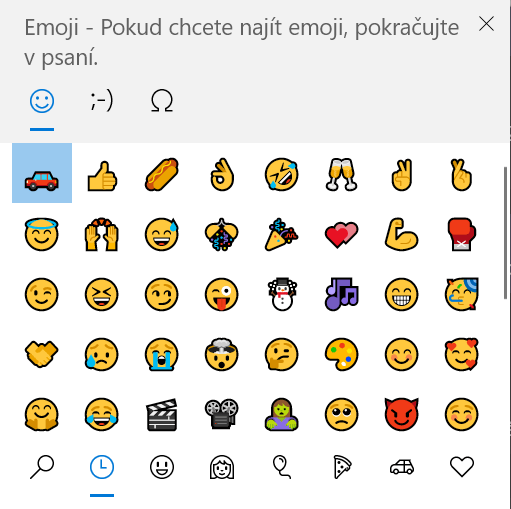
Flipgrid by Microsoft
Empower Every Voice
Flipgrid je novou edukativní platformou, která využívá videa. V místnosti je vždy stanovena otázka nebo téma, na které uživatel natočí a odešle maximálně desetiminutové video. Platforma je primárně pro školní využití, ale registrovat se může každý. Učitelé ji využívají ke konverzacím v cizích jazycích a debatám. Následně lze ze všech videí vytvořit koláž, a prezentovat tak všechny odpovědi. Vyučující vytvoří třídu či místnost, do které se mohou žáci přihlásit pomocí e-mailu či přihlašovacího jména. Téma místnosti vymýšlí učitel, ale Flipgrid nabízí i funkci inspirovat se veřejnými tématy jiných uživatelů. Každou videoodpověď pak obohacují filtry, samolepky, rámečky, funkce pera, ale také možnosti nahrát obrazovku nebo zrcadlit obraz. Flipgrid lze využívat na zařízeních Windows, Apple nebo Android a registrovat se lze pomocí Účtu Microsoft. Je i možné ho přidat do Teams.
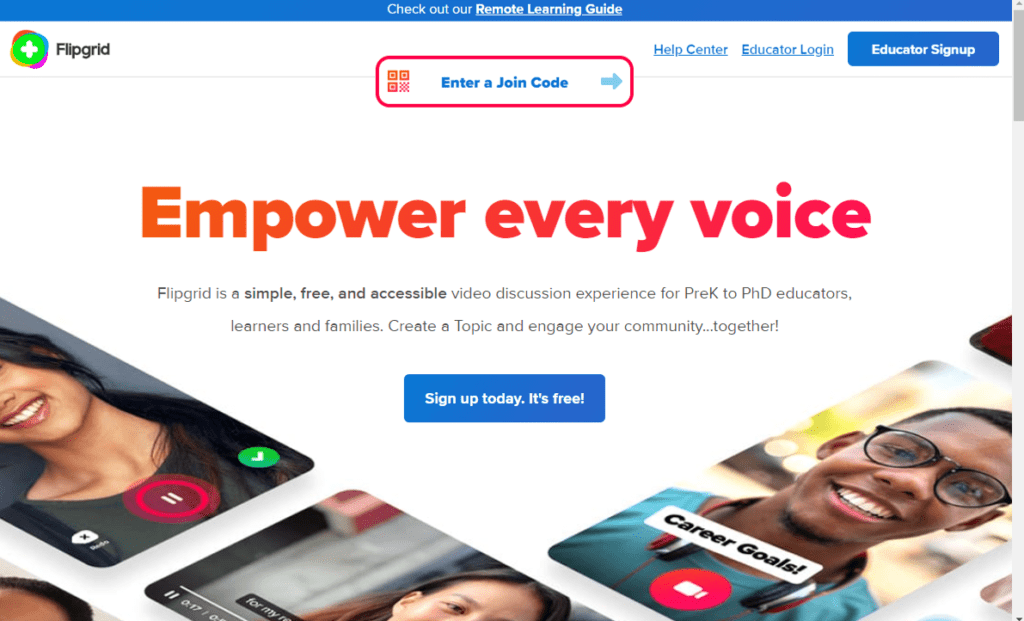
Závěr
V tomto článku jste se dočetli o plno šikovných vychytávkách, které vám zpříjemní a zefektivní vaši práci. Pokud některé funkce u vás ještě nefungují, nezoufejte. Během pár týdnů budete mít nejnovější aktualizace i vy. Nezapomeňte nadále sledovat náš blog, ať vám neuteče žádná novinka. A to nejdůležitější na závěr, doporučujeme si teď hned všechny funkce pořádně vyzkoušet.




