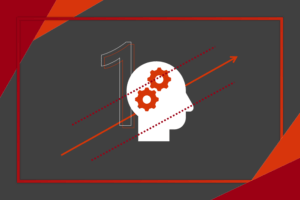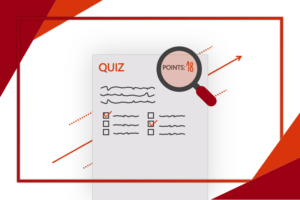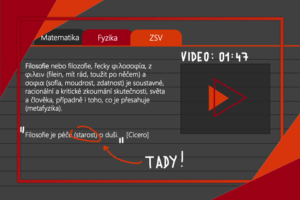Delve je webová aplikace, která je součástí Office 365 a funguje jako seznam kontaktů i populárních anebo důležitých dokumentů ve vaší organizaci. Díky Delve můžete objevovat a organizovat informace. Také můžete nacházet lidi ve vaší organizaci, zjistit si na ně kontakt nebo jejich pozici. Podíváme se, kde Delve najít a jak s ním pracovat. Je to snadné!
Kde Delve najdu?
Delve můžete jednoduše najít pomocí vyhledávače na domovské stránce Portálu Office či v seznamu všech aplikací Office 365.
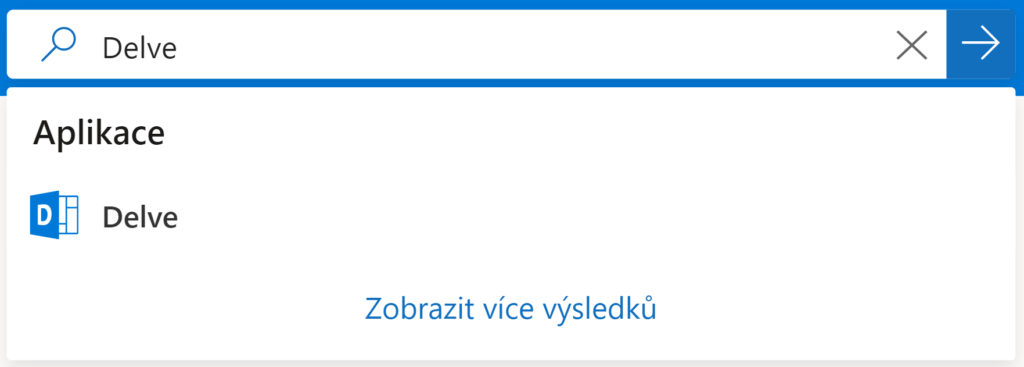
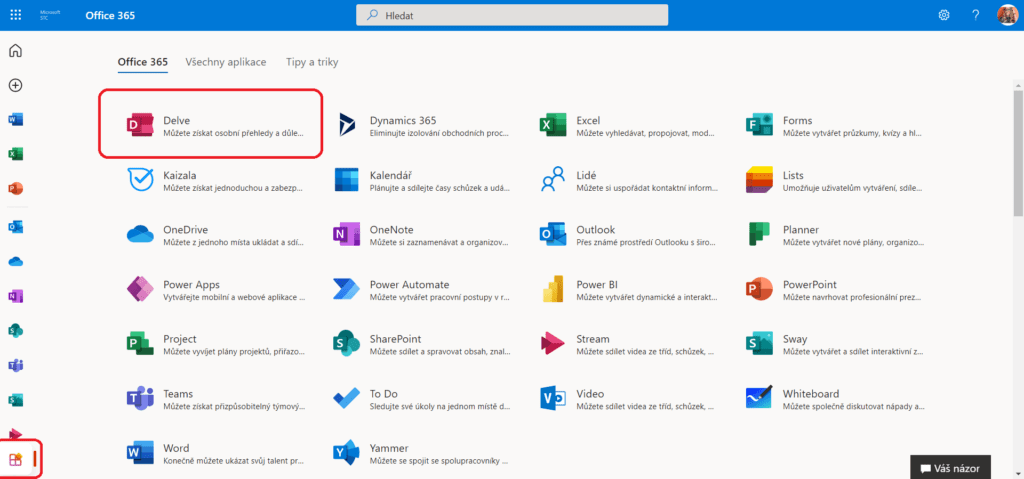
Možnost Domů
Na domovské obrazovce aplikace Delve najdeme hlavně seznam populárních, naposledy otevřených nebo přidaných souborů. Všechny tyto soubory musí být nahrané na OneDrive či SharePoint, aby se zde zobrazovaly. Na levé straně ve sloupečku najdeme vyhledávač a hlavní menu, tedy možnosti Domů, Já, MyAnalytics a Oblíbené. Služba MyAnalytics je funkce dostupná pouze v některých předplatných Microsoft 365 a pro správce. Pod nadpisem Lidé najdeme naposledy vyhledávané kolegy a spolužáky.
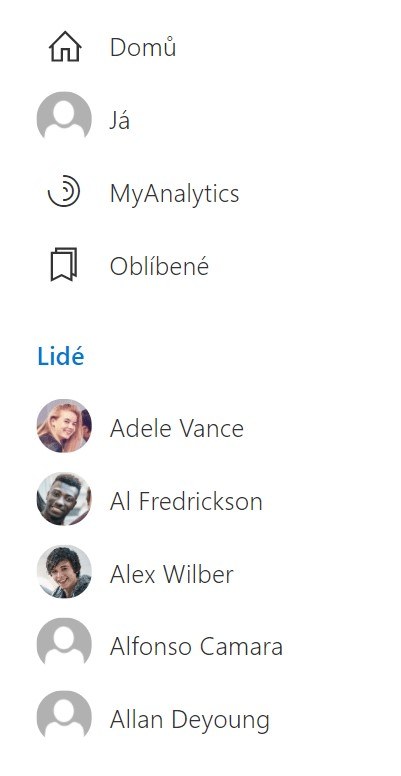
Možnost Já
Pod touto záložkou se skrývá část nastavení našeho profilu. Můžeme zde změnit náš profilový obrázek, uvést kontaktní informace, ať už telefon nebo e-mail. Můžeme si tu dokonce i napsat informace o nás. Prakticky se jedná o takový interní životopis – kde jsme studovali, co umíme, na jakých projektech jsme pracovali aj. Tyto informace se potom objeví například v Teams, pokud si někdo rozklikne naši profilovou fotku. Díky tomuto je mnohem snazší třeba interní vyhledávání učitelů.
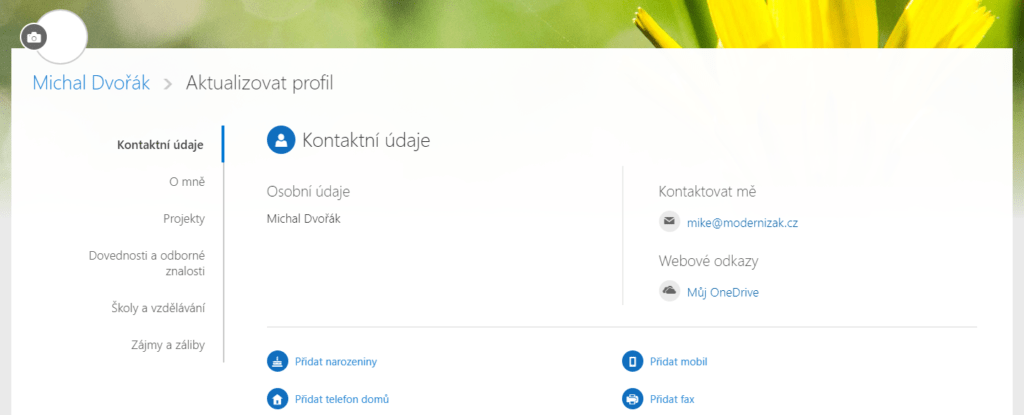
Pokud nechceme, aby některé údaje o nás viděl každý, můžeme si nastavit, aby byly viditelné pouze našim očím. Stačí kliknout na ikonku glóbusu vedle vybraných informací. Dále zde vidíme svou pozici v organizaci a to, na jakých dokumentech pracujeme a s kým spolupracujeme. Na kartě Já máme i možnosti se podívat na nedávno otevřené dokumenty nebo na ty přílohy, které nám někdo poslal v mailu. Všechno je tu na jednom místě a nic nám neuteče, zobrazí se zde poslední soubory, ať už jsou kdekoli.
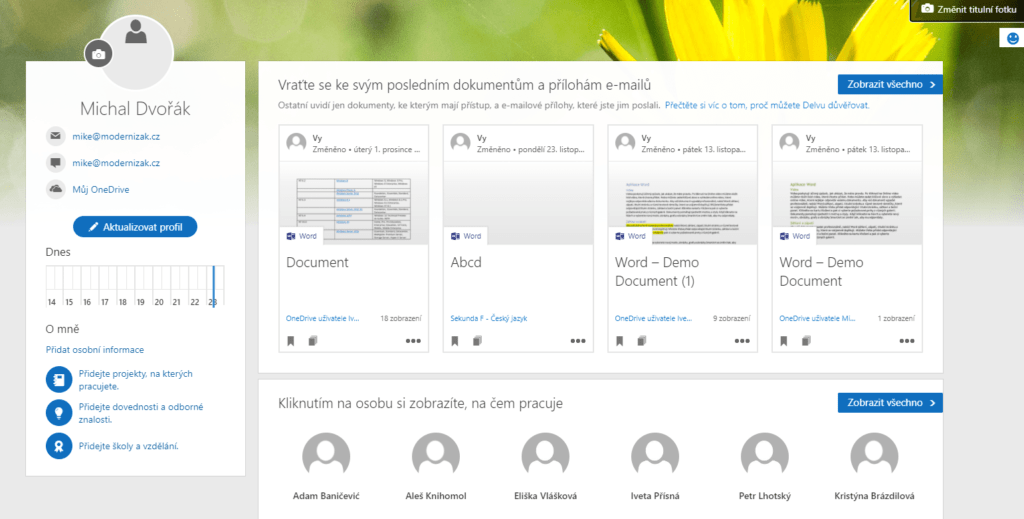
Vyhledávání
Nad názvem karty Domů se nachází i vyhledávací pole. Můžeme vyhledávat jakékoli dokumenty nebo též kolegyně a kolegy v naší organizaci. Kromě toho vyhledávání prochází i interní životopis každého zaměstnance a studenta. Takže pokud napíšu do vyhledávání třeba „Word“, nenajde mi to pouze soubory Word, ale také lidi, kteří si ve svých dovednostech uvedli svou znalost aplikace Microsoft Word. Takhle jednoduše najdu lidi, kteří mi mohou pomoci s mým problémem, třeba se školním projektem.
Karty lidí
U konkrétního člověka vidíme základní údaje a životopis, které si v Delve uvedl. Níže vidíme dokumenty, které nám daná osoba nasdílela v Teams, na OneDrive, SharePoint nebo přes Outlook. Vlastně nám takto Delve ukazuje historii spolupráce s tímto člověkem. Možná se ptáte, jestli je to v pořádku, že můžeme beztrestně nahlížet do cizích dokumentů. Ale pozor! Dokumenty, které vidíme, jsou pouze a jen ty, ke kterým nám daná osoba dala přístup, nasdílela je nebo poslala mailem. Další a důležitou položkou k vidění je kalendář. Tam vidíme, kdy má vybraná osoba volno. Z toho vyplývá, že nevidíme, kdy a na jaké schůzce právě někdo je tak, abychom opět respektovali soukromí. Přesto se ale tato funkce může hodit, pokud chceme s našimi kolegy naplánovat online schůzku tak, abychom se vyhnuli kolizím v termínech. Podobný nástroj naleznete přímo v Teams či Outlooku.
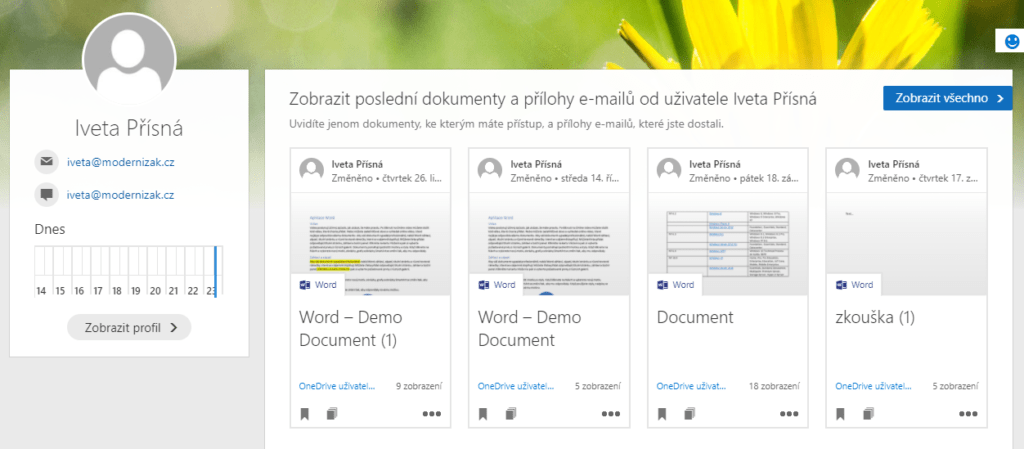
Delve ve školství
Delve má ve školství poměrně široké využití. Například žáci si mohou jednoduše vyhledat kontakty na učitele a naopak i jednoduše dohledat potřebné dokumenty díky možnosti Přidat k oblíbeným. Toto tlačítko najdeme v levém dolním rohu u každého zobrazovaného souboru. Záložku Oblíbené pak najdeme pod možností Já. Můžeme si sem hodit všechny soubory, jež jsou důležité a ke kterým se často vracíme. Až projekt dokončíme, lze je stejně tak jednoduše z oblíbených zase odebrat.
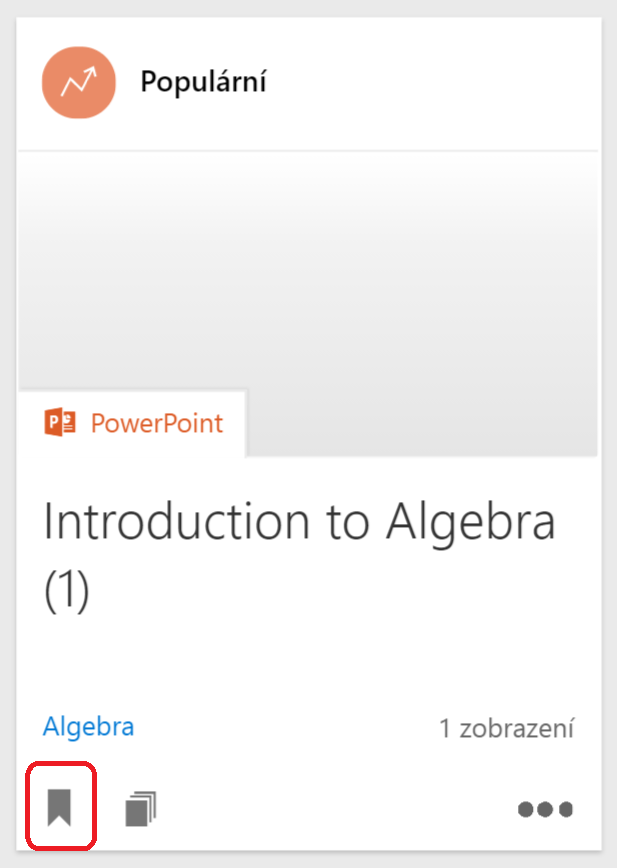
Delve je dobrým místem, kde hledat informace a dokumenty, které nutně potřebujete, a ušetří vám čas při práci nebo studiu. Ve škole se obvykle pracuje s velkým množstvím dokumentů, ať už jako učitel nebo žák (testy, pracovní listy, referáty,…), a je jednoduché se v takovém množství dokumentů ztratit. Tady máme všechno přehledně, lze vidět, na čem jsme pracovali, co jsme sdíleli, na čem spolupracovali ostatní a s kým. Velký potenciál má určitě pro učitele, kteří komunikují s obrovským počtem žáků z různých tříd. Tu mi tuhle pošle soubor student z jedné třídy, tady někdo referát, jiný student chce zkontrolovat domácí úkol, no kdo se v tom má vyznat. A díky přidání životopisu, data narozenin apod. jde i o přehledný a obsáhlý interní portál.
Závěrem
V tomto článku jste se seznámili s ne tak známou aplikací Delve a jejími funkcemi. Nemá příliš mnoho funkcí, právě proto je ale hodně intuitivní a jednoduchá na používání. Funguje vlastně jako takový interní LinkedIn nebo jiná sociální síť, která vám nabízí obsah, co by se vám mohl líbit. Věříme, že má svoje místo mezi dalšími Office 365 aplikacemi a hodí se o ní aspoň vědět. Určitě si ji projděte, zabere vám to jen chvíli a kdo ví, třeba se vám zalíbí a začnete ji aktivně používat nebo se vám bude jednou hodit.