Jak vidí Microsoft 365 administrátoři? Co vše lze v admin centru nastavit? Pokud si kladete tyto a další otázky, je tento článek i jeho další díly určeny přesně pro vás! Ukážeme si, jak vypadá admin centrum Teams a jaké funkce zde můžete nastavit. Navíc bude cílem této série naučit používat ta nejdůležitější nastavení i běžné uživatele, zdaleka nemusíte být IT specialistou. Mimochodem některá z nejběžnějších nastavení naleznete už v Microsoft Teams – příručka administrátora.
Prvním krokem je otevřít si Microsoft 365 admin centrum, které ovšem běžný uživatel neotevře. Pouze jako správce najdete admin centrum – šedou ikonu Správce – jednak pomocí vyhledávače nebo také v seznamu všech aplikací na Portálu Office.
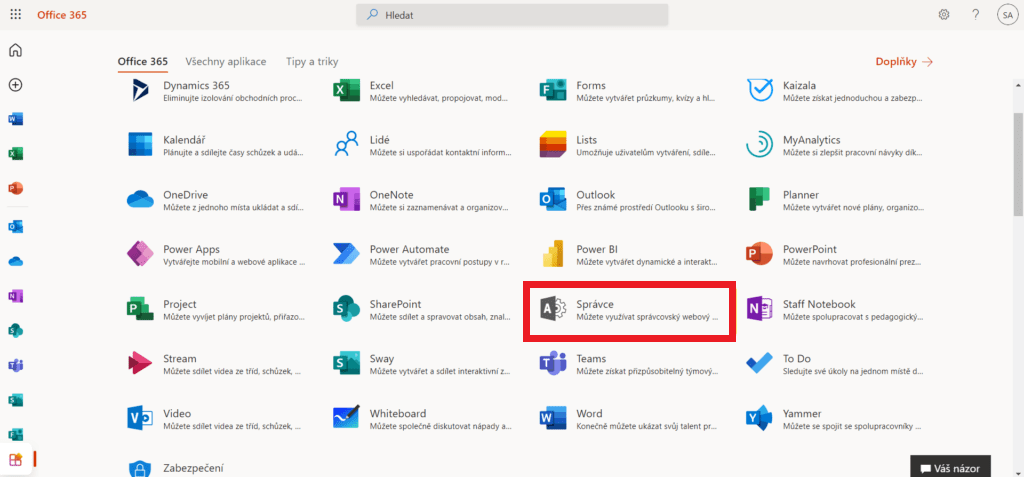
Po otevření Microsoft 365 admin centra si musíme otevřít Teams admin centrum. Většina velkých služeb má totiž svoje vlastní centrum pro správu. Na levé straně obrazovky je nabídka možností. Klikněte na „Zobrazit vše“ a nabídka možností se vám zvětší.
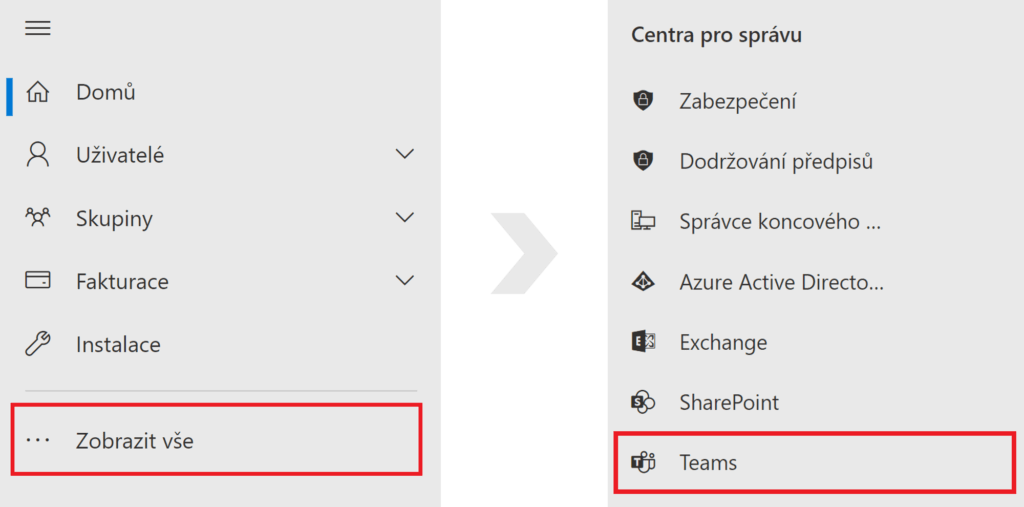
Pod nadpisem „Centra pro správu“ si najděte Teams. Po kliknutí se vám otevře Centrum pro správce Microsoft Teams ve své ikonické fialové barvě. Toto centrum znamená kompletní správu a nastavení Teams až do nejmenších detailů na jednom místě.
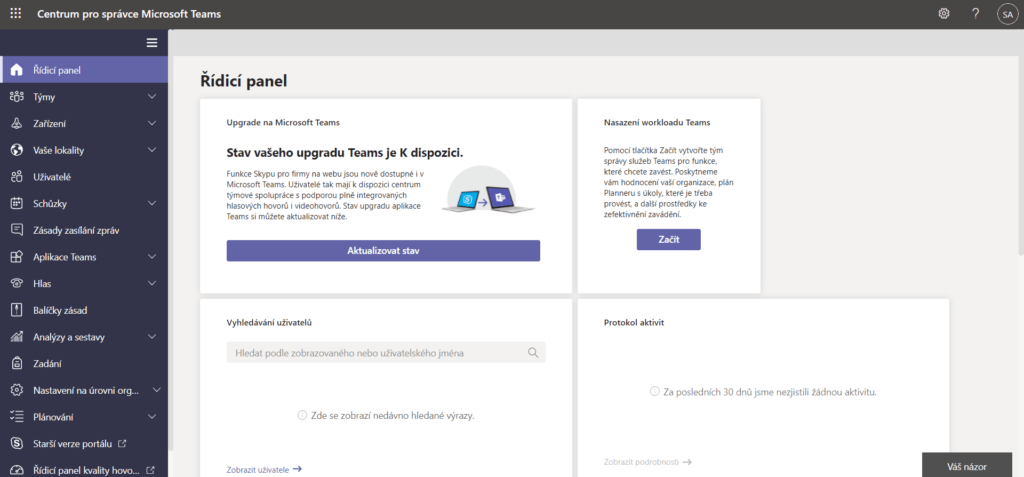
Na levé straně najdete nabídku funkcí, jež můžete spravovat. Nelze říct, které funkce jsou nejdůležitější, protože každá je nějakým způsobem významná pro správné fungování Teams. Zároveň zde něco jiného využijí základní školy, a něco jiného střední školy.
Můžete tedy spravovat:
- Týmy – Najdete zde přehled týmů, můžete zde týmy přidávat, archivovat a nastavit, které funkce mají mít uživatelé v Teams k dispozici. Například zde můžete také přidat nové žáky.
- Zařízení – Spravujete zde jakékoliv zařízení s certifikací pro Teams (IP telefony, Teams Rooms,…). Toto zařízení musí být zaregistrováno v Teams – zaregistruje se automaticky po prvním přihlášení k Teams.
- Vaše lokality – Nastavíte zde polohu budov a kanceláří, které si poté můžete stáhnout v textovém souboru. Dále zde můžete definovat topologii sítě, popřípadě přidat podsítě.
- Uživatelé – Najdete zde kompletní seznam uživatelů, můžete spravovat jejich zásady, telefonní čísla a další funkce. Mimo jiné zde, pokud je to povoleno, najdete i jejich historii hovorů.
- Schůzky – Zde najdete veškeré nastavení schůzek, například jestli se do vašich schůzek může připojit anonymní uživatel, zda mohou žáci zahájit živě vysílanou událost a podobně.
- Zásady zasílání zpráv – Tato funkce vám umožňuje nastavit, jaké funkce zasílání zpráv budou pro uživatele k dispozici, ať už v chatu nebo v kanálech. Souvisí také s doplňky a dalšími aplikacemi.
- Aplikace v Teams – Zde můžete přidávat aplikace jiných vydavatelů do Teams, nastavit, jaké aplikace budou uživatelům přístupné, a definovat způsob, jakým se aplikace zpřístupňují pro uživatele.
- Hlas – Nastavení hovorů, jelikož Teams lze využívat i jako interní telefonickou síť. Jsou zde nastavení zásad, přesměrování, parkování hovorů a tak dále.
- Balíčky zásad – Jsou soubory nastavení a zásad, které můžete aplikovat na skupinu uživatelů se stejnými rolemi v organizaci. Například učitel má jiná práva než žák.
- Zadání – Zde lze vypnout či zapnout funkce, které budou v zadání dostupné, například integraci MakeCode, což je aplikace pro blokové programování, nebo i jiných aplikací.
Dále se v možnosti Analýzy a sestavy můžete podívat, jak uživatelé používají Teams. Všechny údaje se vám zobrazí přehledně graficky. V Centru pro správce Microsoft Teams lze měnit nastavení na úrovni organizace, například nastavit externí přístup nebo přidat hosty, nebo až na úrovni jednotlivých uživatelů. Možnost Plánování slouží k zavedení nejrůznějších aplikací a funkcí do Teams a k uspořádání požadavků od uživatelů pro připojení k Teams. Tato funkce se jmenuje Network planner.
To by bylo k úvodu do Centra pro správce Microsoft Teams vše. Předvedli jsme si, co vše můžeme nastavovat a hlavně kde toto centrum vůbec najít. Nenechte si ujít další díl, ve kterém se zaměříme na základní zásady, které jsou zároveň i ty nejdůležitější.




