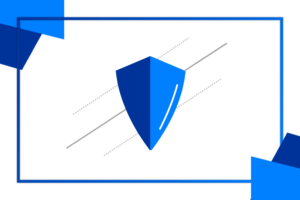Chtěli byste provozovat svoji aplikaci na Azure? Díky Microsoft Identity Platform, která poskytuje službu ověřování, opensourcové knihovny a nástroje pro správu aplikací, můžete vytvářet aplikace, do kterých se uživatelé bezpečně přihlásí. V tomto článku si ukážeme jak zaregistrovat právě takovou aplikaci na portálu Azure.
Obsah
Co je k tomu potřeba?
- Účet Azure
- Azure Active Directory
Jak na samotnou registraci?
Nejdříve se přihlásíme účtem do portálu Azure a vybereme tenant, ve kterém chceme aplikaci registrovat. Dále si v levém navigačním podokně vybereme Azure Active Directory a následně Registrace aplikací. Nyní si vytvoříme novou aplikaci stiskem tlačítka Nová registrace.
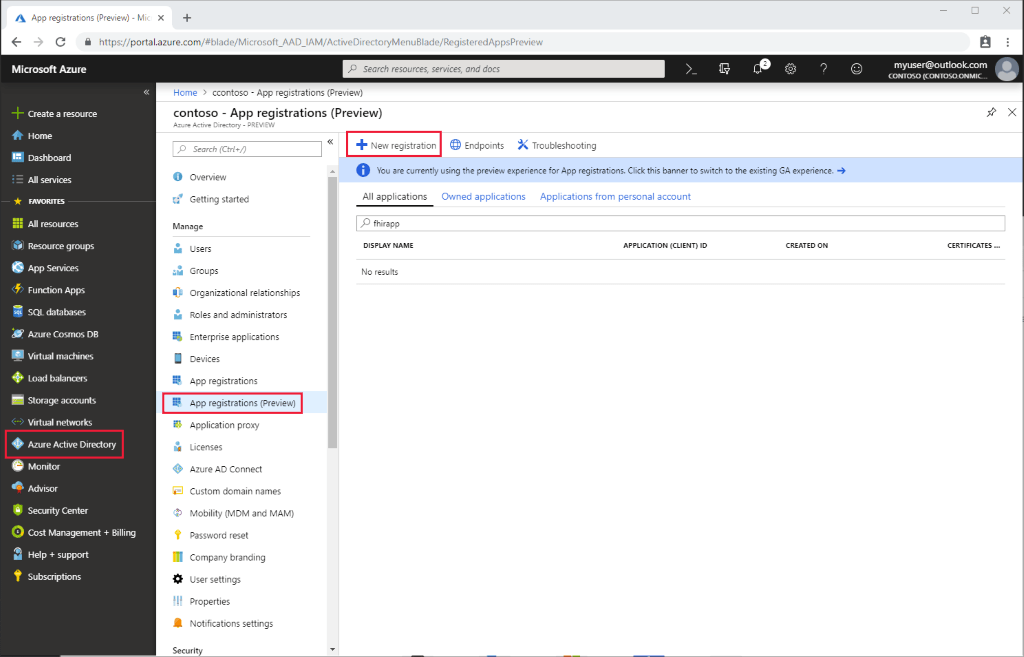
Do políčka „Name“ si zadáme libovolný název naší aplikace, který uvidí uživatelé. Pokud budeme název později chtít změnit, klikneme v rozhraní námi registrované aplikace na název a název přepíšeme.
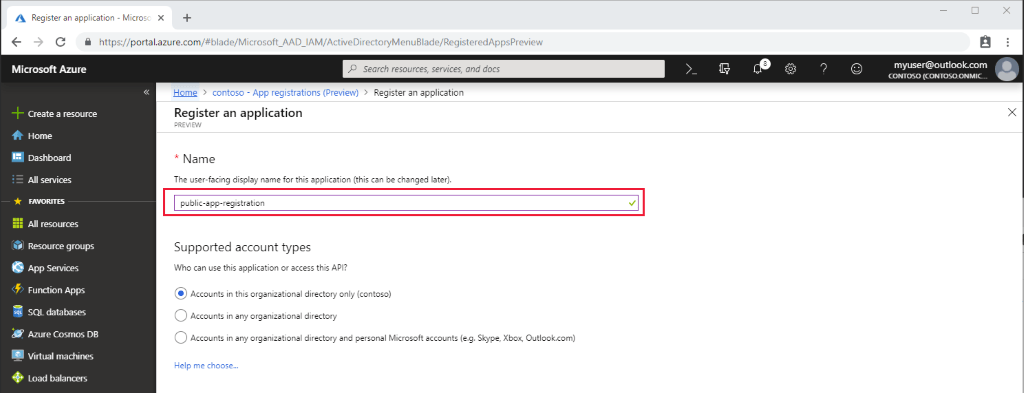
V dalším výběru, Podporované typy účtu, nastavíme, kdo může aplikaci používat, nebo kdo bude mít přístup k našemu rozhraní API. Na výběr jsou tři možnosti.
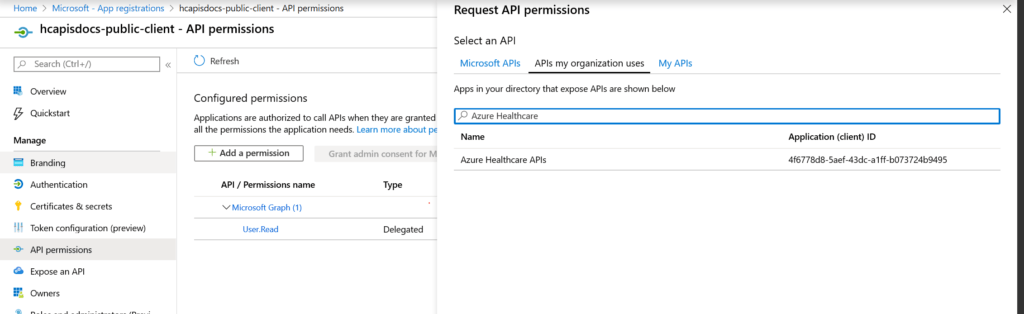
Účty jen v tomto organizačním adresáři
Tuto možnost vybereme, pokud vytváříme obchodní aplikaci. Možnost není dostupná, pokud neregistrujete aplikaci v adresáři a vztahuje se pouze na účty Azure AD s jedním tenantem.
Účty v libovolném organizačním adresáři
Tuto možnost vybereme, pokud chceme cílit na všechny zákazníky z řad firem a vzdělávacích institucí. Navíc se možnost vztahuje pouze na účty Azure AD s více tenanty.
Účty v libovolném organizačním adresáři a osobní účty Microsoft
Tuto možnost vybereme, pokud chceme cílit na co nejširší okruh zákazníků. Možnost se vztahuje na účty Azure AD s více tenanty a personální účty Microsoft.
Poznámka:
Obchodní aplikace = aplikace, které používají podniky jako pomoc s organizací při řešení obchodních problémů
V neposlední řadě se přesuneme k nastavení Identifikátoru URI pro přesměrování, což je nepovinné nastavení. Používá se k přesměrování uživatele po autentizaci.
Nepovinné nastavení při registraci aplikace
Vybereme typ vytvářené aplikace, buď Web a nebo Veřejný klient. Následně zadáme identifikátor URI pro přesměrování (jinými slovy URL odpovědi). V případě webových aplikací zadejte základní adresu URL vaší aplikace. V případě veřejných klientských aplikací zadejte identifikátor URI, který Azure AD použije k vrácení odpovědí týkajících se tokenu, což je kryptografický důkaz prokázané identity a typ autorizačního hesla. A nyní máme vše potřebné k tomu, abychom zaregistrovali aplikaci. Můžeme tak pokračovat přes tlačítko Zaregistrovat.

Poznámka:
URI = textový řetezec s definovanou strukturou, který slouží k přesné specifikaci zdroje informací (např. webová adresa https://studuj.digital, mailto:[email protected])
Přehled naší registrované aplikace
Nyní se dostáváme do přehledu naší aplikace, kde souhrnně vidíme vše, co jsme před pár minutami nastavili ještě jednou. Před tím, než začneme s propojováním naší aplikace, tak se podíváme na to, co můžeme ještě upravit či nastavit ve správě naší registrované aplikace. V podzáložce Branding si můžeme změnit název aplikace, vybrat logo, či změnit URL domovské stránky, podmínky služby a prohlášení ohledně osobních údajů.
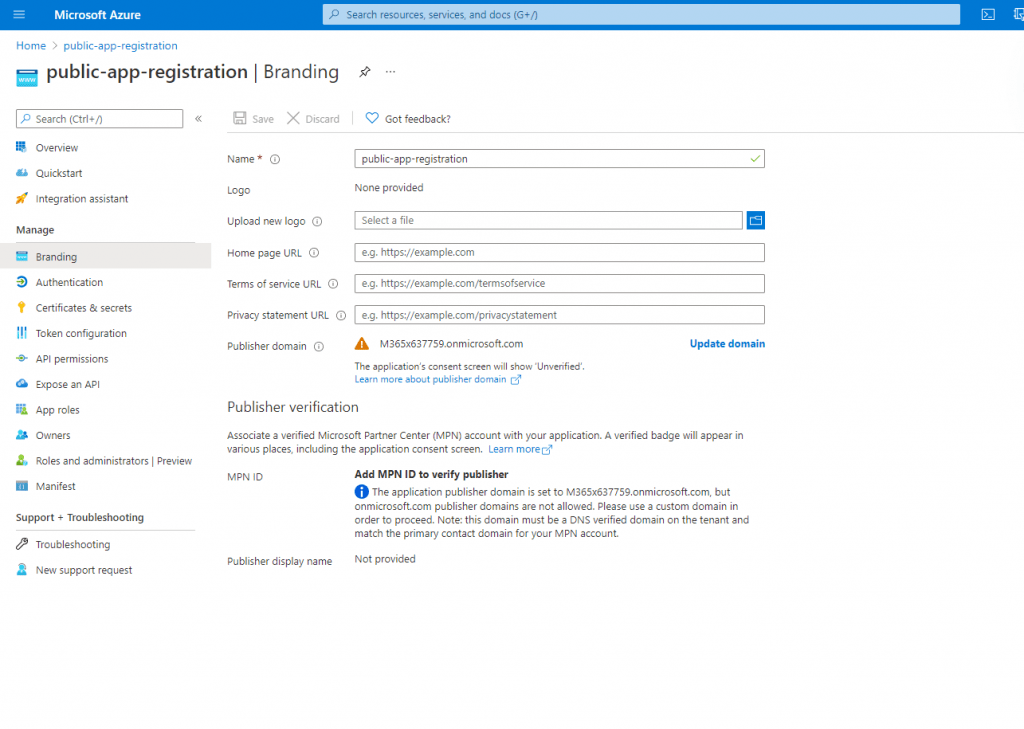
Doména vydavatele
Níže nalezneme i doménu vydavatele. Tato doména se uživatelům zobrazí na obrazovce s vyjádřením souhlasu pro tuto aplikaci, aby věděli, kam se odesílají jejich informace. Doporučujeme, abyste před nasazením aplikace doménu vydavatele ověřili. V podzáložce Ověřování opět upravujeme to, co jsme již nastavovali. Můžeme zde upravit Identifikátory URI či změnit Podporované typy účtu.
Certifikáty a tajné kódy
V následující podzáložce, Certifikáty a tajné kódy, můžeme nahrát certifikáty, které lze použít jako tajné kódy k prokázání identity aplikace při žádosti o token, který usnadňuje uživatelům zabezpečených služeb ověření pro přístup a užívání. Označují se také jako veřejné klíče. Můžeme zde také přidat tajné kódy klienta.
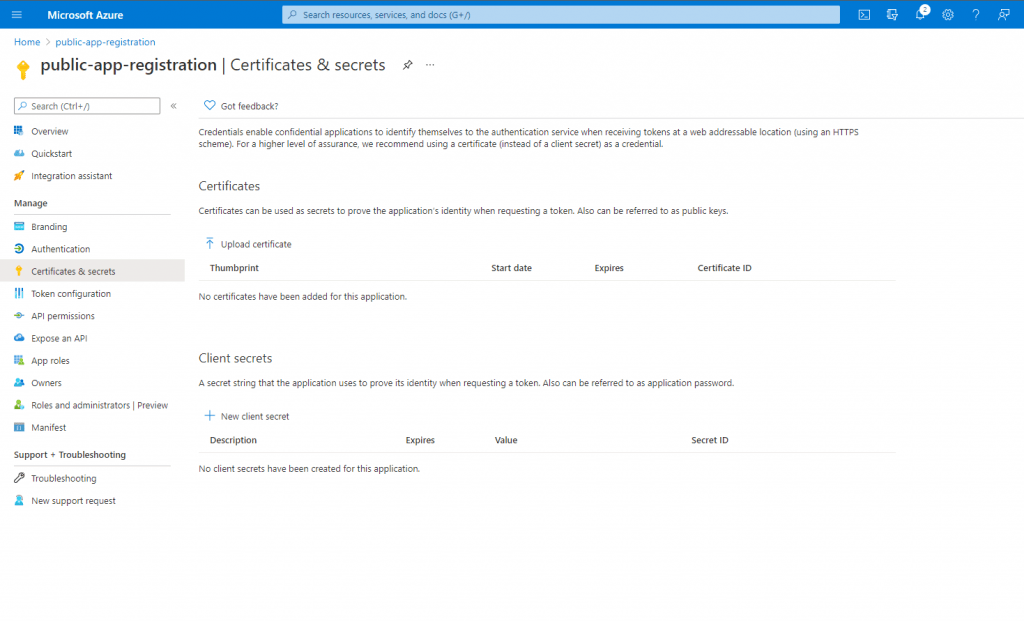
Oprávnění rozhraní API
V záložce Oprávnění rozhraní API můžeme nastavit oprávnění pro ostatní správce či uživatele, nebo dokonce můžeme udělit souhlas správce pro Váš tenant. Dále v podzáložce Vlastníci můžeme zkontrolovat všechny vlastníky aplikace. V neposlední řadě v podzáložce Manifest můžeme díky editoru aktualizovat naší aplikaci přímo změnou její reprezentace JSON.
Zasazení aplikace do portálu Azure
Nyní přejdeme k nejdůležitějšímu bodu, a to konkrétně k nasazování naší aplikace přímo do portálu Azure. Po kliknutí do podzáložky Rychlý start se nám zobrazí pár programovacích jazyků, ve kterých můžeme naší aplikaci psát, abychom ji následně nasadili do portálu Azure.
Vaše registrovaná aplikace může být:
- Webová aplikace (v jazycích NodeJS, .NET, Python, PHP..)
- Mobilní a dekstopová aplikace (v jazycích .NET Core, React Native, Xamarin..)
- „Single-page“ aplikace (v jazycích JavaScript, AngularJS, React…)
- „Daemon“ aplikace (v jazycích Python, Java, .NET Core)
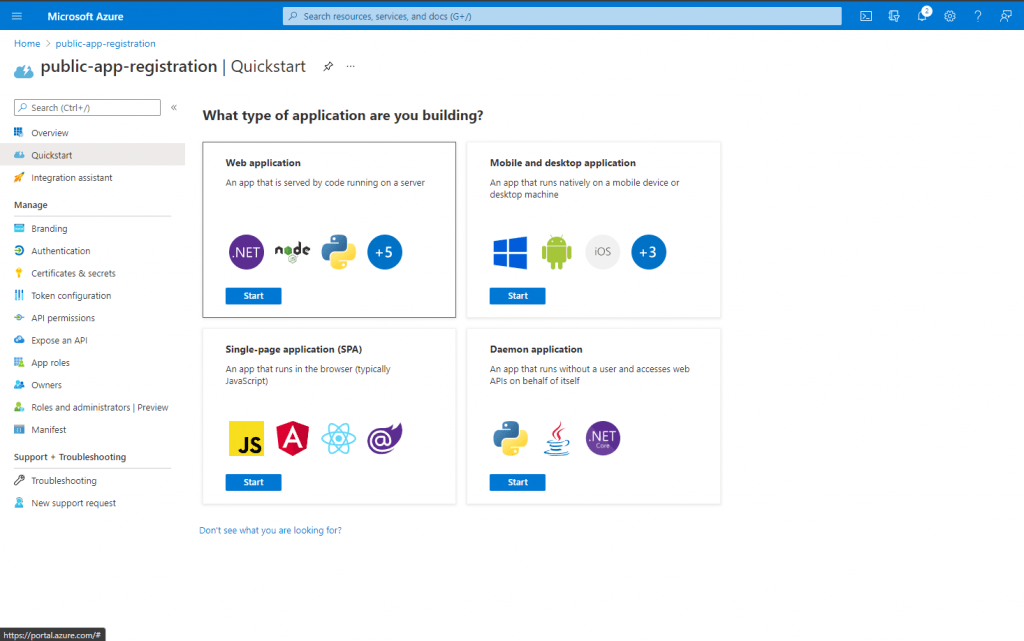
Závěr
Super! Teď už víte jak nasadit vaši aplikaci a bezpečně zpřístupnit ji vaším cílovým uživatelům. Pokud se chcete ohledně registrace vašich aplikací na Azure dozvědět více, podívejte se sem.