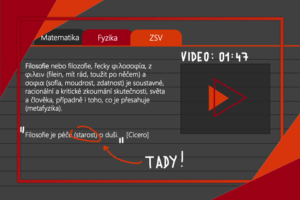Hledáte nejlepší řešení, jak můžete spravovat termíny různých rezervací vašich zákazníků? Microsoft Bookings je nejlepší způsob, jak lze tyto termíny nastavit, upravit a přizpůsobit. Bookings vám umožňuje se nestresovat s plánováním a soustředit se na váš čas se zákazníky.
Licencování Bookings
Ještě než se ponoříme do světa Bookings, je důležité zmínit licencování Bookings. Bookings je součástí Office 365 A3, A5, E3, a E5 plánů stejně jako Microsoft 365 Business Standard a Microsoft 365 Business Premium. Bookings není k dispozici v Home licencí a Microsoft 365 Business Basic.
Začínáme
Po spuštění Bookings vlevo nahoře zaklikněte tlačítko pro vyzkoušení nové verze Bookings, která byla ukázána v březnu na Microsoft Ignite 2021, abyste měli přístup k těm nejnovějším funkcím.
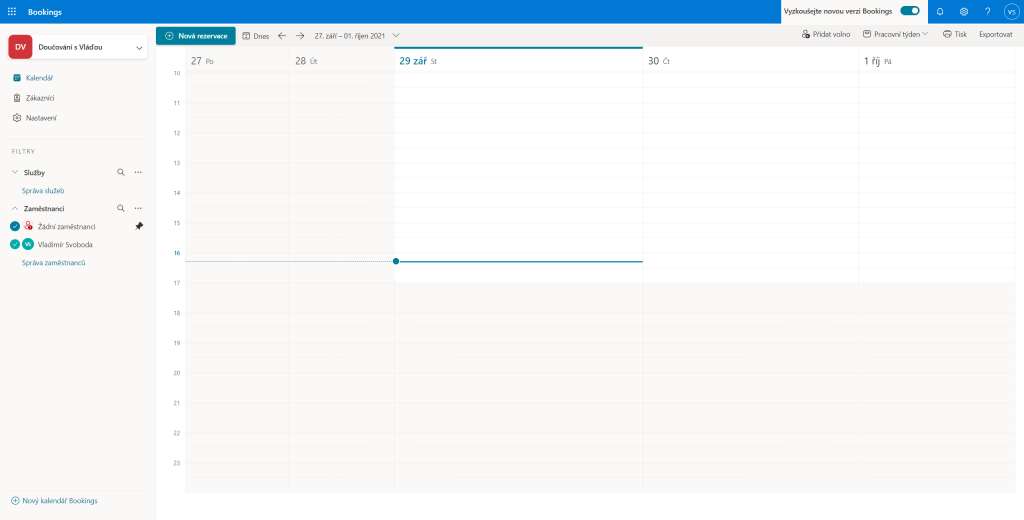
Jakmile si vytvoříte název vaší firmy a její služby, všimnete si prázdného kalendáře a seznamu zaměstnanců vlevo. Kalendář se vám poté začne plnit všelijakými vytvořenými rezervacemi.
Přidávání zaměstnanců
Pro přidání zaměstnance kliknete na tlačítko Správa zaměstnanců. To vás dostane na stránku, kde vidíte všechny zaměstnance vaší firmy.
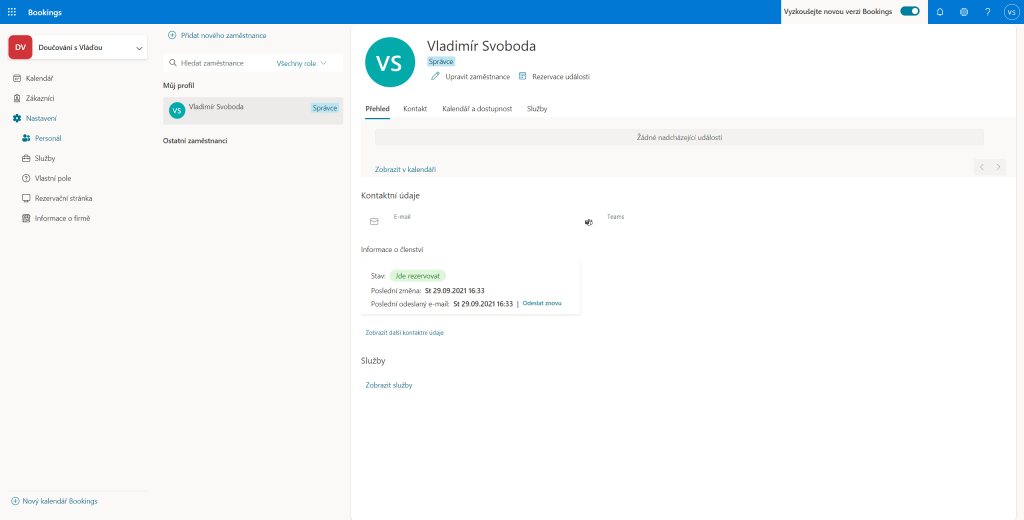
Nahoře si můžete všimnout tlačítka Přidat nového zaměstnance a po kliknutím na něj na vás vyskočí okénko, ve kterém doplníte základní informace typu jméno, e-mail, telefonní číslo, atd. o zaměstnanci. Při vyplňování dostupnosti zaměstnance můžete buď sami manuálně vypsat, kdy je daný člověk volný, nebo si to nechat automaticky doplnit, pokud zaškrtnete tlačítko na použití pracovní doby.
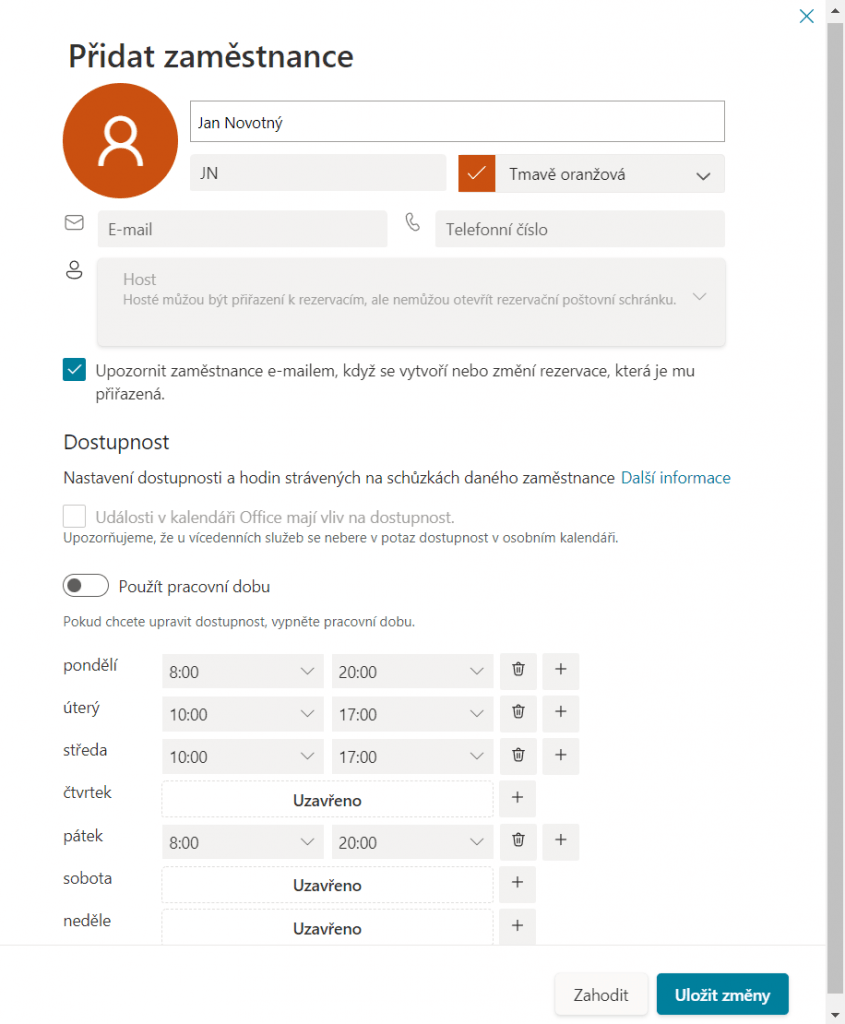
Přidávání služeb
Tak teď tedy, když již máte přidané nějaké zaměstnance, se můžete vrhnout do další klíčové části. Tou je přidávání služeb. Přidávání služeb je velmi jednoduché. Vytvoříte ji tím, že v levém panelu kliknete na tlačítko Služby a poté na Přidání nové služby.
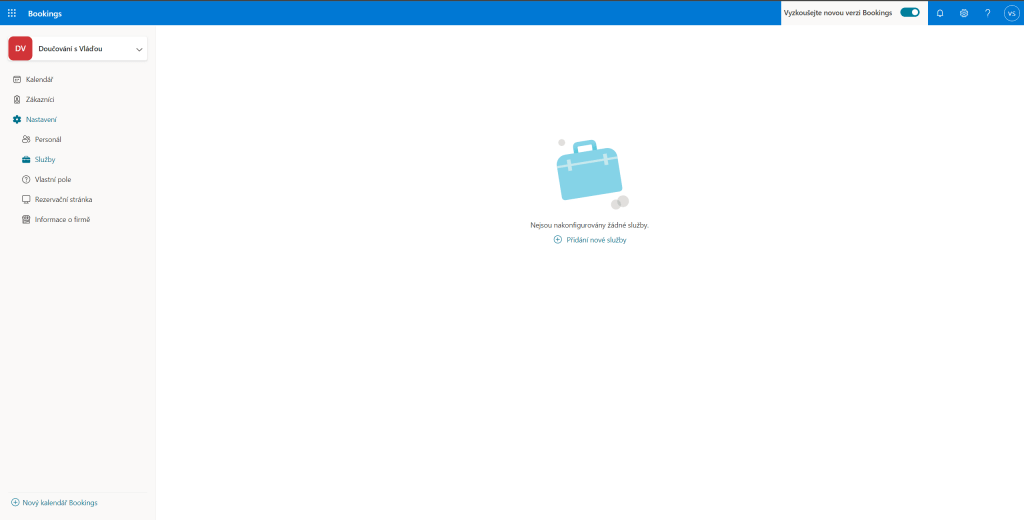
Vyskočí na vás okénko, ve kterém vás Bookings přehledně navede, jak si tu samotnou službu vytvořit. Začnete hned se základními podrobnostmi. Sem doplníte informace typu název, popis, umístění služby atd. Také si zde můžete stanovit, jak a kolik bude účastník platit, zda vůbec.
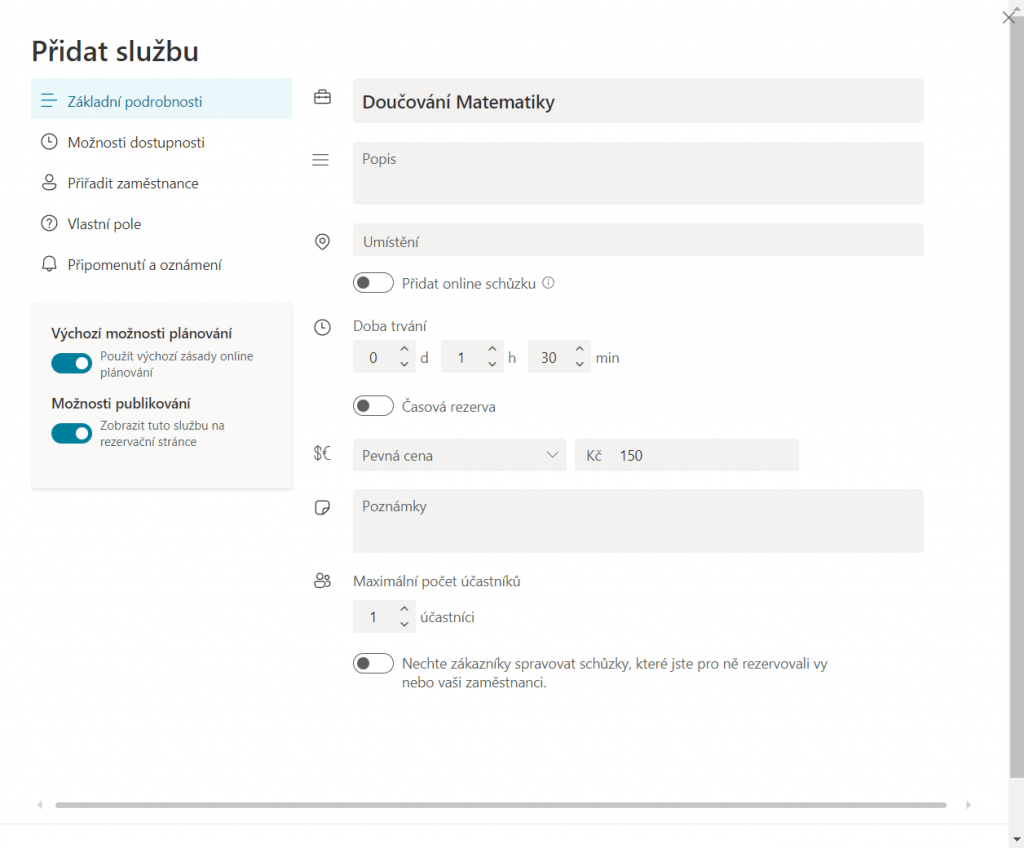
Pokud se posunete dále, dostanete možnost si nastavit, kdy bude služba dostupná účastníkům. Vlevo si můžete všimnout tlačítka Výchozí možnosti plánování. Pokud ho zaškrtnete, Bookings vyplní všechny informace za vás, nicméně pokud například nechcete, aby se matematika doučovala v pátek, jednoduše tlačítko nezaškrtávejte a nastavte si plánování podle vašich představ.
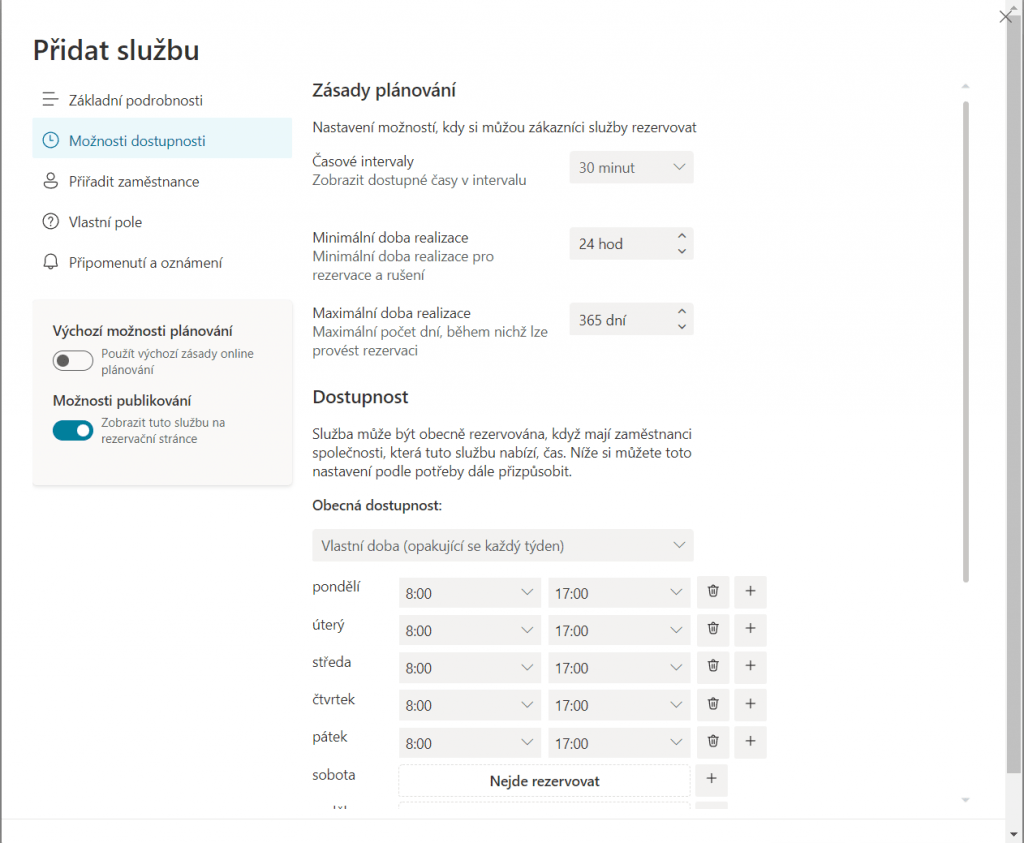
Posunete-li se dál, můžete ke službě přidat vaše zaměstnance a také si můžete vybrat, zda si účastníci poté mohou vybrat konkrétního zaměstnance.
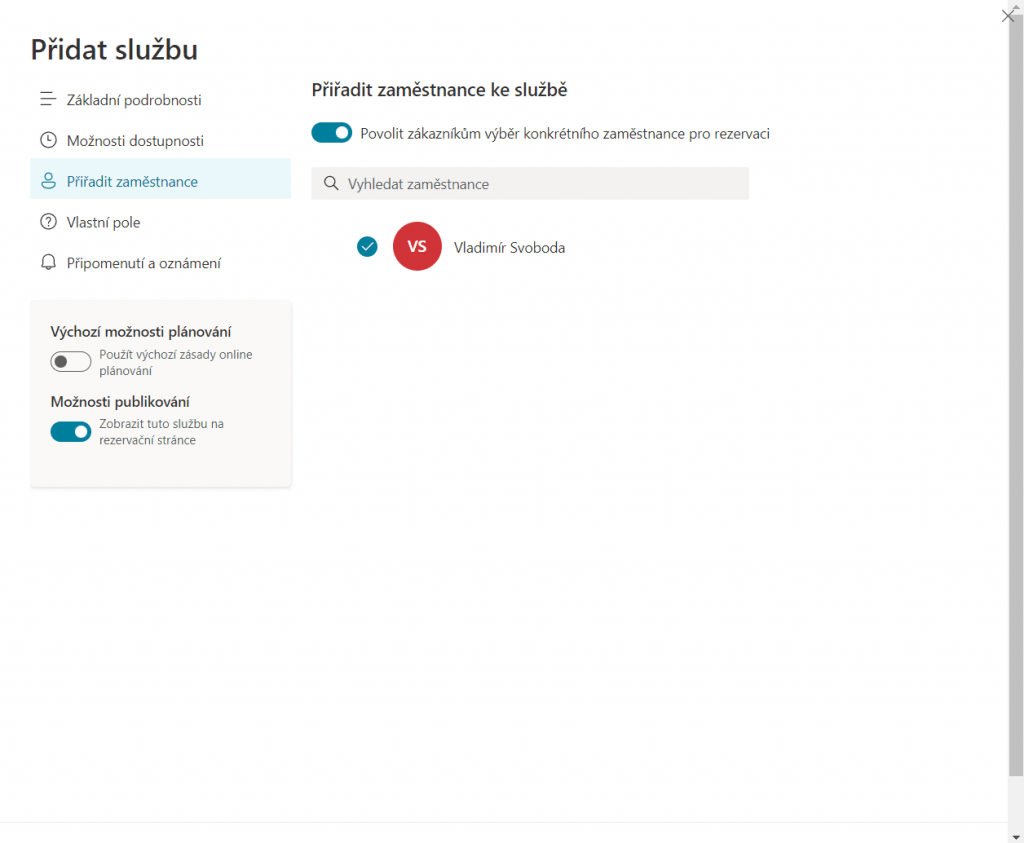
Nyní si vyberete informace, které po zákazníkovi budete požadovat. Například pokud se celá vaše služba děje online, pravděpodobně po zákazníkovi nebudete potřebovat adresu bydliště, ale například e-mailovou adresu. Můžete si všimnout možnosti zvolit si vlastní pole. Vlastní pole musíte vytvořit předem v nastavení.
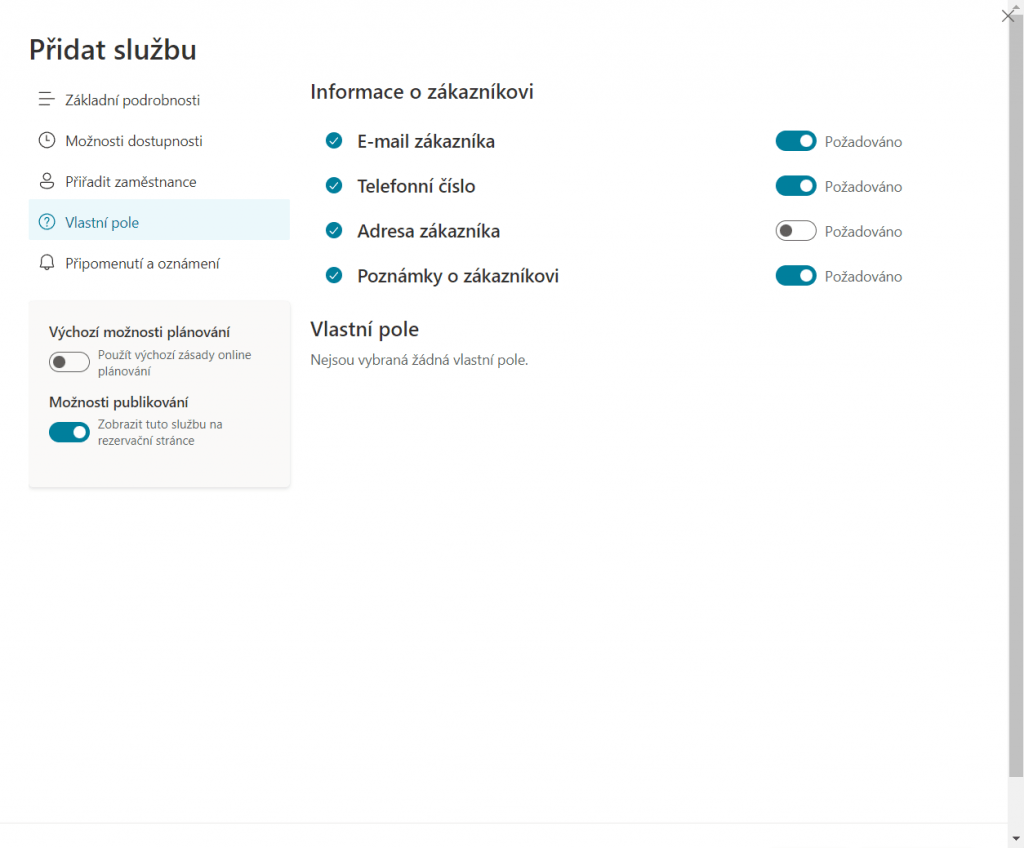
A nakonec si nastavíte, jak Bookings účastníka na schůzku upozorní. Zaprvé si zaškrtnete, zda se rezervace schůzky oznámí vaší firmě a zda dostane účastník také pozvánku na schůzku. Poté můžete připsat pár informací pro potvrzení e-mailem. Celou zprávu si můžete upravit pomocí základních funkcí.
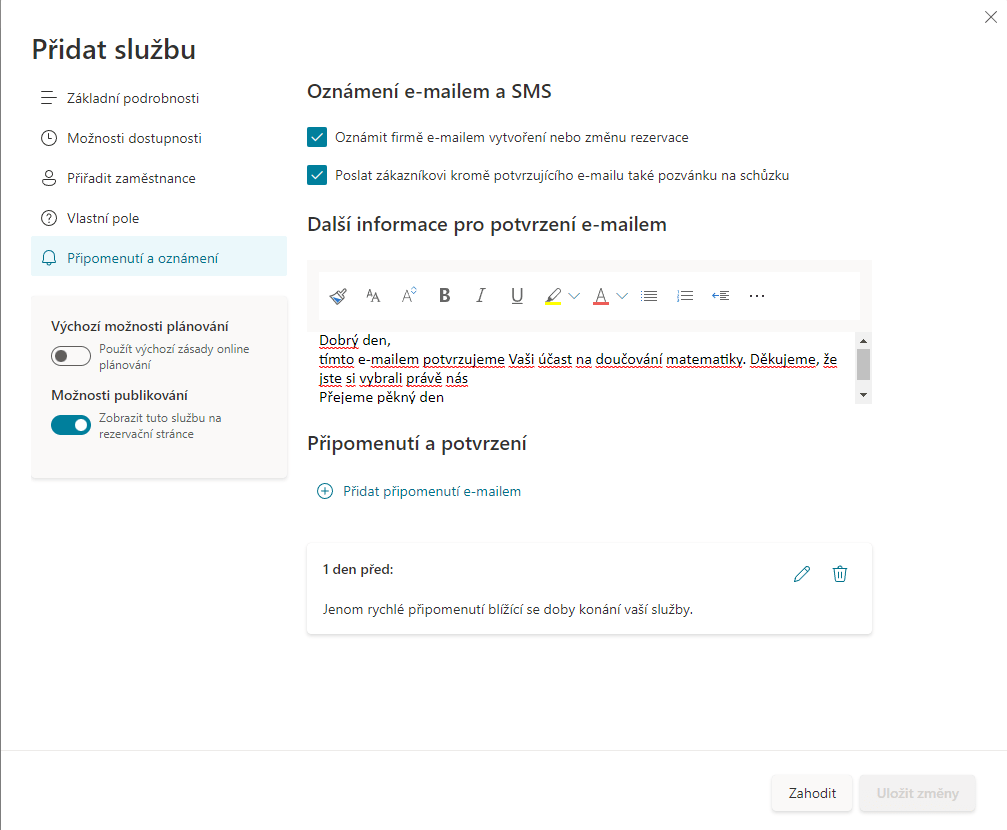
Rezervační stránka
Vrátíte-li se zpět do nastavení, pod tlačítkem Rezervační stránka najdete prostor pro konfiguraci vaší rezervační stránky. Bookings vám umožňuje si vaši stránku přizbůsobit několika způsoby, které si teď všechny ukážeme.
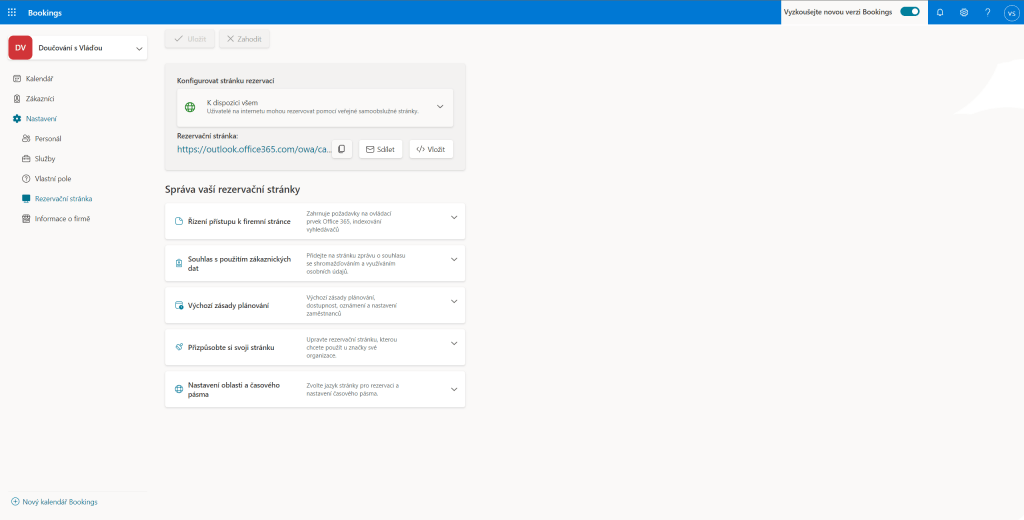
Začneme tedy touto důležitou částí. Zde si vyberete, zda je stránka dostupná komukoli s odkazem nebo například jen lidem ve vaší organizaci. Také zde najdete samotný odkaz na stránku, abyste se mohli kdykoli podívat na změny, které jste udělali, apod.
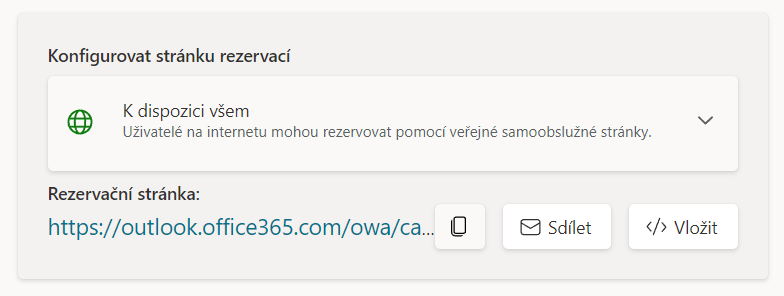
Řízení přístupu k firemní stránce
V tomto okénku si nastavíte celkovou dostupnost vaší stránky. Poslední dvě možnosti jsou poměrně jednoduché. Pokud chcete používat nejnovější verzi Bookings, jednoduše zaškrtněte druhé políčko. Pokud z nějakých bezpečnostních důvodů budete po zákaznících potřebovat vytvoření jednorázového hesla, zaškrtněte třetí políčko.
V první možnosti se rozhodujete, zda Bookings zabrání zobrazení vaší stránky ve výsledcích vyhledávání Google, Bing nebo jiných vyhledávačů. Po zaškrtnutí tohoto políčka zajistíte, že přístup na stránku bude omezen na vygenerovaný odkaz na stránku.
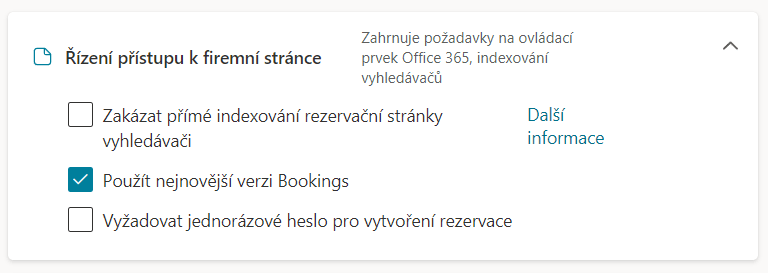
Souhlas s použitím zákaznických dat
Tato část je zcela intuitivní. Pokud plánujete nějakým způsobem používat či shromažďovat zákaznická data, zde je můžete vypsat.
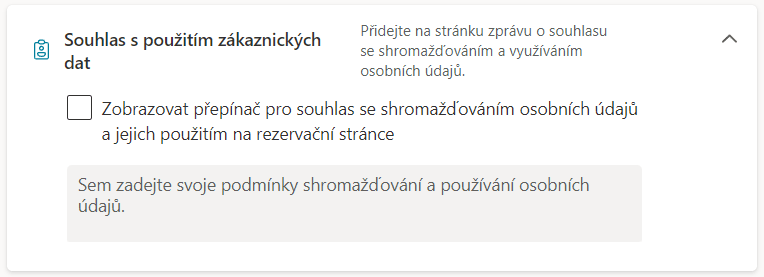
Výchozí zásady plánování
V této části si celkově naplánujete vše, co se týče plánování, dostupnosti a oznámení. Začnete tedy s jednoduchým nastavením intervalů mezi službami, minimální dobu před realizací a rušení rezervací a maximální počet dní, ve kterých si zákazník vaši službu může objednat.
Dále si vyberete, zda firma dostane email o vytvoření nebo změny rezervace. A pokud se vaše služby dějí online, určitě nezapomeňte zaškrtnout políčko pro poslání pozvánky na schůzku zákazníkovi.
A nakonec si vyberete, zda si zákazníci mohou zvolit pro rezervaci konkrétního člověka.
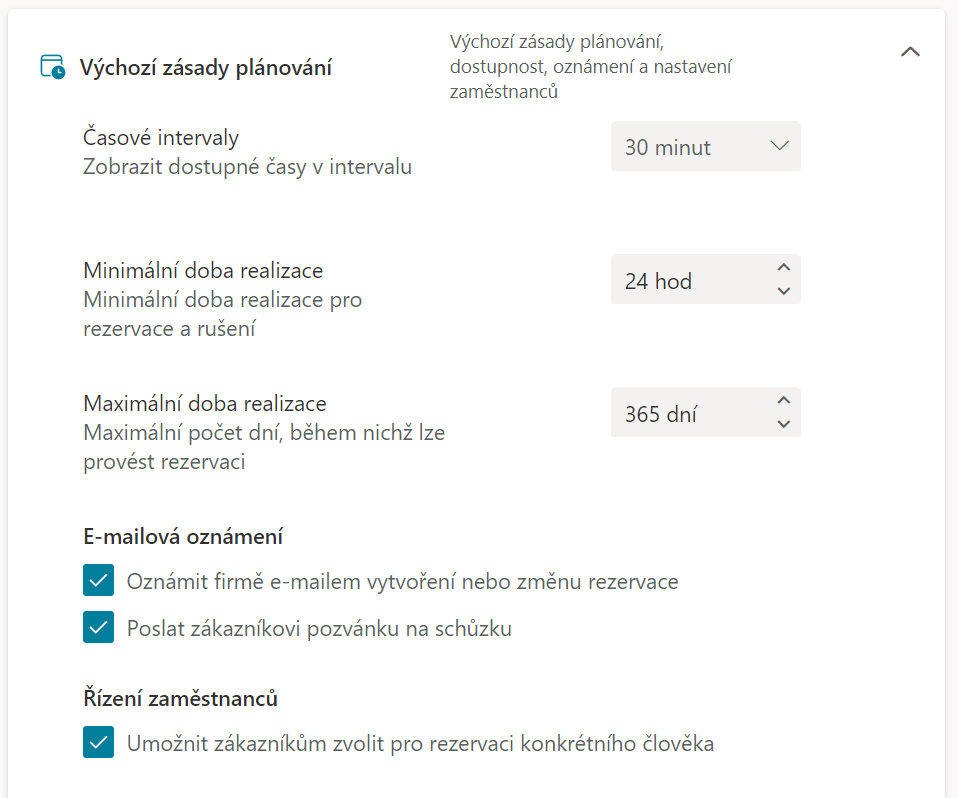
Dále si nastavujete dostupnost vašich služeb. Obrázek již vysvětluje, že službu lze rezervovat, kdykoliv má zaměstnanec firmy čas, ale zde si to můžete ještě přizpůsobit podle vašich představ. Například si vybrat, zda si službu půjde vůbec zarezervovat, pokud nebude žádný zaměstnanec volný.
Dole si poté nastavíte dostupnost služeb v nějakém kalendářním rozmezí. Případně pokud vám jedna nestačí, můžete si jich přidat, kolik potřebujete, modrým plusem úplně dole.
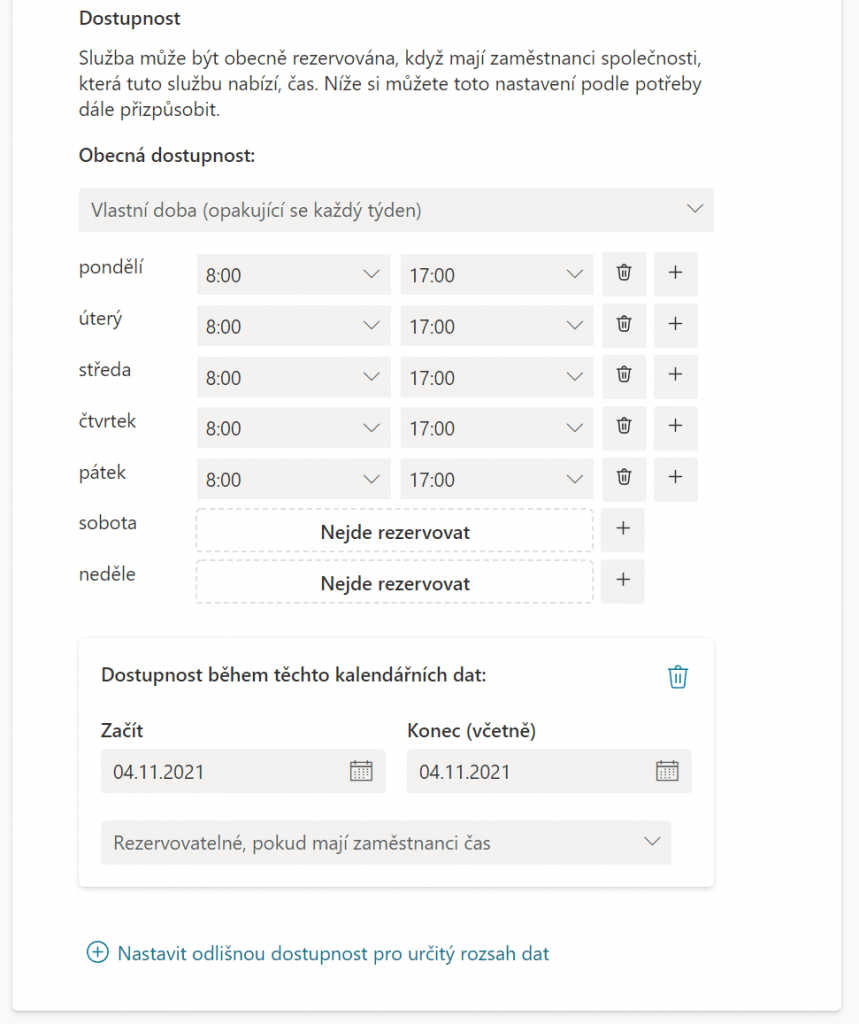
Vzhled stránky
Nyní přišel čas na vizuální část, a tou je vzhledové přizpůsobení stránky. Zde si vyberete barevný motiv, který vaše stránka bude mít, a případně pokud vám nevyhovuje žádná z těchto možností, můžete zaškrtnout políčko pro nastavení vlastní barvy pro stránku. A pokud má vaše firma logo, určitě neváhejte ho tam také vložit.
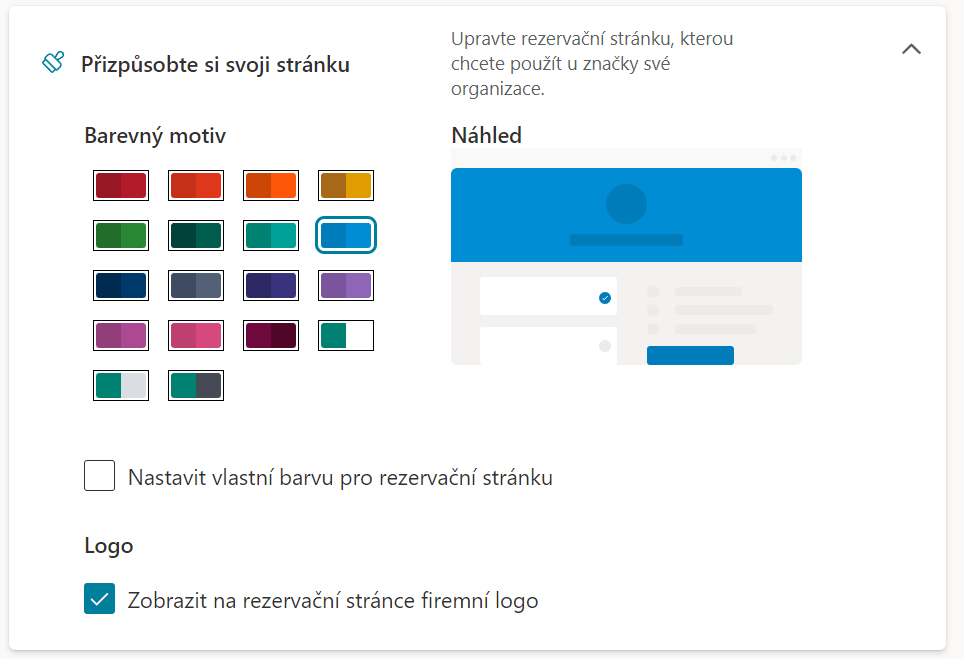
Oblast a časové pásmo
A jako poslední zde máme nastavení jazyka a časového pásma služby. Nastavení jazyka a časového pásma změňte, pokud plánujete službu použít pro více lidí, a potřebujete stránku tedy mít např. v angličtině.
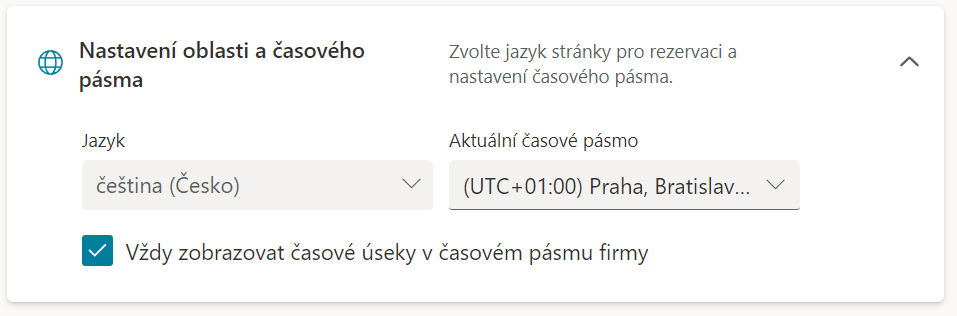
Nezapomeňte uložit všechny změny – a takto nakonec vypadá naše stránka pro rezervování služeb.
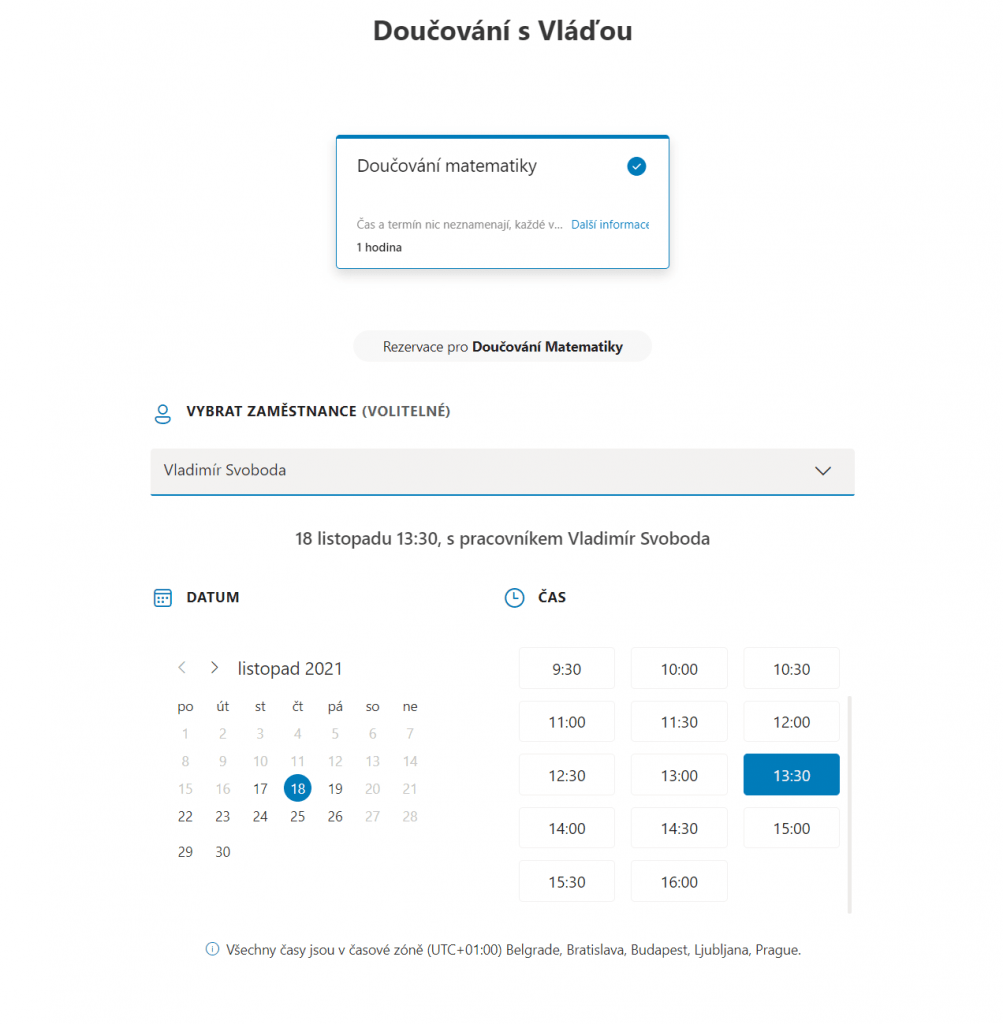
Informace o firmě
Vrátíte-li se do nastavení a vpravo kliknete na poslední tlačítko, zobrazí se vám možnost vyplnit pár základních informací o vaší firmě, jako je např. adresa, název, telefonní číslo, email apod. Také zde najdete možnost přidání firemního loga nebo zadání informací o vaší pracovní době.
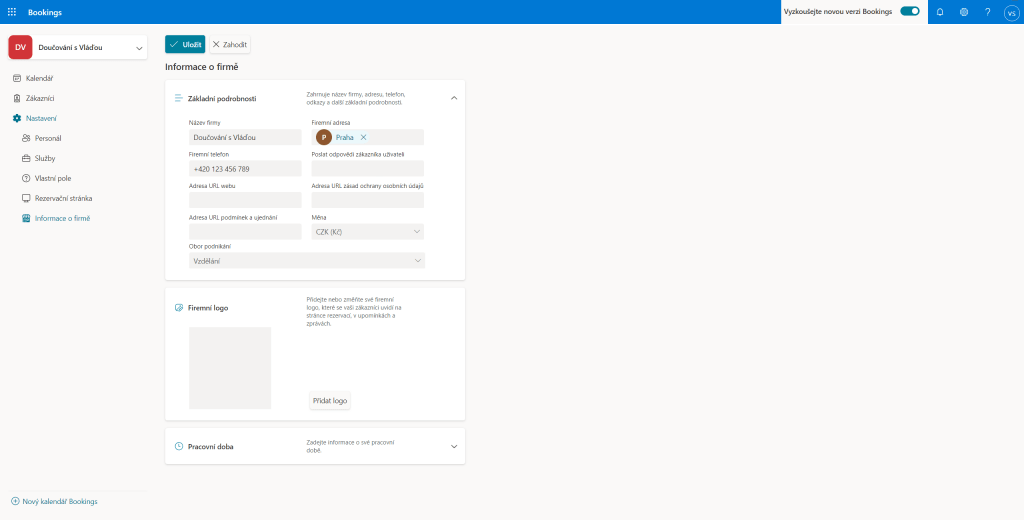
Závěr
Toto je z aplikace Bookings vše. Každý si jí možná nevyzkouší z pohledu nastavovatele, ale užitek v ní dovede najít určitě. Ukázali jsme si, jak celkově vypadá prostředí Bookings a jak se v její nové verzi orientovat. Přidávání zaměstnanců a vytvoření služeb je pro vás nyní jednoduché. Neváhejte tedy aplikaci nějakým kreativním způsobem využít, případně sdílejte tento článek, pokud znáte někoho, komu by pomohla. Pro více tipů pak pokračujte ve čtení našeho studentského blogu.