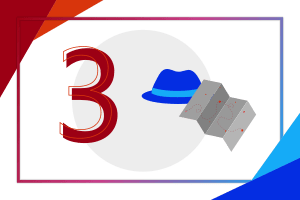S aplikací Microsoft Lists jste se na našem blogu již setkali. Je to aplikace pro sledování práce v týmu, vizualizovaní dat nebo i rozpoložení událostí na akci. Tento článek bude zaměřený na možnosti využití seznamů, jak daleko sahá jejich úprava a automatizaci. Seznámíte se také s dalšími funkcemi. Chcete se tedy stát odborníkem aplikace Microsoft Lists? Tak hurá do čtení!
Vytvoření seznamu
Pokud bychom chtěli vytvořit nový seznam v Lists, máme možnost si vybrat z několika šablon. Šablony jsou užitečné, pokud v aplikaci teprve začínáte, protože vám pomohou aplikaci sebejistěji ovládat. Proto dnes budeme pracovat s šablonou Sledování průběhu práce.
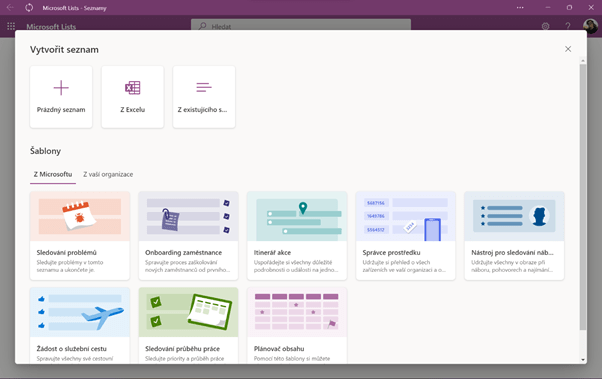
Ještě předtím, než kliknete na použít šablonu, tak vám Lists ukáže příklad jejího využití, abyste pak měli představu, jak by mohl váš seznam vypadat po zaplnění.
Ještě je důležité zmínit, že pokud již nějaká data, se kterými byste chtěli pracovat, máte, můžete využít dvou horních tlačítek – Z Excelu nebo Z existujícího seznamu. Pokud byste samozřejmě chtěli začít úplně od začátku, také máte tu možnost.
Práce se seznamy
Vytvoření položky
Vlevo nahoře si můžete všimnout tlačítka Nové. Po kliknutím na něj se vám zobrazí okénko, ve kterém můžete vyplnit všechny řádky, které nám šablona připravila.
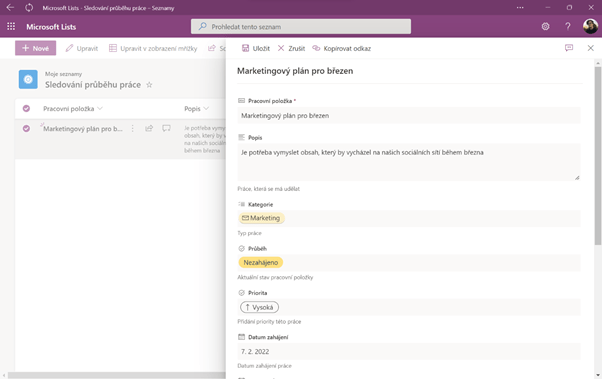
Tímto způsobem můžete sledovat jednotlivé úkoly ve vašem týmu.
Pokud vám v šabloně chybí nějaký sloupec, můžete si ho sami vytvořit. Řekněme tedy, že chcete vědět, zda na daný úkol potřebuje nějaký člen týmu asistenci. Na konci tabulky je tlačítko Přidat sloupec. Po kliknutí na něj, se vám zobrazí volba několika kategorií, ze kterých můžeme vytvořit sloupec. V tomto případě je nejvhodnější kategorie Ano/Ne.
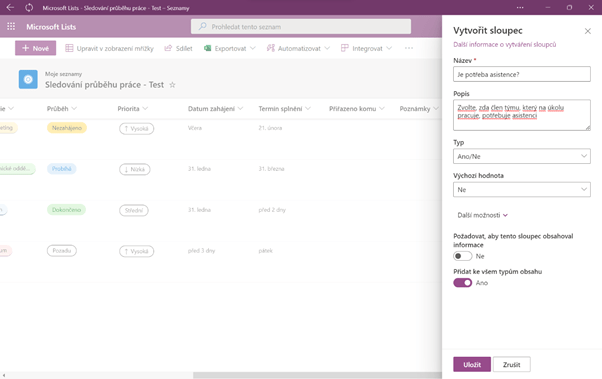
Nyní se při tvoření nového úkolu tato kategorie zobrazí.
Automatizace
Automatizace procesů je jedna z funkcí Microsoft Lists. Dala by se rozdělit do dvou kategorií – Připomenutí a Pravidla.
Připomenutí
Pokud ke každému úkolu přidáte datum zahájení nebo termín splnění, můžete si nastavit, aby vám přišel e-mail, který vás upozorní. V horním panelu si můžete všimnout tlačítka Automatizovat a pak si vyberete nastavení termínu splnění.
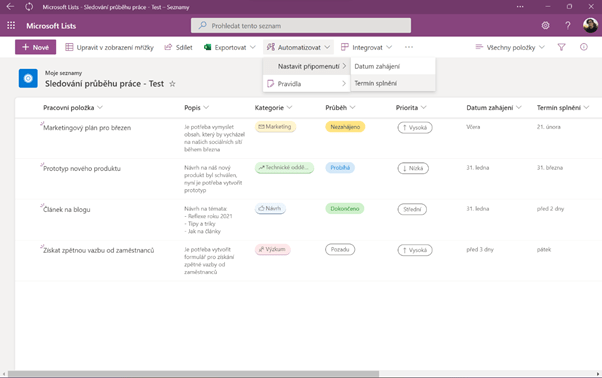
Dále se přihlásíte do příslušných aplikací a nastavíte si kolik dní předem dostanete upozornění o úkolu.
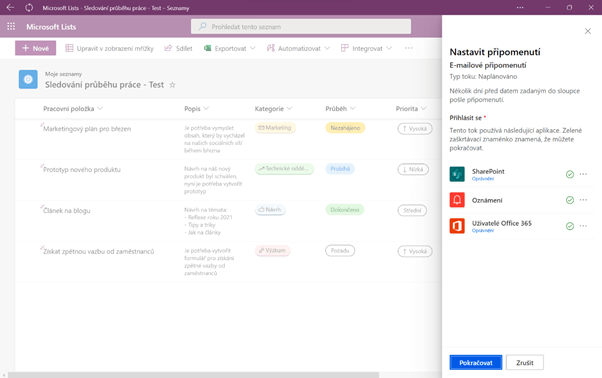
Stejným procesem nastavíte i připomenutí o datu zahájení.
Pravidla
Pravidla fungují tak, že si vyberete, co se stane. V případě, že se jedna z těchto čtyř událostí stane, vaše pravidlo se spustí a pošle se e-mail s upozorněním. Například by se dalo vytvořit pravidlo, že když někdo potřebuje asistenci při úkolu, pošle se příslušnému člověku e-mail. Pro toto pravidlo zvolte druhou možnost Hodnota sloupce se změní.
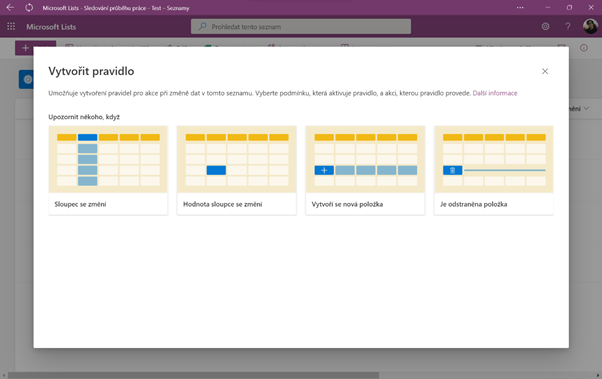
Poté se vám zobrazí okénko, do kterého intuitivně dopíšete všechny potřebné údaje.
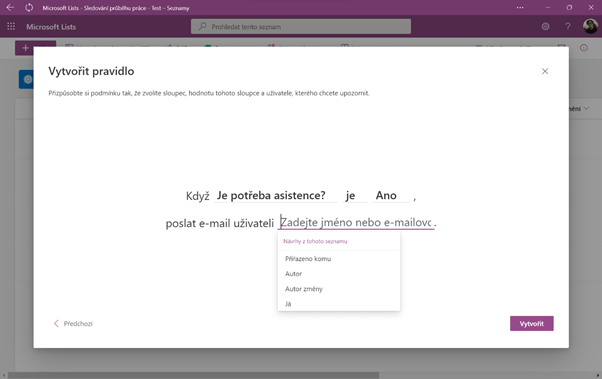
Integrace seznamu
Hned vedle tlačítka pro zvolení automatizace seznamu je tlačítko pro integraci. Po jeho rozkliknutí se vám zobrazí tři možnosti – Power Apps, Power Automate a Power BI. Toto vám otevírá širokou škálu možností, jak se samotným seznamem pracovat. Například vizualizace dat ze seznamu nebo vytvoření aplikace.
Pokud chcete využít maximální potenciál Microsoft Lists, doporučuji se na blogu podívat na sekci Power Platform, kde je ve článcích popsáno, jak s každou z těchto možností pracovat.
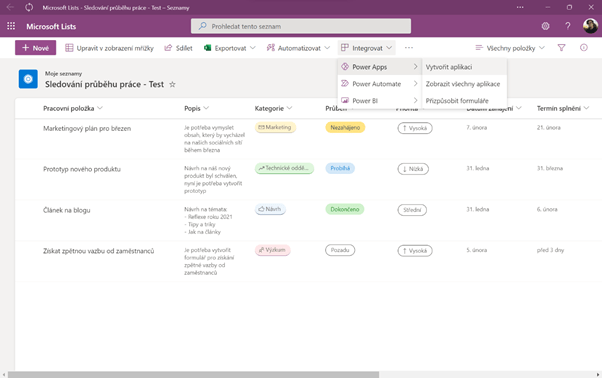
Závěr
Toto je z ovládání seznamů v Microsoft Lists vše. Její možnosti integrace a automatizace seznamů posouvají sledování práce a vizualizaci dat na další úrovně. Určitě, pokud si stále nejste 100% jistý s vašimi dovednostmi v aplikaci Lists, přečtěte si náš úvodní článek na Microsoft Lists. Prozkoumejte všechny možné šablony, abyste našli tu nejvhodnější pro vás a také nezapomeňte navštívit sekci Power Platform na našem blogu, například pro vytvoření jednoduché aplikace z vašeho seznamu.