V této sérii se dozvíte hned o několika užitečných funkcích, které Vám usnadní zpracování bakalářské, ročníkové nebo seminární práce. Škola má často různé požadavky, co musí práce obsahovat ze stylistického hlediska – jaké mají být mezery mezi řádky, nadpisy, jak pracovat se zdroji, obrázky,… V této sérii článků se na tyto známé a jiné méně známé (ale přesto užitečné) Word funkce podíváme. I seminární práce ve Word může být hračka!
Obsah
Posuneme naše skills zase o něco dál…
Seminární práce není žádný zanedbatelný dokument a může se stát, že zjistíme, že jsme celou dobu nějaký důležitý termín psali špatně nebo se odborně vyslovuje úplně jinak. Celý dokument přepracovat by nás jistě stálo mnoho úsilí a času. Ve čtvrtém díle si proto řekneme pár tipů, jak této situaci předejít.
Nezapomeňte si nejdříve přečíst 1. díl, 2. díl a 3. díl, aby Vám nic neuniklo.
Vyhledávání a nahrazení v dokumentu
Když zjistíme, že jistý termín není správně, namísto projíždění celého dokumentu řádek po řádku a hledání s nahrazováním jednotlivých slov je tu funkce Najít a nahradit. Umožňuje nám najít všechny zmínky slov (a nejen to) a efektivně je nahradit jinými.
Jak tedy místo nahradíme?
1. Najdeme funkci Nahradit na kartě Domů v sekci Úpravy (na pravé straně).

Po kliknutí na nás vyskočí následující okno:
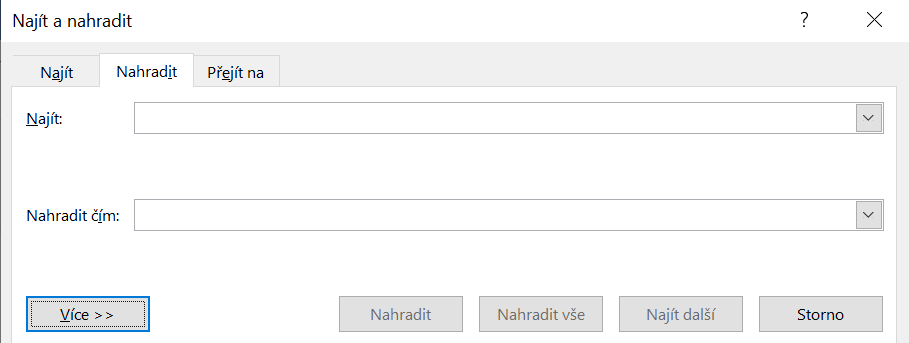
2. Ve vrchní části jednoduše napíšeme slovo, které chceme v dokumentu najít. Do kolonky „Nahradit čím:“ napíšeme, jakým slovem, popř. frází, bychom ho chtěli nahradit. Pod kolonkou „Nahradit čím:“ je tlačítko „Nahradit vše“. Kliknutím na něj se v dokumentu nahradí všechna slova a vyskočí na nás stav, kolik slov bylo nahrazeno.
Ovšem Word nabízí ještě další možnosti:
Níže si můžeme všimnout dvou tlačítek Formát a Zvláštní. Tyto dvě tlačítka nám umožňují ještě pokročilejší vyhledávání. Tak např. kliknutím na Formát -> Písmo se dostaneme do tabulky, kde si můžeme zvolit, aby nám Word vyhledal všechna slova napsaná kurzívou a předělal je na slova tučná.
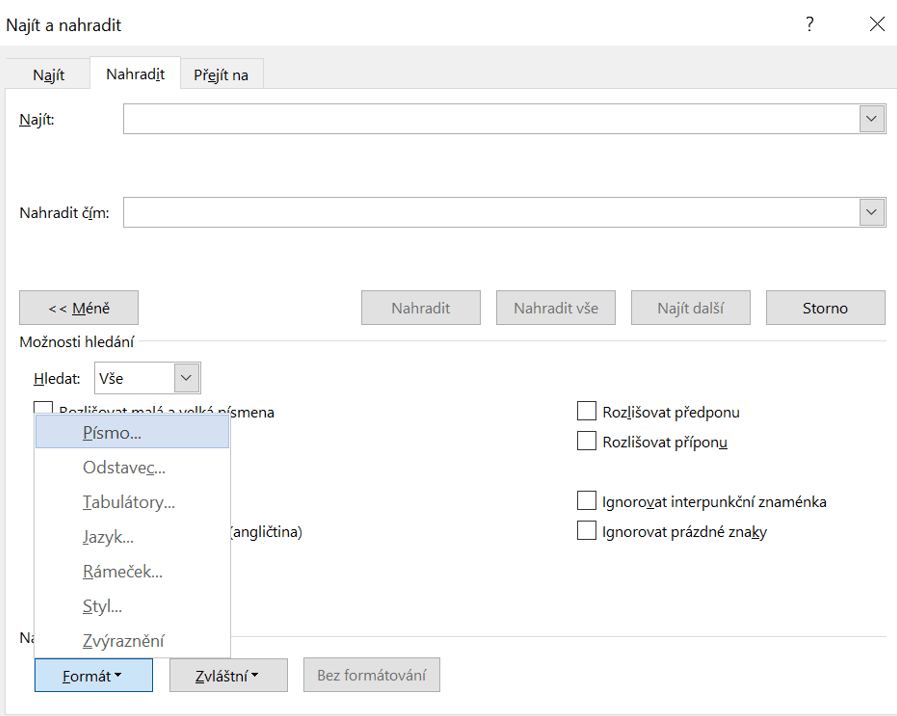
Pod tlačítkem Zvláštní se ukrývají všechny znaky typu tabulátor, zalomení řádku, mezera, konec odstavce, konec stránky atd. Mimo jiné nám to třeba umožní nahradit omylem zadanou dvojitou mezeru za obyčejnou jednu mezeru a podobně.
Vytvoření záložek v dokumentu
Záložka ve Word funguje stejně jako obyčejná záložka, kterou umístíme do knihy. Je to velký pomocník při psaní seminární práce, který nám označí místo, které chceme snadno najít. Do dokumentu můžeme zadat tolik záložek, kolik chceme, a můžeme každé z nich dát jedinečný název, aby se od sebe daly snadno odlišit.
Jak na to?
1. Vybereme místo v dokumentu, kam chceme záložku vložit.
2. Klikneme na Vložení, vybereme možnost Odkazy a tam nalezneme ikonku Záložka.
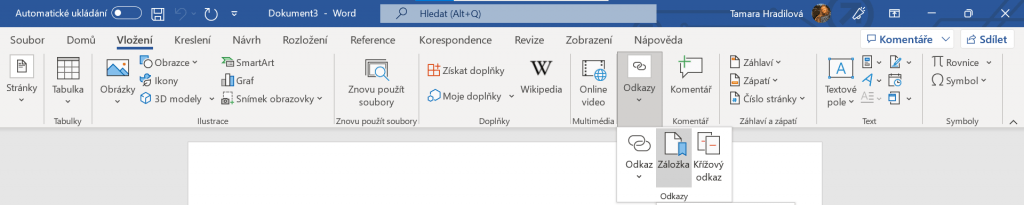
3. Poté nám vyskočí nové okno a v části Název záložky zadáme název záložky a klikneme na Přidat.
4. Při opětovném hledání určitého slova či obrázku pouze najedeme znovu na ikonku Záložky, zadáme Název záložky, klikneme na Přejít na a požadovanou záložku máme nalezenou.
Křížový odkaz a možnost jeho využití
Křížový odkaz, na rozdíl od hypertextového odkazu, odkazuje na námi vybrané místo uvnitř dokumentu. Tato funkce se velmi hodí při odkazování na různé části seminární práce. Můžeme ho použít třeba k odkazu na graf nebo obrázek, který se nachází na jiném místě v dokumentu.
Jak na to?
1. Najdeme si místo v textu, kam by se měl příslušný odkaz vložit, a umístíme na místo kurzor.
2. Pak na horní kartě Vložení v sekci Odkazy klikneme na záložku Křížový odkaz.
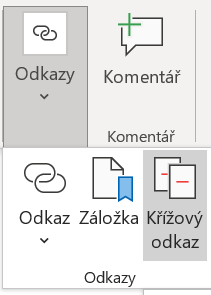
3. Vyskočí na nás nové okno.
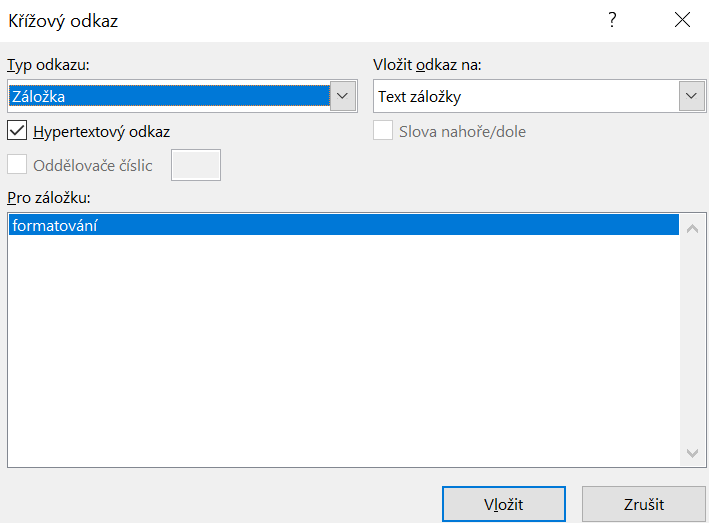
4. V poli Typ odkazu klikneme na rozevírací seznam a vybereme, na co chceme odkaz vytvořit.
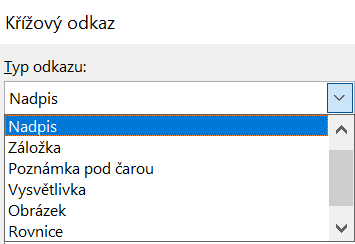
5. V poli Vložit odkaz na klikneme na možnost, kterou chceme vložit do dokumentu (možnosti se odvíjí na tom, co jsme zvolili v 2. kroku).
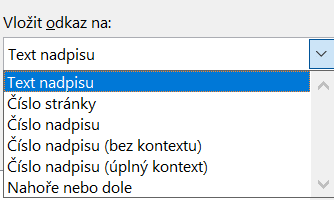
6. V poli Pro nadpis klikneme na konkrétní položku, na kterou chceme odkazovat, třeba na Vložit křížový odkaz.
7. Pokud chceme uživatelům povolit přechod na odkazovanou položku, musíme zaškrtnout políčko Hypertextový odkaz.
8. Klikneme na Vložit a máme vytvořený odkaz.
Co nás čeká příště?
V tomto článku jsme si ukázali další zajímavé funkce, které Word nabízí a které Vám mohou pomoci v tvorbě seminární práce. Zjistili jsme, že v již napsaném textu můžeme nahrazovat chybná slova, dále také jak vytvořit záložku, abychom věděli, kde jsme skončili a kde příště začneme. Také jsme se seznámili s funkcí křížového odkazu. V příštím díle se podíváme na citace a reference – jak na poznámky pod čarou, označování položek pro rejstřík, spravování pramenů či vložení seznamu obrázků.





