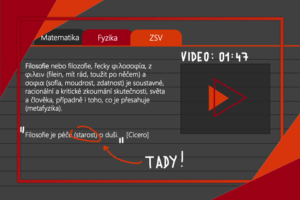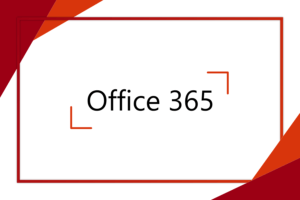Představujeme Vám Microsoft Project – váš digitální plánovač, který je užitečný jak pro pracovní, tak osobní projekty. Pomocí Microsoft Project můžete vytvářet projekty a jednotlivé úkoly, sledovat pokrok, ale také efektivně spolupracovat. V tomto článku se seznámíte s nejdůležitějšími funkcemi a příklady toho, jak je využít.
Kde aplikaci najít
První možností, jak Microsoft Project najít, je webový portál office.com. Tam se stačí přihlásit pomocí Microsoft účtu, otevřít položku Aplikace a následně otevřít Project. Druhá možnost je aplikaci otevřít přímo z oficiální stránky.
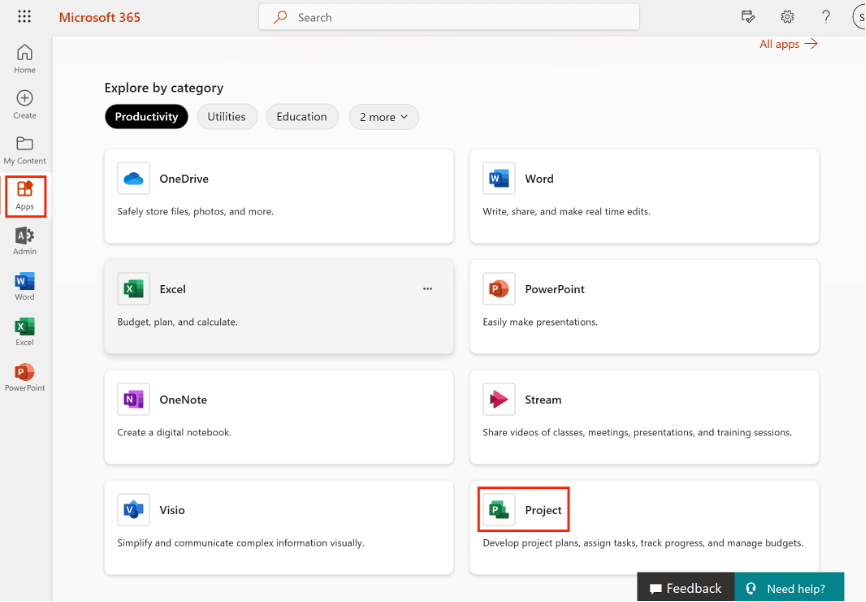
Vytvoření nového projektu
Nový projekt můžete vytvořit tak, že kliknete na tlačítko Nový projekt a následně zvolíte prázdný projekt či případně specifickou šablonu. Ideální je samozřejmě zvolit šablonu, která je určená pro váš typ projektu. Pokud žádná z předem vytvořených šablon není určená pro daný projekt, tak si můžete vytvořit prázdný projekt, který je plně přizpůsobitelný.
Po vytvoření projektu si ho lze také přejmenovat kliknutím na jeho dočasný název. Všechny projekty se automaticky ukládají na OneDrive, takže se nemusíte bát, že něco ztratíte.
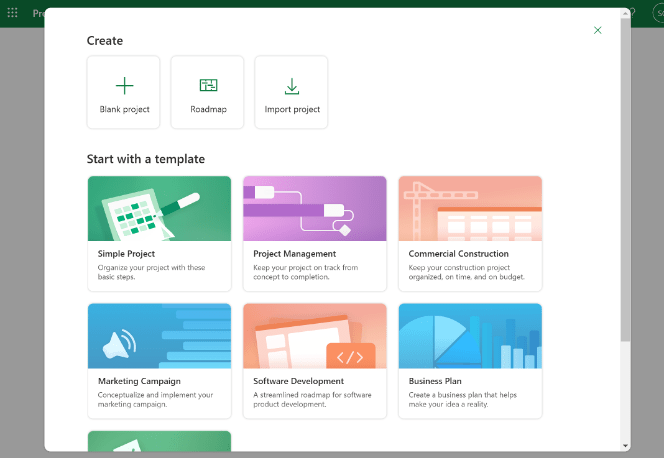
Přidání členů
Pro přidání členů (neboli spolupracovníků) do vašeho projektu klikněte po vytvoření Vašeho projektu na tlačítko Členové skupiny a zvolte jednotlivé osoby. Pokud zde nevidíte všechny členy či potřebujete přidat nové, tak navštivte Microsoft Správce a přidejte do Vaší organizace dané členy.
Vytvoření nového úkolu
Nový úkol můžete vytvořit buď z kolonky mřížka nebo panel. Pro přidání nového úkolu klikněte na Přidat úkol a následně úkol pojmenujte, zvolte očekávané datum dokončení a případně ho přiřaďte vašemu spolupracujícímu.
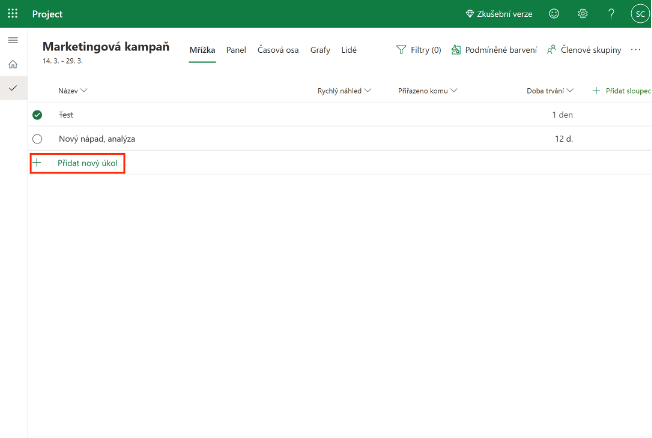
Organizace úkolů
Jednotlivé úkoly si lze v rámci vašeho projektu také seřadit do více kategorií neboli takzvaných kontejnerů. Tyto kontejnery lze spravovat z kolonky panel. Po otevření této kolonky můžete vaše stávající kontejnery přejmenovat, vytvořit nové kontejnery a zařazovat do nich vaše úkoly.
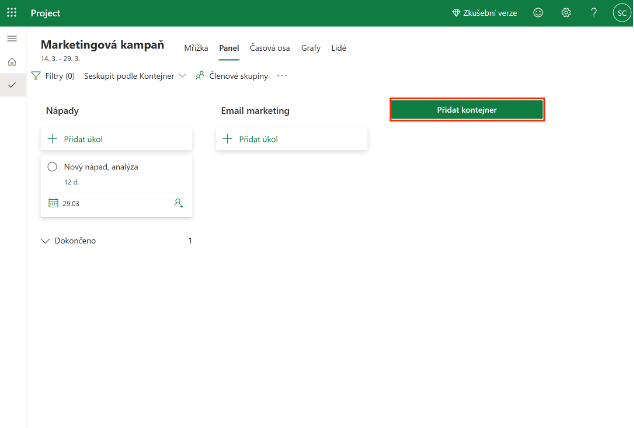
Úprava úkolů
Z kolonky panel můžete mimo jiné upravovat vaše úkoly tím, že na ně kliknete. Lze je například někomu přiřadit, propojit s jinými úkoly, přidat přílohy a přidat daný úkol do aplikace Microsoft Teams, ve kterém o daném úkolu můžete vést i živé konverzace. Užitečná může být také možnost časového plánování, kde můžete odhadnout, kolik času pro dokončení daného úkolu zbývá.
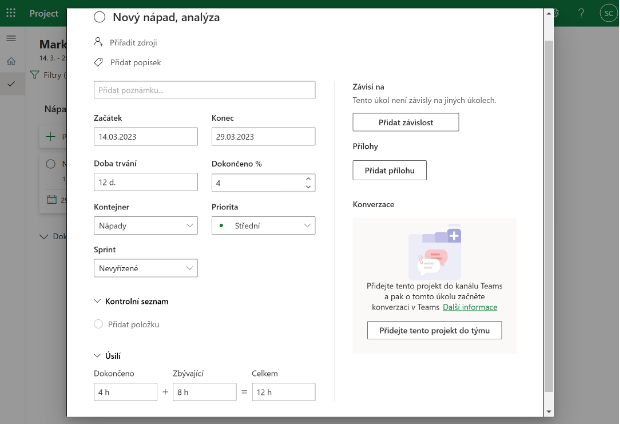
Časová osa
V kolonce časová osa můžete efektivně plánovat jednotlivé úkoly, ale i propojovat a vytvářet úkoly závislé na jiných úkolech. Toto je ideální pokud máte například například nějaký časový limit a potřebujete si termíny pro jednotlivé úkoly graficky vizualizovat.
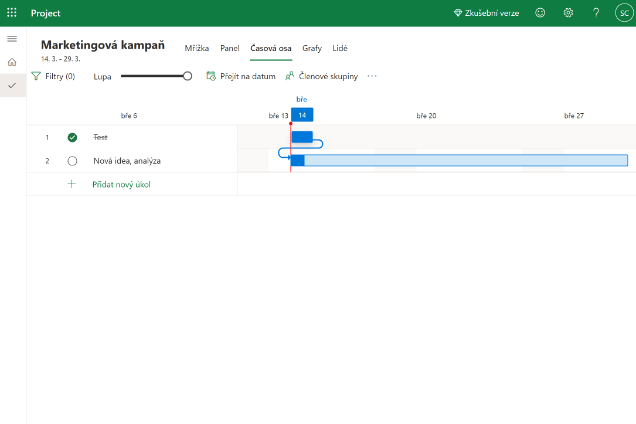
Grafy a lidé
V kolonce grafy si můžete vizualizovat pokrok jednotlivých úkolů různých částí vašeho projetu. V kolonce lidé můžete Vašim kolegům a spolupracovníkům přiřadit úkoly a následně si zobrazit, jak každý z Vašich spolupracovníků postupuje.
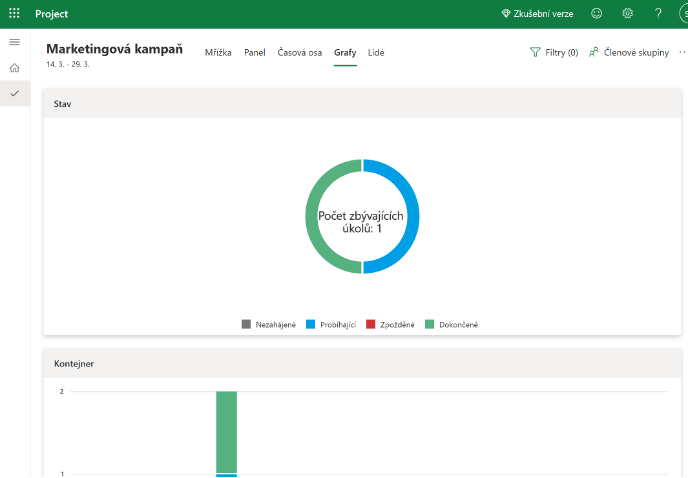
Závěr
Toto je z představení aplikace Microsoft Project vše. Dnes jsme si ukázali, jak v plánovači vytvořit nové projekty, přidat členy, přiřadit jednotlivé úkoly, a jak si graficky zobrazit pokrok daných úkolů. Pokud již používáte aplikaci Microsoft Teams, tak můžete váš projekt integrovat do kanálu v Teams a následně začít živé konverzace o jednotlivých úkolech. Pokud si stále nejste jistí jestli je Microsoft Project pro vás, tak zvažte přečtení článku o alternativním plánovači Tasks, který je dostupný zdarma v Microsoft Teams.