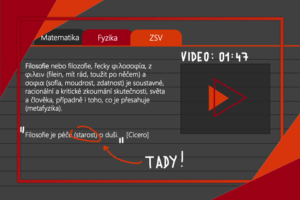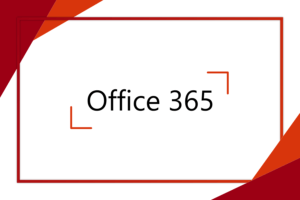Microsoft Visio je populární aplikací, která umožňuje vytvářet rozsáhlé vizualizace a diagramy pro firemní, ale i osobní účely. Microsoft Visio nabízí mnoho různých šablon pro všechny možné účely a také umožňuje nákresy sdílet pro snadnou spolupráci s ostatními.
Kde Microsoft Visio najít
Microsoft nabízí dvě verze aplikace Visio: desktopovou verzi a webovou verzi. Desktopová aplikace nabízí více možností a je typicky využívána většími firmami, ale na rozdíl od webové verze není součástí Microsoft 365 předplatného. V tomto článku popisuji verzi webovou, která je přístupnější a díky cloudu Microsoftu vždy aktuální.
Pro otevření Microsoft Visio stačí navštívit office.com, přihlásit se do vašeho Microsoft účtu a kliknout na položku Všechny aplikace. Dále už stačí jen vybrat Microsoft Visio. Druhou možností je navštívit visio.com.
Vytvoření výkresu
Po otevření Microsoft Visio si můžete vybrat z desítek šablon pro různé účely či vytvořit prázdný výkres, který si sami upravíte.
Šablony se dělí do čtyř hlavních kategorií:
- Obecné, což jsou šablony uplatnitelné v mnoha různých případech. Můžete zde najít například Vennovy diagramy a pyramidové šablony.
- Vývojové diagramy (tzv. flowcharts), které jsou ideální pro kreativní vizualizaci procesů.
- Organizační diagramy, pomocí kterých si můžete vizualizovat hierarchii vaší organizace.
- Diagramy pro síťovou a cloudovou architekturu
- Infografiky, pomocí kterých si můžete vizualizovat například časovou osu.
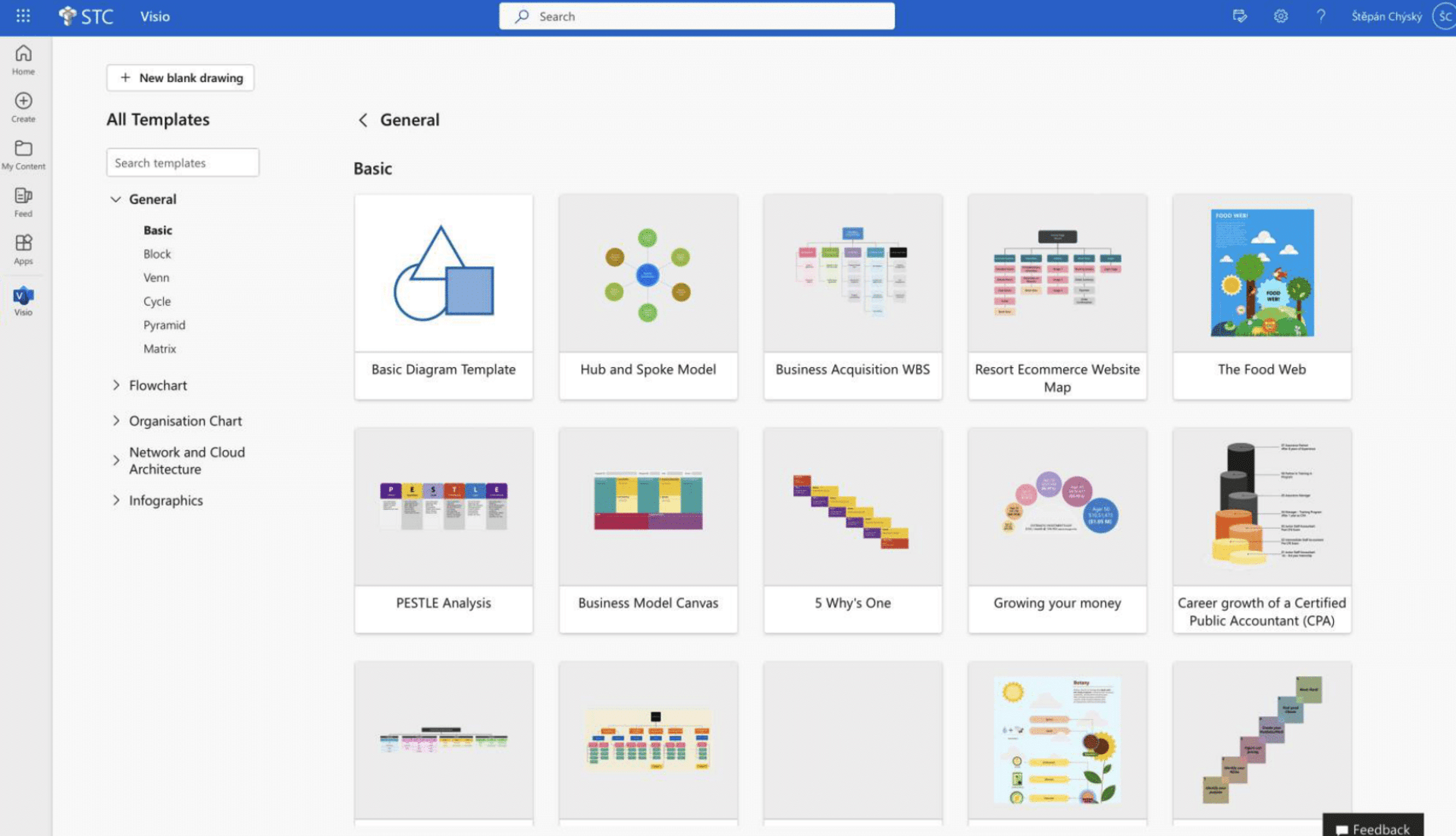
Po vybrání šablony na ni stačí kliknout či zvolit prázdný výkres, a pokud si chcete váš výkres plně navrhnout sami již od základů, tak můžete zvolit Nový prázdný výkres.
Přidání a úprava obrazců
Pro přidání obrazce si stačí přetáhnout vybraný obrazec z lišty na pravé straně na prázdnou stránku dokumentu. Další možností je otevření si lišty Vložení a zvolení funkce Nakreslit obrazec. Poté si můžete navrhnout vlastní obrazec s Vámi požadovanými rozměry.
Dále je dobré nezapomínat, že na rozdíl od aplikací jako je Microsoft Word, Visio nemá předem nastavené rozlišení dokumentu a velikost kresby není omezená. Tudíž přetáhnutím jakéhokoliv obrazce přes stávající kraj kresby dokument zvětšíte.
Pro přidání dalšího obrazce můžete opakovat stejný proces či využít možnosti automatického spojení nového obrazce s vámi vybraným pomocí šipky vedle daného obrazce. Další možností je obrazec vybrat a zkopírovat spolu se stejným rozsahem.
Pokud dále chcete do pole obrazce přidat text, tak stačí v horní liště otevřít Vložení a dále kliknout na Textové pole. Poté můžete vybrat velikost oblasti, ve které bude text. Ta může být právě o velikosti vámi vybraného obrazce. V domovské části hlavní lišty ještě můžete upravovat barvu pozadí, písmo, styl a velikost textu.
V dolní liště také najdete možnost vytvoření nové stránky podobně jako v Excelu.
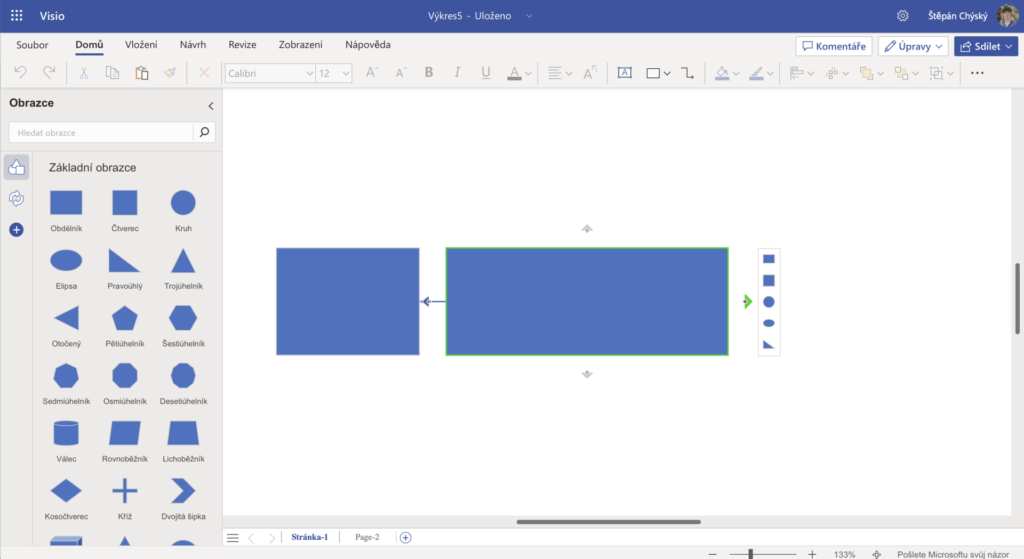
Spolupráce a sdílení
Microsoft Visio nabízí několik užitečných funkcí, které vám usnadní spolupráci v týmu a sdílení s ostatními.
První funkcí je možnost sdílení s ostatními. Pokud chcete dokument sdílet, tak stačí kliknout na tlačítko Sdílet v pravém horním rohu a dále na Spravovat přístup. Poté klikněte na Začít sdílet a vyberte, jestli chcete, aby pozvaní mohli dokument jen zobrazovat či také upravovat. Dále stačí přidat e-maily lidí, se kterými chcete dokument sdílet, a pozvánku poslat.
Také můžete k efektivnější spolupráci využít možnost komentářů. Stačí kliknutím vybrat nějaký obrazec a přidat komentář pomocí tlačítka Nový. Přidání komentáře umožní vašim spolupracovníkům odpovídat a na komentář reagovat.
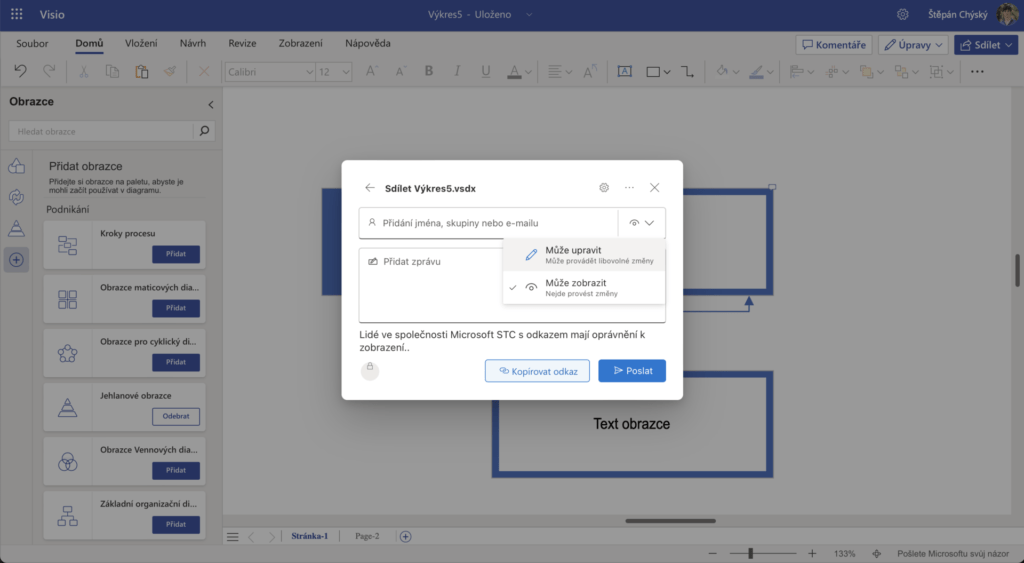
Export výkresů v Microsoft Visio
Pokud využíváte online verzi Microsoft Visio, tak se vám bude soubor ukládat automaticky. Avšak pokud si ale přejete exportovat výkres na interní disk, tak můžete kliknout na Soubor → Uložit jako a výkres exportujte ve formátu Visio (.vsdx), PDF, JPEG nebo PNG.
Pokud ovšem dokument chcete sdílet pro spolupráci, tak je ideální využít již výše zmíněnou možnost sdílení.
Závěr
Toto je z představení aplikace Microsoft Visio vše. V tomto článku jsme si ukázali, jak vytvořit nový výkres, všechny typy šablon a jejich uplatnění, jak obrazce ve výkresu spravovat a upravovat, jak efektivně spolupracovat a výkresy exportovat. Pokud máte zájem o další Office aplikace a jejich vymoženosti, tak můžete prozkoumat další články na našem blogu.