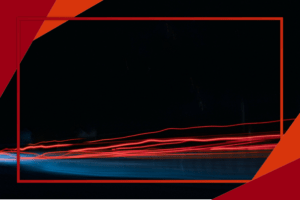Stalo se vám někdy, že jste chtěli nějakou zprávu či oznámení sdělit všem ve škole, ale skrz školní rozhlas se Vám moc nechtělo? SharePoint je tedy ideální řešení. Jedná se o cloudovou službu hostovanou Microsoft 365. Tato aplikace je vhodná pro firmu nebo školu jakékoliv velikosti a stáří. SharePoint využijete k vytvoření webů, které lze použít jako bezpečné místo pro ukládání, uspořádání a sdílení informací mezi všemi.
Kde SharePoint najít a k čemu slouží
SharePoint online umožnuje utvářet, ukládat a sdílet svůj obsah s ostatními na webu odkudkoliv. Díky SharePointu vytvoříte internetové sítě, stránky a knihovny, do kterých můžete ukládat dokumenty nebo složky na sdílení informací pro Vaši školu. Váš obsah na SharePointu může být formátován i přizpůsoben dle Vašich představ pomocí textů, obrázků nebo vložených dokumentů. Pomocí odkazu budete mít možnost sdílet přímo stránky na Sharepointu s kýmkoliv.
Sharepoint můžete otevřít přes webový prohlížeč, jako je například Microsoft Edge. Do Sharepointu se dostanete jednoduše po přihlášení k Microsoft 365 účtu. Kliknete vlevo na horní panel spouštěče aplikací a zobrazí se Vám ikonka aplikace SharePoint. Pokud se přihlásíte přímo přes web Sharepoint Server, stikněte buď na horní liště spouštěče aplikací Weby nebo klikněte na možnost Sharepoint na panelu záhlaví.
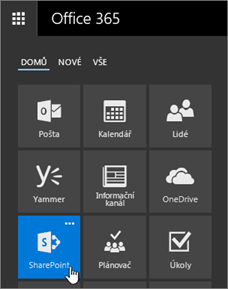
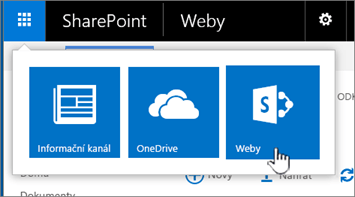

Co je SharePoint site (web)
SharePoint slouží k vytváření webů organizací. V aplikaci Microsoft 365 můžete vytvořit web z domovské stránky služby SharePoint. Pokaždé, když v Outlooku Online nebo v Microsoft 365 vytvoříte skupinu Microsoft 365, získáte také SharePoint týmový web. Pokud jste na SharePoint Server, můžete vytvořit týmový web nebo několik dalších typů webu. Weby slouží jako bezpečné místo pro ukládání, uspořádávání, sdílení a používání informací na jakémkoliv zařízení, a to i z mobilního zařízení pomocí mobilní aplikace Sharepoint. Týmový web spojuje vás a váš tým s obsahem, informacemi a aplikacemi. Můžete tedy například použít týmový web k ukládání a spolupráci na souborech nebo k vytváření a správě seznamů informací.
Jak vytvořit SharePoint site (web)
Pusťme se do vytvoření webu. V horní části stránky služby SharePoint klikněte na + Vytvořit web a vyberte možnost Týmový web. V pravé části obrazovky se zobrazí průvodce vytvořením webu, kam zadejte informace pro vytvoření týmového webu.
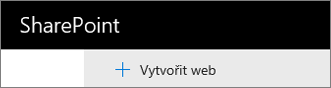
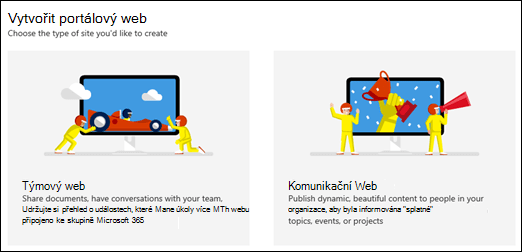
Zvolte si název pro svůj týmový web. Pokud nepoužíváte SharePoint Server 2019, automaticky se vygeneruje e-mail skupiny Microsoft 365, který se bude jmenovat stejně jako váš týmový web. Při psaní uvidíte, jestli je zvolený název dostupný.
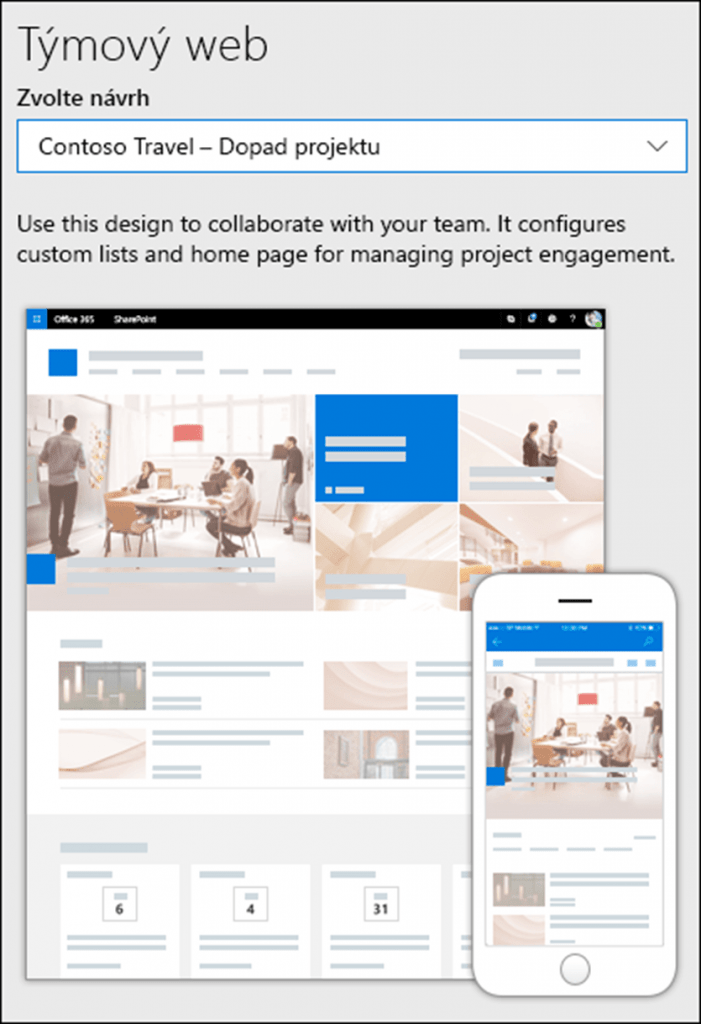
V poli Popis webu přidejte text, který ostatní informuje o účelu vašeho webu. V části Nastavení ochrany osobních údajů případně zvolte Veřejný – k tomuto webu má přístup kdokoliv v organizaci nebo Soukromý – k tomuto webu mají přístup jen členové. Tím určíte, kdo bude mít na váš web přístup. Pokud správce povolil zařazení (klasifikaci) webů, zvolte v části Zařazení webu odpovídající zařazení. Uvedené možnosti se týkají citlivosti informací nebo životního cyklu informací na vašem webu. Pokud používáte SharePoint Server 2019, klikněte na Dokončit a máte hotovo. Pokud ne, pokračujte. Vyberte jazyk svého webu. V SharePointu Online přidejte do pole Přidat další vlastníky jména nebo e-mailové adresy dalších lidí, kteří mohou web spravovat.
Poté v poli Přidat členy v SharePointu Online přidejte jméno nebo e-mailovou adresu každého, kdo má být členem vašeho webu a klikněte na Dokončit. Členové přidaní do skupiny Microsoftu 365 a přidružení k webu se automaticky přidají do skupiny členů webu. Pokud nechcete další vlastníky, členy a návštěvníky přidávat hned, klikněte na Dokončit.
Co je SharePoint stránka
Přes stránky na SharePointu můžete sdílet své nápady s ostatními pomocí obrázků, excelových, wordových a powerpointových dokumentů, videí či dalších. Stránky můžete vytvářet a publikovat snadno a rychle. Při vytváření stránky můžete přidat a přizpůsobit webové části a až následně stránku publikovat pouze jedním kliknutím. Následně samozřejmě i sdílet s ostatními.
Jak vytvořit SharePoint stránku
Jak si tedy takovou SharePoint stránku vytvořit? Nejprve přejděte na web, na který chcete přidat stránku. Následně přejděte na domovskou stránku webu. Poté klikněte na tlačítko +Nový a pak vyberte Stránka. Můžete také přejít na existující stránku, vybrat + Nový a vybrat Začít z prázdné stránky. Nebo můžete zvolit Kopírovat tuto stránku a vytvořit novou stránku se stejnými webovými částmi a obsahem jako stávající stránka.
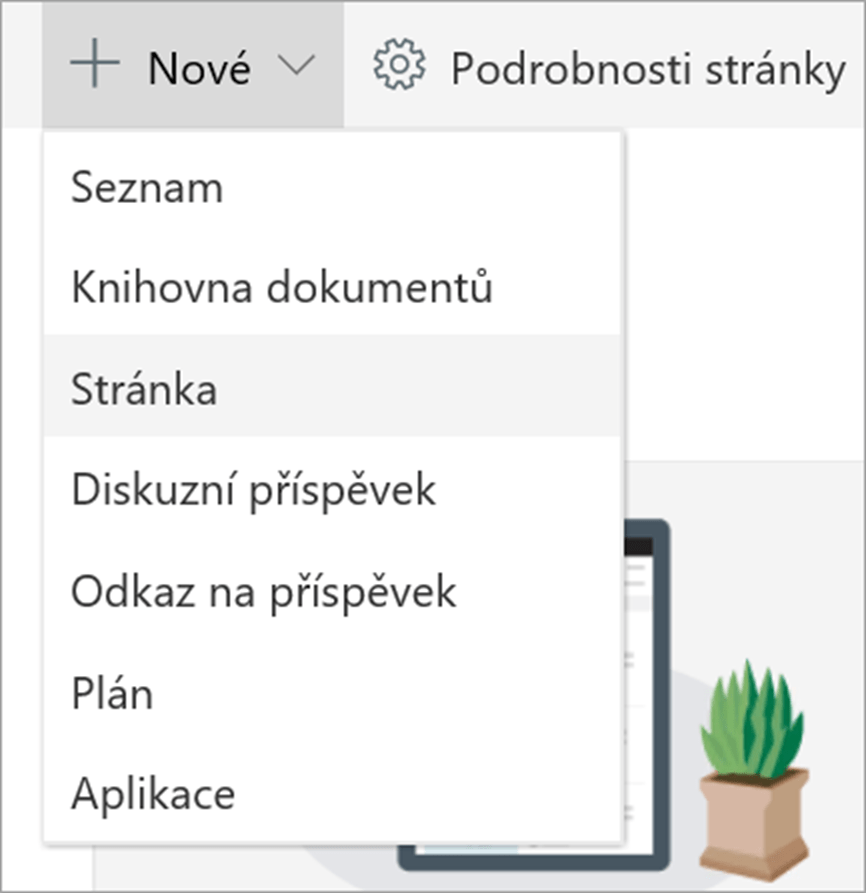
Po rozkliknutí možnosti Stránka začnete tvořit novou stránku. Zde si zvolíte jednu ze šablon nabízenou na vytvoření stránky a stisknete tlačítko dole Vytvořit. Můžete si pak později vytvořit i vlastní šablonu. Po zvolení šablony přidejte název vaší stránky.
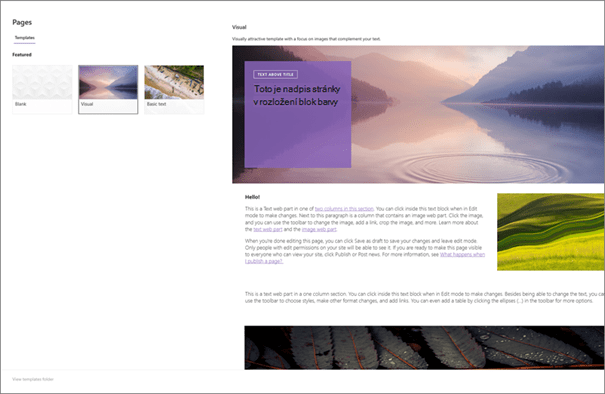
K přidání webových části klikněte na + , které se nachází na levém kraji nebo uprostřed, a přidejte obsah, obrázek nebo text. Do webových částí můžete vkládat i aplikace jako MicrosoftLists nebo PowerBI. Je tu opravdu velká škála výběru.
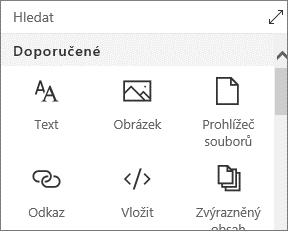
Až budete hotovi s úpravami, klikněte na tlačítko Uložit jako koncept a vaše provedené úpravy se uloží. K provedeným úpravám se nyní můžete vracet nebo je pozměňovat, neboť skupina vaši upravovanou stránku zatím neuvidí. Až po stisknutí tlačítka Publikovat se zobrazí se všemi úpravami ostatním.
Po prvním publikování publikování stránky se Vám zobrazí výzva, jak byste chtěli o vaší stránce dát ostatním vědět. Máte na výběr ze čtyř možností:
- Přidání stránky k navigaci: přidáte odkaz na stránku pomocí názvu stránky do navigace na levé straně
- Příspěvek jako novinky na tomto webu: přidáte příspěvek na domovskou stránku vašeho webu
- E-mail: umožníte poslat vybraným příjemcům e-mail s náhledem stránky a volitelnou zprávou
- Kopírovat adresu: zobrazí se adresa stránky, abyste ji mohli zkopírovat a poslat ostatním
Hierarchie
Jako některé aplikace, tak i SharePoint má svou vlastní hierarchii. Jeho základní hierarchie se skládá z několik vrstev, které si nyní představíme.
- SharePoint obsahuje několik SharePoint webů. Web není nadřazen žádnému jinému webu.
- Stránky – další úrovní v hierarchii jsou stránky, které jsou obsaženy v kolekci webů, ale stránka může mít buď jeden nebo více nadřazených webů.
- Knihovna dokumentů – knihovna je vrstva O365 SharePoint, knihovna nedokáže vytvářet žádné weby pod ní, lze je však vytvořit všemi výše uvedenými vrstvami v hierarchii.
- Složky – můžeme vytvářet složky, o kterých si můžete myslet, že vypadají jako složky na místním počítači.
- Dále tu pak máme příspěvky, plány, aplikace.
Formátování stránky
V SharePointu fungují hlavní stránky přesně tak, jak fungují v ASP.NET. Jenže SharePoint vyžaduje, aby určité prvky, jako jsou ovládací prvky a zástupné symboly obsahu specifické pro SharePoint, byly na stránce. To kvůli tomu, aby SharePoint správně vykreslil tuto hlavní stránku. Pomocí Design Manageru, k převodu souboru .html na plně funkční hlavní stránku SharePointu, nemusíte vědět nic o technologii ASP.NET ani o značce specifické pro SharePoint. Místo toho se můžete soustředit na návrh vašeho webu v HTML, CSS a JavaScriptu.
Vytvoření seznamu a jeho účel
Seznamy v SharePointu jsou velmi užitečné. Pomáhají nám sledovat nevyřešené problémy, inventáře nebo kupříkladu plán vystoupení. Pomocí nich budete mít všechny důležité informace před sebou a jednoduše můžete sledovat změny od začátku až do konce. Nový seznam si vytvoříme tak, že na horní paletě klikneme tlačítko +Nové a zvolíme položku Seznam. Zobrazí nám možnost vytvořit si nový seznam v aplikaci MicrosoftLists, která je s Sharepoint propojena. Při vytváření nového seznamu postupujeme úplně stejně jako v samotné aplikaci MicrosoftLists. Návod na vytvoření prázdného seznamu nebo seznamu dle šablony najde v článku Přivítejte nové Microsoft Lists nebo ve videu.
Příspěvky
Máte horkou novinku, kterou byste rádi sdělili svým žákům a učitelům? K tomu Vám pomohou příspěvky. Příspěvky slouží k vytvoření nového oznámení, zprávy či novinky. Příspěvky se zobrazují jako přizpůsobený informační kanál na úvodní stránce SharePointu i v mobilní aplikaci. Můžete ho také zobrazit na týmových webech, komunikačních webech a centrálních webech.
Jak vytvořit příspěvek
Vytvoření nového příspěvku je velmi podobné jako vytvoření nové stránky. V horní části úvodní stránky SharePointu klikněte na Vytvořit příspěvek. Dále vyberte web, na kterém chcete publikovat svůj příspěvek. Na webu, který jste si zvolili, dostanete prázdnou stránku příspěvku, která je připravená k vyplnění. Váš příspěvek vytvoříte pomocí pokynů – vytvoření příspěvku.
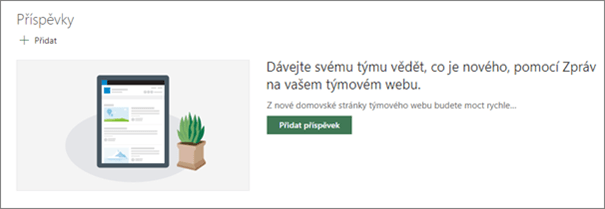
Pokud chcete začít vytvářet příspěvek, klikněte na + Přidat v části Novinky. Zobrazí se prázdná stránka příspěvků, kterou můžete začít vyplňovat.
Začněte s přidáním názvu, který slouží jako nadpis. Obrázek můžete přidat nebo změnit pomocí panelu nástrojů obrázku na levé straně. Kliknutím na + přidáte webové části, jako je text, obrázky, video a další. Po vytvoření stránky klikněte v pravém horním rohu na Odeslat novinky a jako nejnovější článek se zobrazí článek v části Novinky.
Novinka se zobrazí také na úvodní stránce SharePointu a může se zobrazit i na jiných místech, která vyberete. Lidem, se kterými jste v kontaktu, přijde oznámení o tom, že jste publikovali novinky v mobilní aplikaci SharePoint.
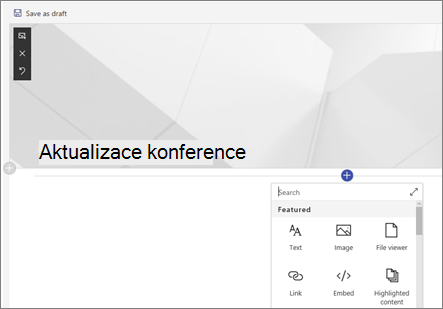
Příspěvek můžete také vytvořit tak, že v horní části webu kliknete na + Nový a pak na Příspěvek. Potom zvolíte šablonu stránky a začněte s vytvářením příspěvku.
V SharePoint můžete přidat odkaz na obsah z webu nebo z jiného webu pomocí odkazu Novinky. Propojený obsah se zobrazí jako zpravodajský příspěvek.
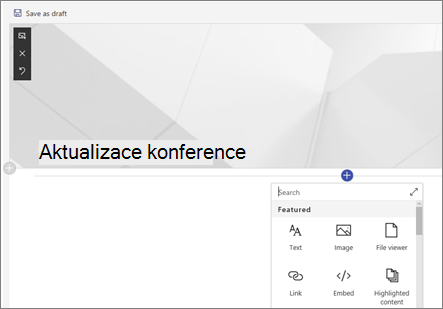
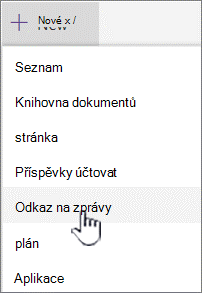
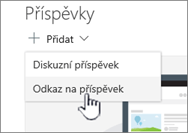
Pokud jste na jiné stránce a nevidíte možnost nabídky Odkaz na novinky, přidejte na stránku webovou část Novinky a potom klikněte na + Přidat v části Novinky.
Plány
Microsoft Planner je služba Microsoft 365, která umožňuje vytvářet vývěsky a zadávat nebo přidávat úkoly jednotlivcům nebo týmu. Na kartě Planner můžete úkoly řadit do sloupců (nebo kontejnerů). Kontejnery mohou označovat fáze vývoje, dny v týdnu, sprinty a další. Úkoly můžete přesunout na svou tabuli pouhým přetažením myší, takže když dokončíte úkol či jednu z jeho částí, stačí ho jednoduše myší přetáhnout. Vývěsky jsou užitečné pro komunikaci, protože označují průběh zadaného úkolu. Přehledně vidíte, jak jste na tom vy i ostatní s vypracováním. Více o Planneru se dozvíte v článku Organizujte skupinové projekty pomocí Microsoft Planner.
Na SharePointovém webu můžete vytvořit plán se všemi těmito funkcemi. Nejprve přejděte na web, na který chcete přidat plán. Pak klikněte na Nový a potom na plán v horní části stránky. Pokud chcete vytvořit nový plán, zadejte nový název plánu do pole název plánu v pravém podokně a pak klikněte na vytvořit. Chcete zobrazit existující plán? Tak klikněte na použít existující plán a potom vyberte plán, který chcete použít. V seznamu Vyberte existující plán a pokud chcete zobrazit odkaz na plán na levé straně navigace, zkontrolujte, že je vybraná možnost Zobrazit v navigaci na webu. Abyste mohli využívat všechny funkce Microsoft Planneru, musíte použít úplnou aplikaci Planner.
Aplikace
Aplikace pro SharePoint jsou malé, snadno použitelné a samostatné aplikace, které provádějí úkoly nebo specifické podnikové potřeby. Na svůj web lze přidat aplikace a přizpůsobit pomocí konkrétních funkcí nebo zobrazit informace, jako je sledování času a výdajů. Můžete také přidat aplikace, které provádějí různé úkoly založené na dokumentech, které zobrazují novinky nebo informace z webových stránek třetích stran nebo které se připojují k sociálním webům.
Na web můžete přidávat aplikace z různých zdrojů. Pokud vaše organizace vytvořila vlastní aplikace pro interní firemní použití, můžete jej přidat z katalogu aplikací vaší organizace procházením aplikací v rámci vaší organizace. Můžete taky nakupovat aplikace od třetích stran pomocí procházení SharePoint Store. Aplikace můžete přidávat i pomocí příkazu Přidat aplikaci.
Možnost propojení sešitu v Excelu
SharePoint umožňuje i propojení sešitu v Excelu. Sešit můžete publikovat do knihovny Microsoft SharePointu, aby ho ostatní mohli zobrazit nebo upravovat ve webovém prohlížeči, aniž by museli mít na svém počítači nainstalovaný Excel. Publikování je v podstatě stejné jako ukládání, ale liší se v tom, že při něm můžete pomocí některých předdefinovaných možností určit, co uživatelé uvidí, když si sešit otevřou v prohlížeči.
Tip: V praxi ukládání nebo publikování sešitu na centrální sharepointový web pro celou organizaci může zajistit, aby po organizaci nekolovaly různé verze stejného sešitu, což se může stát, když se sešit rozesílá e-mailem.
Tip: Nastavením některých možností publikování můžete zvýraznit určité části sešitu, třeba grafy, a jiné části můžete skrýt, aby se nedaly zobrazit v prohlížeči. Můžete třeba nastavit, aby se zobrazil graf, ale ne jeho pokladová data. Můžete taky určit, že některé listy se mají zobrazit určitým lidem a ostatní listy se mají skrýt.
Když publikujete sešit na sharepointovém webu, uloží se na SharePoint celý sešit. Uživatel, který má požadovaná oprávnění na SharePointu, si celý sešit může prohlédnout nebo s ním pracovat buď v prohlížeči, nebo v desktopové aplikaci Excel.
Historie verzí
Pokud je Správa verzí v seznamu nebo knihovně povolená, můžete ukládat, sledovat a obnovovat položky v seznamu a souborech v knihovně, kdykoli se změní. Knihovny mohou sledovat hlavní verze, ve kterých byl do dokumentu přidán nový oddíl a dílčí verze, ve kterých byla opravena pravopisná chyba. Seznamy mohou sledovat pouze hlavní verze. Jak se tedy k historii dostanete?
Otevřete seznam nebo knihovnu na panelu Snadné spuštění. Pokud se název seznamu nebo knihovny nezobrazí, klikněte na obsah webu nebo Zobrazit veškerý obsah webu a potom klikněte na název seznamu nebo knihovny. Klikněte pravým tlačítkem myši na prostor mezi položkou nebo názvem dokumentu a datem a potom v nabídce klikněte na příkaz Historie verzí . Abyste zobrazili Historii verzí, možná se budete muset v nabídce posunout dolů. Pokud se Historie verzí nezobrazí, klikněte v dialogovém okně na tři tečky (…) a potom na Historie verzí. Zobrazí se seznam verzí souboru.
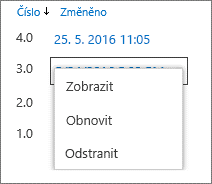
V dialogovém okně Historie verzí najeďte ukazatelem vedle verze, kterou chcete zobrazit, a vpravo klikněte na šipku dolů. Tím zobrazíte seznam možností.
Klikněte na kartu zobrazení. Otevře se dialogové okno Historie verzí s různými akcemi, které můžete vybrat. Dostupné akce se liší podle verze a s atributy nastavenými správcem nebo vlastníkem. Nabízené možnosti se mění podle toho, jestli vyberete nejnovější nebo starší verzi.
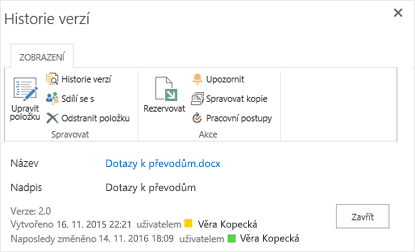
Okno Historie verzí pro nejnovější verzi souboru obsahuje akce pro správu, oznamování, rezervaci nebo vytvoření pracovního postupu. Zobrazení Historie verzí pro předchozí verzi souboru ukazuje možnost obnovení nebo odstranění této verze.
Závěr
V tomto článku jste se dočetli nejen o aplikaci SharePoint, ale i dalších aplikací Microsoft 365 jako MicrosoftList nebo Planner. SharePoint je ideální využívat nejen pro komunikaci s celou školou, ale i jako komunikační prostředek pro sdílení novinek mezi třídami. Neotálejte tedy a začněte využívat SharePoint co nejrychleji a nejefektivněji.