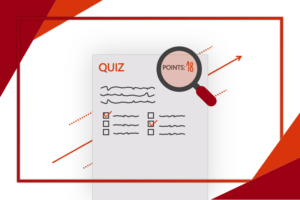V této sérii se dozvíte hned několik užitečných funkcí, které ti usnadní zpracování bakalářské, seminární, ročníkové nebo jiné práce. Škola má často různé požadavky, co musí práce obsahovat ze stylistického hlediska – jaké mají být mezery mezi řádky, nadpisy, jak pracovat se zdroji, obrázky. V této sérii článků se na tyto známé a jiné méně známé, přesto užitečné funkce Wordu podíváme. I seminární práce ve Wordu může být hračka.
Pojďme se posunout zase o něco dál
Ve valné většině škol se Word používá, ale málo lidí se do něj ponoří hlouběji, než je jen klasické formátování textu. Proto, ve třetím díle, se podíváme na obávané záhlaví a zápatí. Často se s ním setkáváme a je nechvalně známé mezi studenty, kteří se učí s Wordem pracovat. Úzce spjato se záhlavím a zápatím je také číslování stránek – funkce, která se opravdu hodí snad při každé delší práci.
My si teď ukážeme, jak na to a věřím, že sami uvidíte, že to není nic těžkého.
Nezapomeňte si nejdříve přečíst 1. díl a 2. díl, aby vám nic neuniklo.
Obsah
Kde to najít?
Záhlaví a zápatí jsou oblasti umístěné na horním a dolním okraji každé stránky dokumentu.
Do záhlaví a zápatí můžete vložit text, grafiku (obrázek, logo,…) nebo pole (např. číslo stránky, datum, název souboru).
Všechny tři funkce najdeme na kartě Vložení v pravé části lišty sekce Záhlaví a zápatí.
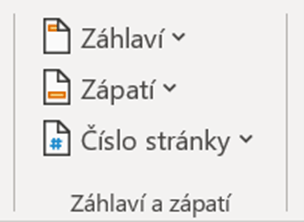
Výběr stylu
Poté stačí pouze kliknout na záhlaví/zápatí a vybrat si styl, který se nám líbí. Poté do záhlaví a zápatí můžeme napsat, co chceme – např. jméno autora, název práce.
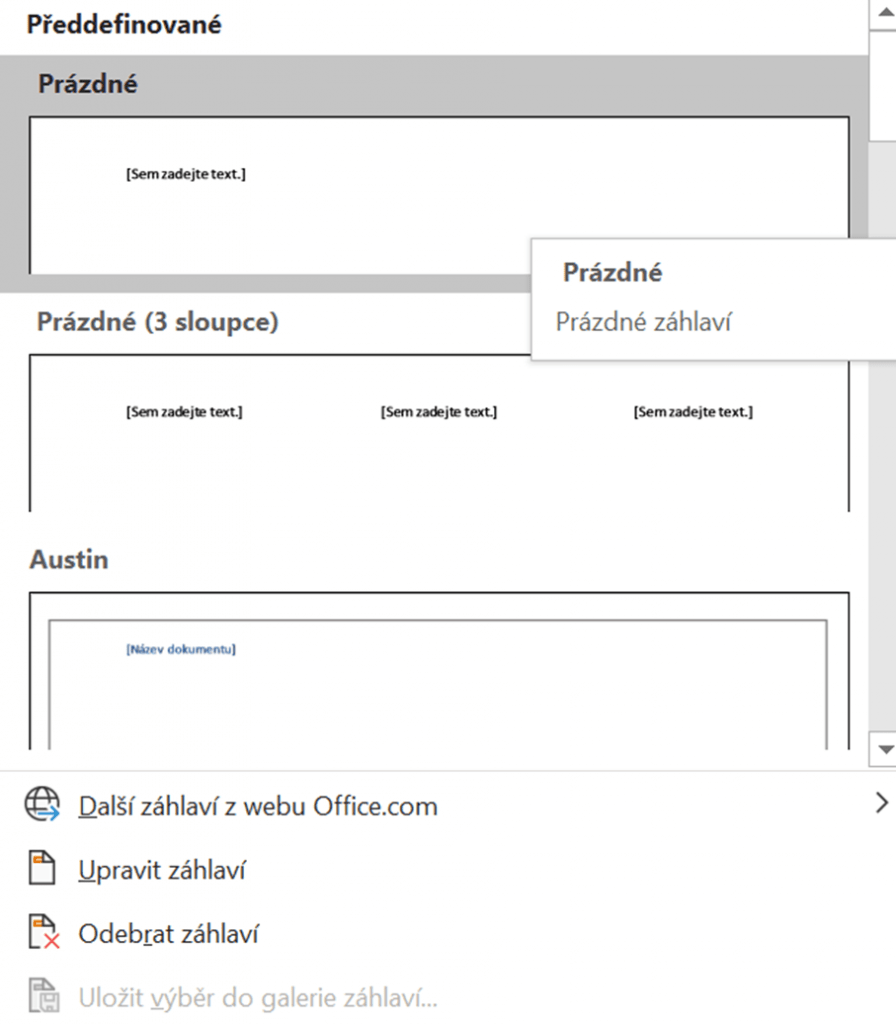
Karta Záhlaví a zápatí
Vytvořením záhlaví se objeví další karta Záhlaví a zápatí, kde můžeme nastavit další vlastnosti jako vzdálenost od okraje, vložení obrázků do záhlaví nebo nastavení jiné podoby první stránky.
Zaškrtnutím Jiné na první stránce v sekci Možnosti je možné upravit záhlaví a zápatí jinak nebo jej tam vůbec nemít (může se hodit pro titulní stranu práce).

Číslování stránek
Najdeme na stejném místě jako záhlaví a zápatí. V kartě Vložení v sekci Záhlaví a zápatí nalezneme funkci Číslování stránek. Po kliknutí na tuto funkci se objeví nabídka podobná té na obrázku – Výběr stylu záhlaví. Můžeme si vybrat, jak chceme, aby se čísla zobrazovala – jestli bude vpravo/vlevo/uprostřed, jestli tam bude další text. Jakmile si vybereme, všechny strany se očíslují. Word automaticky vytvoří zápatí nebo záhlaví, do kterého číslo vepíše. Také se automaticky čísluje od první stránky.
Pokud bychom chtěli, aby první stránka zůstala bez čísla, a až druhá strana měla číslo 1, není problém. Na nově vzniklé kartě Záhlaví a zápatí v levé části nabídky, vedle sekcí Záhlaví a zápatí vybereme číslo stránky a malou šipečkou rozklikneme nabídku.
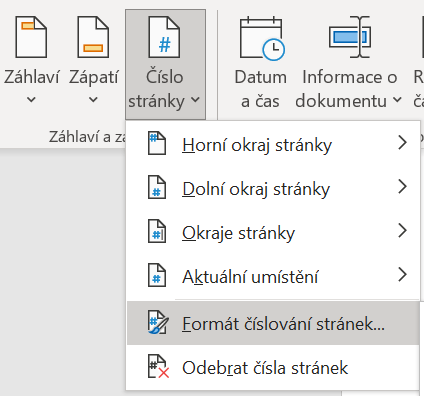
Ze seznamu, který se objeví, přejdeme na Formát číslování stránek. Objeví se následující tabulka, ve které v dolní části zatrhneme Začít od: a hodnotu nastavíme na 0. Tohle nastavení dá první stránce číslo 0 a druhé stránce číslo 1. Takhle jsme to původně chtěli.
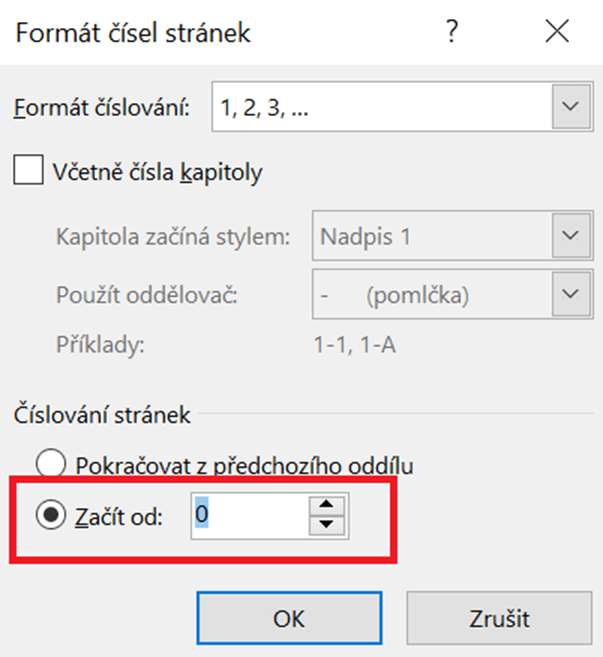
Co nás čeká příště?
Dnes jsme se podívali na záhlaví a zápatí. Ukázali jsme si styly, které můžeme vybrat. Také jsme se podívali na to, kde je možnost očíslovat stránky dokumentu, abychom jsme se už víckrát neztratili.
Příště se můžete těšit na možnosti Vyhledávání v textu. Jaké máme možnosti hledání a nahrazení, wildcards, hledání podle stylu, procházení dokumentu, nebo se taky podíváme jak vytvoříme záložky v dokumentu.