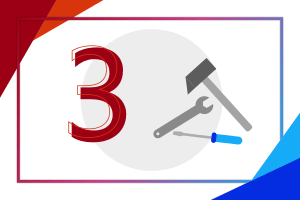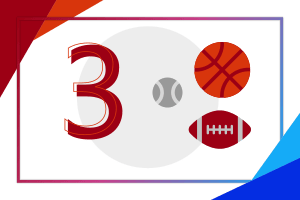Pokračujeme s naší letní prázdninovou sérií Spojte hobby s Office. Je čas volna, a tak jsme si pro vás, studenty, učitele i rodiče, připravili sadu tipů a nápadů, jak můžete prostředí Office nebo některé aplikace ve Windows 10 využít naplno i o prázdninách. Na své si přijdou cestovatelé, fotografové, sportovci, hudebníci, kutilové i kuchaři. Říkáte, že cloudové nástroje jsou určené jen pro práci? Tato série vás vyvede z omylu. Tak pojďme rovnou na to!
Obsah
Jak si vytvořit fotoknihu včetně poznámek ve OneNote?
Není nad krásnou fotoknihu, která zachytí vzpomínky na pěkné dny s rodinou nebo s přáteli. V dnešní době vzniknou na celém světě tisíce fotografií za sekundu a je čím dál obtížnější najít ty nejhezčí a hlavně pak najít čas na jejich prohlédnutí. Ty nejlepší bychom tak měli mít uložené nejen jako JPG soubory, ale také jako celou naši fotoknihu, kterou si lze dále vyzdobit. A na to se přesně hodí aplikace OneNote, kde se kreativitě meze nekladou. Až ji pošlete přátelům, budou nadšeni.
Začneme vytvořením nového poznámkového bloku aplikace OneNote. Doporučujeme jej vytvořit na OneDrive, aby byl kdekoli dostupný a zároveň automaticky zálohovaný. O ty nejhezčí vzpomínky přece nechceme přijít. Poté si lze v novém poznámkovém bloku vytvořit jednotlivé oddíly, ty budou třeba představovat jednotlivé události. No a nakonec si v každém oddílu můžeme vytvořit libovolný počet stránek, a mít tak vše roztříděné. Toto rozložení je pochopitelně zcela individuální.
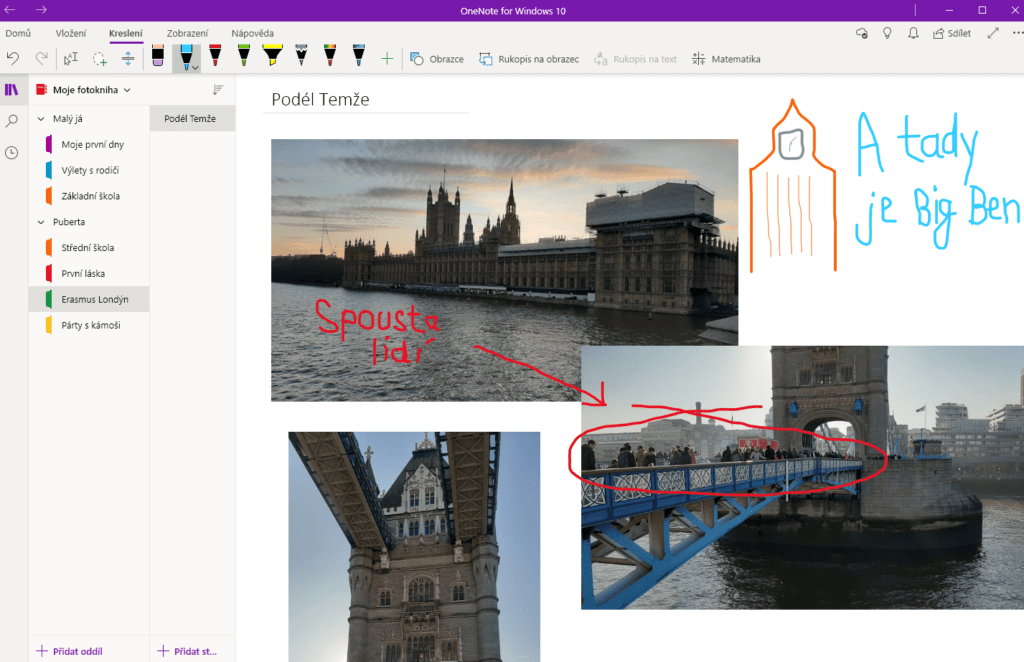
A potom už je to velmi jednoduché, jakoukoli fotku přidáme pomocí karty Vložení a funkce Obrázky. Ihned po vložení jí můžeme upravit velikost nebo ji pouhým přetažením přesunout na jiné místo na stránce. Karta Kreslení pak obsahuje širokou nabídku per, u kterých lze měnit barvu i velikost. Text napsaný na klávesnici může střídat text psaný ručně, to zejména tehdy, máme-li dotykové zařízení se stylusem. Nezbývá než popřát hezčí ilustrace než na našem obrázku.
Jak ukládat fotky a prohlížet je díky OneDrive a Fotky?
Každý fotograf potřebuje mít kam ukládat fotky, a to nejlépe tak, aby se k nim dostal z každého zařízení. Nejjednodušší nástroj pro ukládání fotek v rámci Office 365 je OneDrive. Tam si pomocí pár kliknutí můžeme své fotky uložit, roztřídit je do složek, sdílet je s přáteli nebo zákazníky a následně prohlížet v moderní aplikaci Fotky ve Windows 10.
OneDrive umožňuje nahrát své dokumenty na cloudové úložiště, a tak k nim mít přístup ze všech svých zařízení připojených k internetu, jako je například tablet a chytrý telefon. Nejprve přejdeme do našeho vlastního cloudového úložiště na adrese onedrive.com. Pro vytvoření nové složky použijeme možnost Nové – Složka a tu si pojmenujeme.
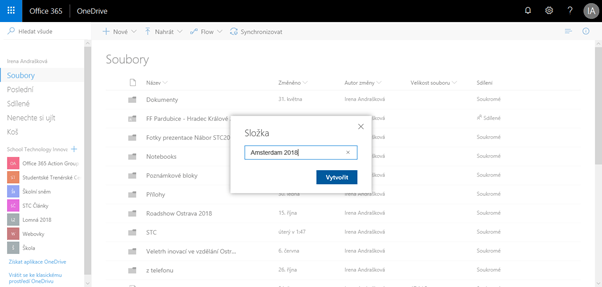
Tam můžeme následně nahrát fotky z našeho zařízení a poté ji celou stáhnout anebo sdílet. Můžeme nastavit i s kým a na jak dlouho ji sdílet. Pokud si stáhneme aplikaci OneDrive i do svého chytrého telefonu se systémem Android nebo iOS, lze zde pod ikonkou Já a dále v Nastavení povolit Nahrávání z fotoaparátu, které zajistí, že všechny fotky a videa pořízené mobilem budou automaticky nahrány na OneDrive. Samozřejmě je možné nastavit, aby se tak stalo pouze při připojení na Wi-Fi, mobilních dat není nikdy dost. Tak budou všechny vaše fotky bezpečně zálohované a nikdy o ně nepřijdete.
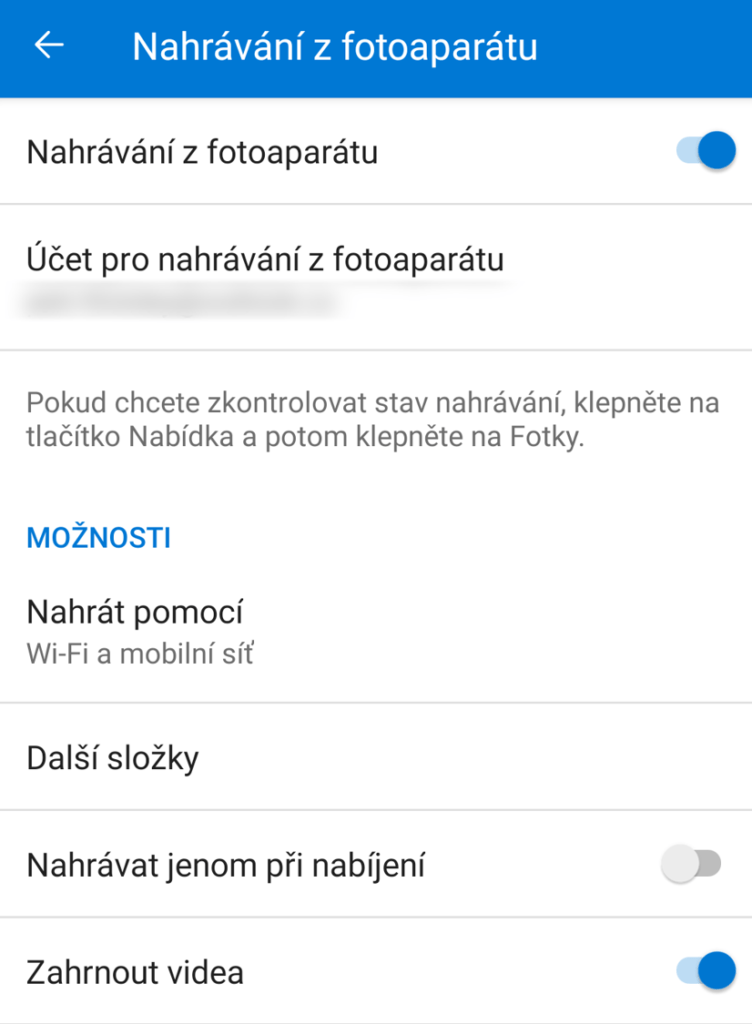
K prohlížení fotek je nejideálnější aplikace Fotky předinstalovaná ve Windows 10. Umožňuje totiž zobrazit si nejen fotky uložené v počítači, ale právě i na OneDrive. Pokud byste své fotky z OneDrive neviděli, funkci zapnete pod třemi tečkami vpravo nahoře pod položkou Nastavení. Dále aplikace nabízí si své fotky a videa upravovat, tvořit filmy a vytvářet alba. Aplikace také dokáže vytvořit videoremix z fotek a videí, které vybereme. Můžeme měnit filtry, vkládat text nebo dokonce přidávat 3D efekty, jako jsou třeba motýli nebo exploze. Například pro vytvoření krátkého videa z vašeho výletu do Amsterdamu klikneme na tlačítko Nové video a vybereme druhou možnost, tedy Automatické video.
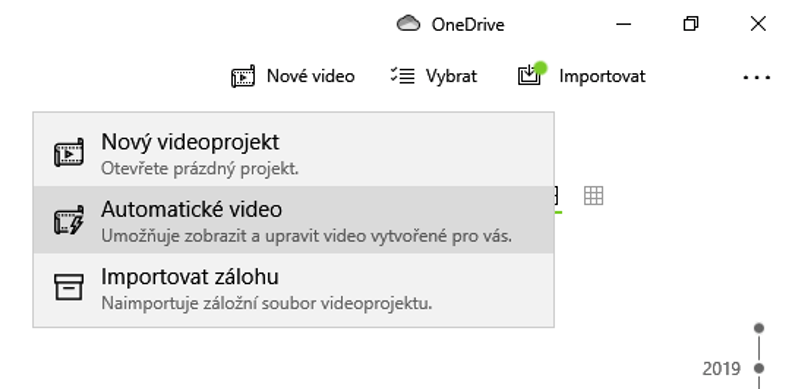
Následně si jenom vybereme fotky, které se mají ve videu nacházet, a znovu klikneme na tlačítko Vytvořit. Teď už zbývá video pojmenovat a je to. Editor videa, který je součástí aplikace Fotky, za nás vytvořil krásnou videoprezentaci, díky které můžeme oslnit ostatní. Nelíbí se vám, jaký styl byl pro video zvolený? Nevadí, stačí kliknout na tlačítko Automaticky remixovat a Editor videa aplikuje jiný. Tlačítko Upravit video nabízí ruční přidání či změnu hudby, která se automaticky přizpůsobí času prezentace, a nikdy tedy neskončí useknutě, nebo 3D efektů. Pokud nám stačí stav, v jakém už video je, stačí kliknout na Dokončit video a po exportování jej můžeme rovnou znovu nahrát na OneDrive nebo sdílet s přáteli.

A věděli jste, že z Windows 10 můžete k OneDrive přistupovat nejen z webové aplikace, ale také přímo z Průzkumníku souborů? Přečtěte si více v našem článku Synchronizace OneDrive s Windows 10. Soubory budou k dispozici přímo v Průzkumníkovi, ale přitom nemusí zabírat vůbec žádné místo na úložišti počítače – zázrak.
Jak na prezentaci fotek za pár kliknutí v PowerPointu?
Když chci jako fotograf/ka prezentovat svoje fotky, mám několik možností. Jednou z nich je právě Editor videa ve Windows 10, který jsme si již představili, a další je aplikace PowerPoint. Můžeme totiž v rychlosti vytvořit i jednoduchou prezentaci, se kterou zazáříme. Že bude trvat dlouho vložit na jednotlivé snímky všechny fotografie? Omyl, uvidíte, že prezentace fotografií jde vytvořit i na pár kliknutí. Na rozdíl od videa se bude hodit ve chvíli, kdy budeme chtít přednést k jednotlivým fotografiím vlastní komentář a příběh, jak byla fotka pořízena. To jistě všichni fotografové moc dobře znají.
V PowerPointu vytvořme novou prázdnou prezentaci. A nezapomeňte, když ji uložíte na OneDrive, bude dostupná z jakéhokoli zařízení. Na kartě Vložit můžeme ve skupině Obrázky najít tlačítko Fotoalbum. Pokud jste si jej až do dnešního dne nevšimli, věřte, že nejste sami. V nabídce pod ním klikneme na možnost Nové fotoalbum…
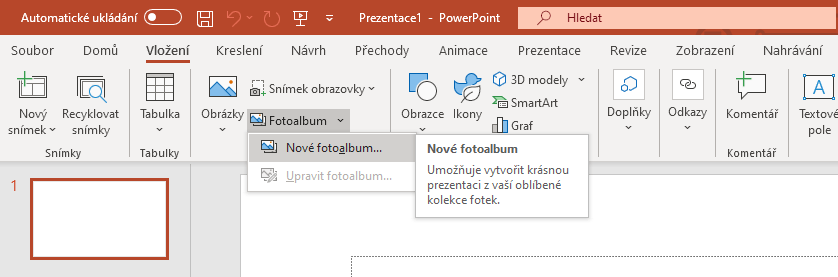
V tuto chvíli po nás PowerPoint bude chtít vybrat všechny fotky z úložiště počítače, které použijeme, což můžeme učinit přes tlačítko Soubor či disk… Může jich být pár, mohou jich být desítky, to už je na vás. Následně nezapomeňme zaškrtnout příslušná políčka u těch fotek, které bude potřeba ještě částečně upravit. Všimněte si, že zdaleka zde nemáme jen možnost odebrání, ale také změny pořadí nebo vpravo i změny jasu, kontrastu a dalších základních parametrů každé fotky.
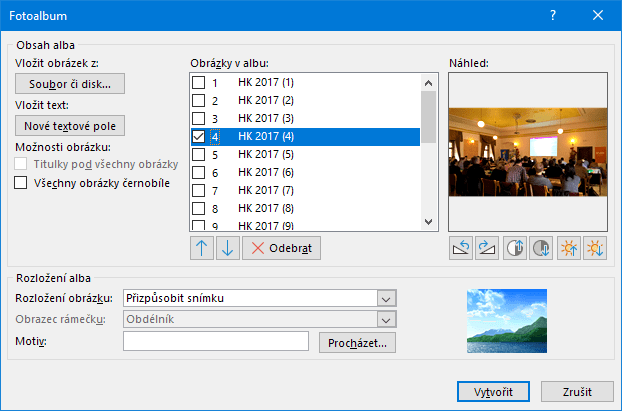
Až budeme spokojeni s výběrem, není nic jednoduššího než kliknout na tlačítko Vytvořit v dolní části okna. V ten okamžik se vytvoří nová prezentace, která obsahuje úvodní snímek a námi zvolené fotky v námi definovaném pořadí. Pokud využíváme nejnovější PowerPoint v rámci balíčku Office 365, umělá inteligence vygeneruje navíc pár návrhů designu, jak by mohl vypadat náš úvodní snímek, a nabídne je ve sloupečku Návrhy designu vpravo.
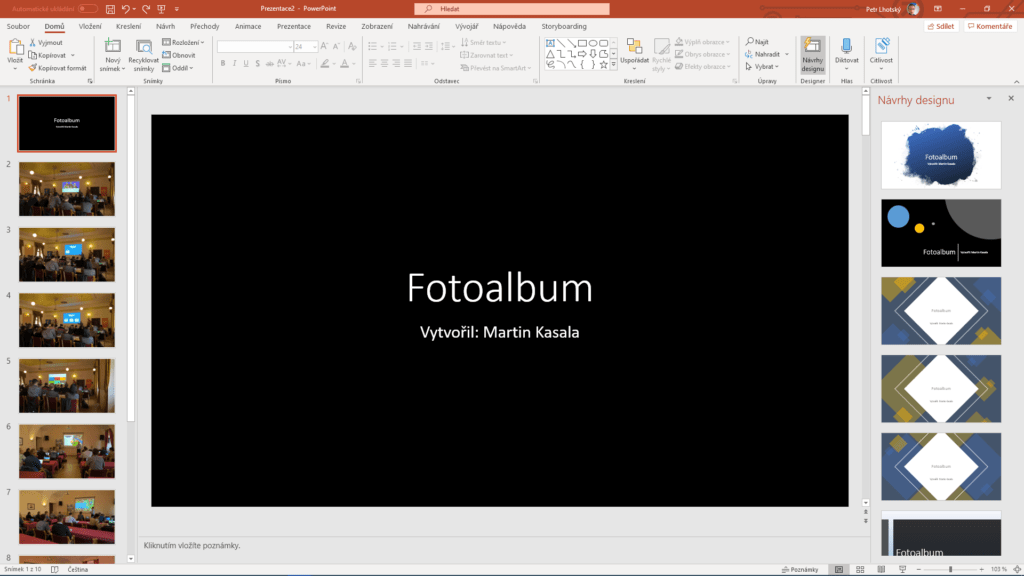
Tak co, že to bylo jednoduché, jak jsme slibovali? Prezentaci samozřejmě můžeme přes OneDrive hned sdílet s ostatními nebo ji dokonce můžeme exportovat jako video. Hodit se nám mohou také přechody. Vybereme všechny snímky (v panelu všech snímků stiskneme Ctrl + A) a na kartě Přechody zvolíme dle libosti efekt přechodu mezi snímky. Nezapomínejte ale, že nic se nemá přehánět. Jak lze s fotkami a grafikou v PowerPointu dále pracovat, píšeme v článku To je opravdu možné v PowerPointu – 1. díl.
Tak co, bude pro vás teď zpracování fotek, včetně ukládání a následné prezentace, daleko snadnější? Já myslím, že ano! Objevte, co dalšího umí aplikace OneNote, OneDrive a PowerPoint. Můžete se také podívat na další díly v sérii Spojte hobby s Office – 3 tipy pro kuchaře, kutily, hudebníky, sportovce, a cestovatele.