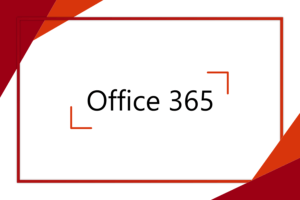PowerPoint. Jistě ho všichni znáte a pravděpodobně jej i často používáte. Napadlo vás ale někdy, že v něm zdaleka nemusíte vytvářet jen prezentace, ale že s jeho pomocí můžete produkovat vlastní šablony, ty pak upravovat podle své libosti a opětovně používat? To vše a mnohem více se naučíme právě v tomto článku. Nebojte se, nemusíte být žádným profesionálem, abyste mohli vaše projekty obohatit vlastními návrhy pozadí, styly písma nebo rozložením snímků. Stačí vám k tomu opravdu pouze PowerPoint. Pusťme se do toho!
Rychlé a velké změny
Dnes si ukážeme jednu neznámou, ale za to velice šikovnou funkci. Pracovali jste někdy na velké prezentaci a najednou jste se rozhodli, že byste rádi něco změnili? Pokud byste chtěli přidat do rohu své logo nebo změnit font nadpisů, museli byste tak snímek po snímku upravovat celou prezentaci. Toto je perfektní situace, kdy zazáří funkce Předloha snímků. V Předloze snímků můžete na jednom místě provádět změny, které se použijí na všechny vaše snímky, a tak si vytvoříte přesně takový vzhled a rozložení, jaké potřebujete.
Předloha snímků a rozložení snímků
Pro použití vyberte na horní liště Zobrazení a Předloha snímků. Namísto prezentace nyní vidíte veškerá rozložení snímků, která jsou ve vašem návrhu. Cokoliv, co zde uděláte, nezmění obsah vaší prezentace, pouze její vzhled a rozložení. Předloha snímků je větší náhled v podokně miniatur na levé straně okna. Menší náhledy pod ním jsou všechna jednotlivá rozložení snímků. Chcete-li provést změnu pro celou prezentaci, upravte Předlohu snímků. Můžete tak například změnit font nadpisů, přidat své logo, změnit rozložení atd. Úprava rozložení snímku ovlivní pouze snímky v prezentaci, které toto rozložení používají.
Poznámka: Předlohu snímků je vhodné upravit předtím, než začnete vytvářet vlastní snímky. Tímto způsobem budou veškeré snímky, které do prezentace přidáte, vycházet právě z vašeho vlastního nastavení. Pokud však upravíte Předlohu snímků poté, co jste vytvořili své vlastní snímky, budete muset změny znovu aplikovat na již existující snímky v prezentaci v normálním zobrazení.

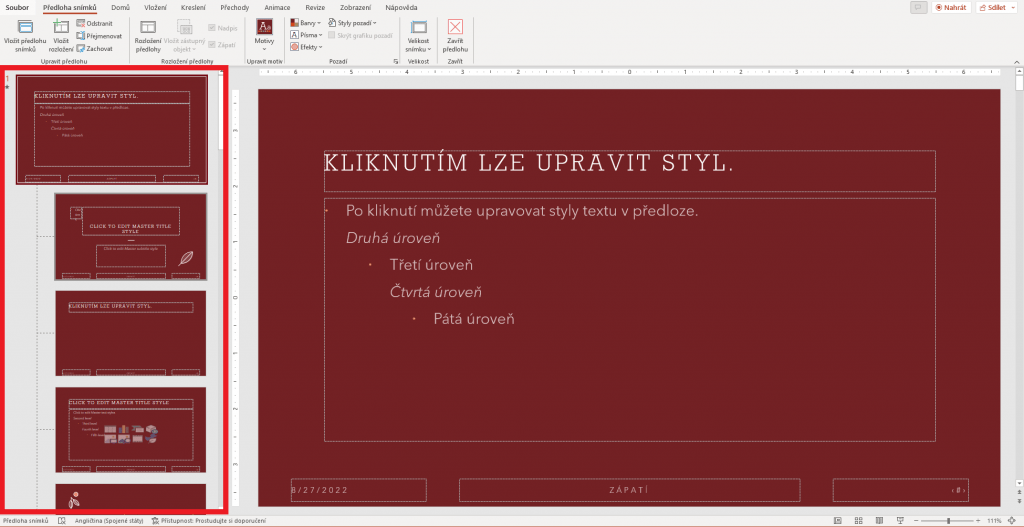
Jaké jsou výhody?
Použití Předlohy snímků usnadňuje vytváření prezentací, které vypadají konzistentně a vzhledově přitažlivě. Také vám při vytváření prezentací šetří spoustu času a umožňuje vám tak soustředit se více na samotný obsah než na rozložení nebo vzhled.
Pokud vytváříte prezentaci s týmem, může být užitečné použít Předlohu snímků, protože vytváří rámec pro vzhled a chování každého snímku. Každý člen týmu pracující na projektu může vytvářet nové snímky z předlohy, aniž by měnil prvky, které musí zůstat konzistentní. Společnost může také poskytnout Předlohu snímků svým zaměstnancům, kteří mohou tuto funkci použít k vytvoření vlastních prezentací v požadovaném rozložení, aniž by museli odstraňovat nebo upravovat kritické prvky.
Další příjemnou funkcí Předlohy snímků je, že si můžete uložit jakoukoli vlastní šablonu, kterou jste vytvořili a použít ji pro budoucí prezentace. Díky tomu je ideální pro značky usilující o konzistentní styl prezentace nebo pro jednotlivce, kteří prostě milují šablonu, kterou navrhli.
Uložení Předlohy snímků
Můžete si také vytvořit nový snímek. Po kliknutí na Vložit rozložení si snímek upravíte podle svých představ a pomocí Přejmenovat napíšete vlastní název a uložíte jej. Když v normálním zobrazení vložíte nový snímek, vaše vlastní rozložení je nyní dostupné v galerii rozložení.

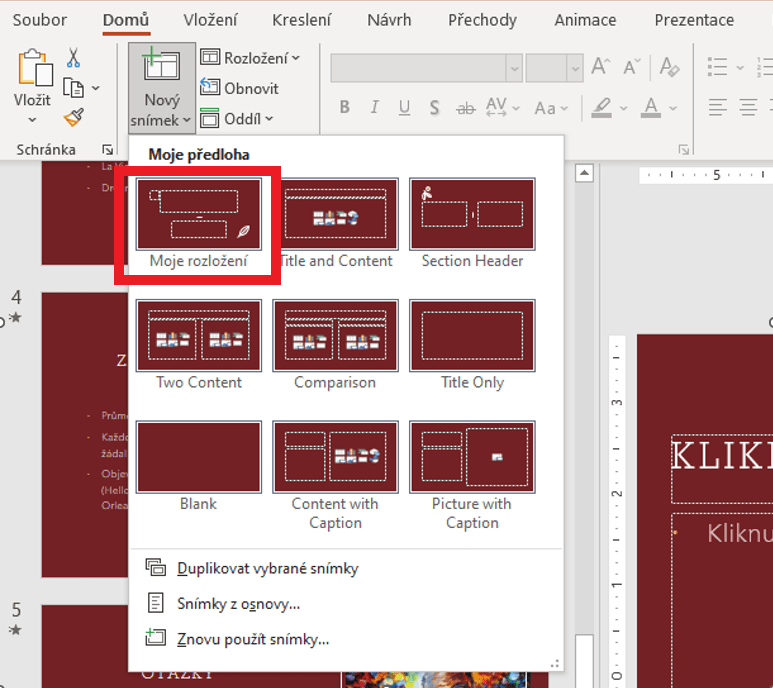
Stejně jako jeden snímek, si můžete uložit i vaši přizpůsobenou Předlohu snímků. Klikněte na náhled Předlohy snímků na levé straně okna, přejmenujte ji a uložte. Zpět v normálním zobrazení na horní liště klikněte na Návrh, poté na vaši pojmenovanou Předlohu snímků na Uložit aktuální motiv. Tímto způsobem budete nyní moci použít svůj vlastní design v budoucích PowerPoint prezentacích.
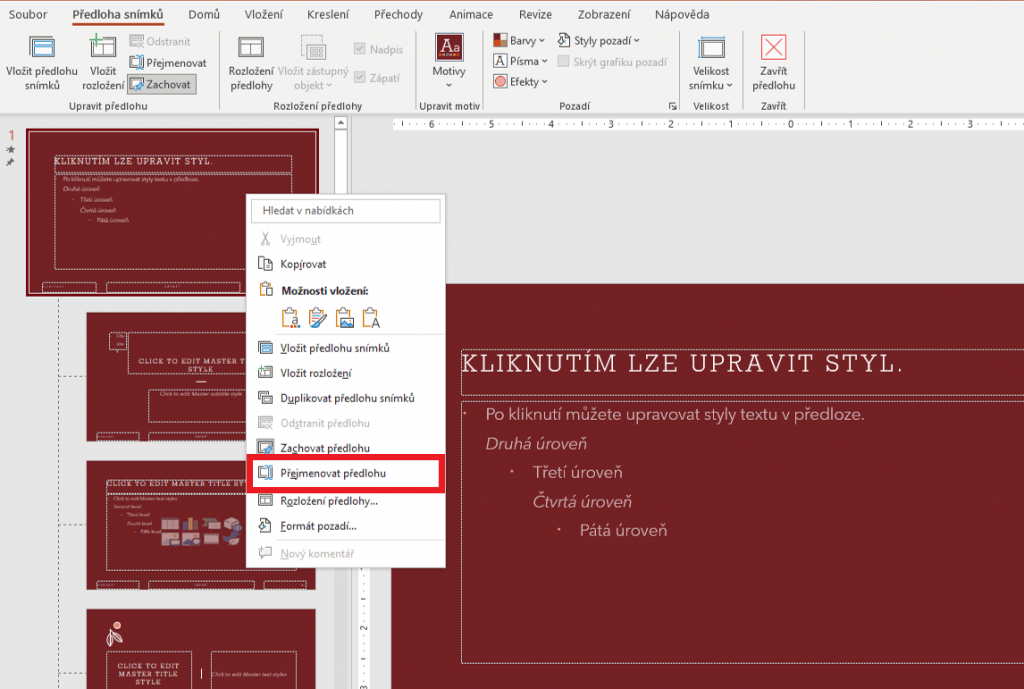
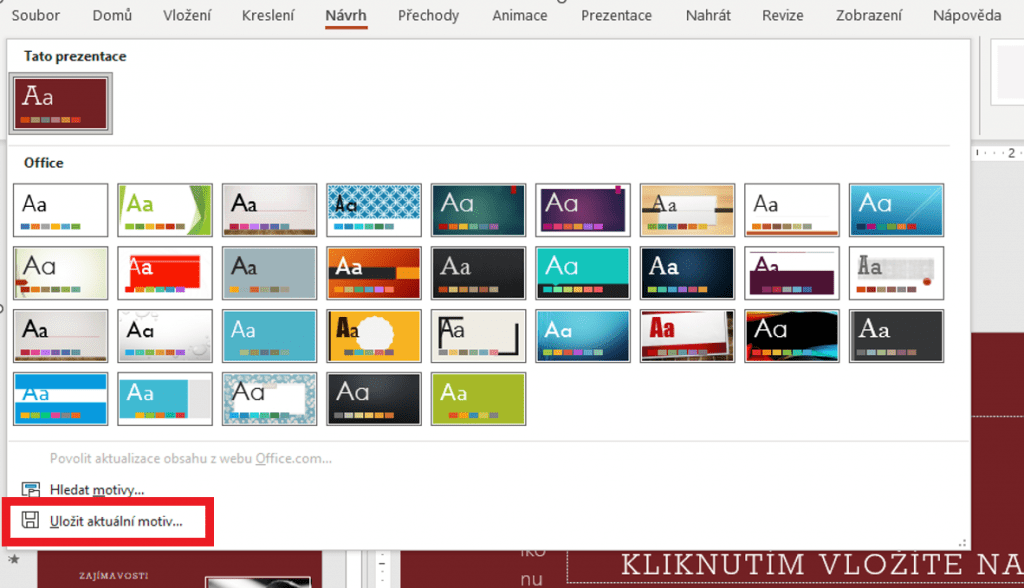
Shrnutí
Předloha snímků vám pomůže si přizpůsobit design svojí prezentace nejen s přednastaveným rozložením, ale také s vlastními návrhy pozadí nebo fonty. Je to skvělý pomocník při práci na větších projektech, který vám ušetří usilí i čas. Tak proč to nezkusit! Pokud vás tento článek zaujal můžete se podívat na další díly tohoto seriálu (1. díl, 2. díl,3. díl).