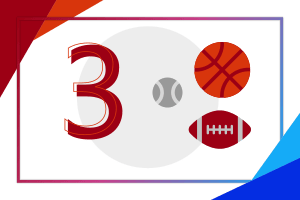Pokračujeme s naší letní prázdninovou sérií Spojte hobby s Office. Je čas volna, a tak jsme si pro vás, studenty, učitele i rodiče, připravili sadu tipů a nápadů, jak můžete prostředí Office nebo některé aplikace ve Windows 10 využít naplno i o prázdninách. Na své si přijdou cestovatelé, fotografové, sportovci, hudebníci, kutilové i kuchaři. Říkáte, že cloudové nástroje jsou určené jen pro práci? Tato série vás vyvede z omylu. Tak pojďme rovnou na to!
Obsah
Jak si vytvořit rychlý plán projektu ve OneNote?
Každý správný kutil, který jde nakupovat materiál pro svoji práci, potřebuje seznam. Nejjednodušším nástrojem pro přípravu plánu projektu v rámci Office je OneNote. Začít můžeme vytvořením nového bloku, který budeme mít synchronizovaný a dostupný i ve smartphonu. Ve OneNote vytvoříte nový poznámkový blok, který se automaticky uloží na cloud, aby byl dostupný z jakéhokoli zařízení a mohl si ho zobrazit třeba i známý, který bude také nakupovat. Ani nemusí používat OneNote, stačí mu umožnit přístup z webu. V nabídce vpravo vyberete Sdílet, nastavíte odkaz, povolíte, nebo naopak zakážete úpravy a vyplníte příslušné e-mailové adresy či příslušná jména těch, kterým nově vytvořený blok chcete sdílet.
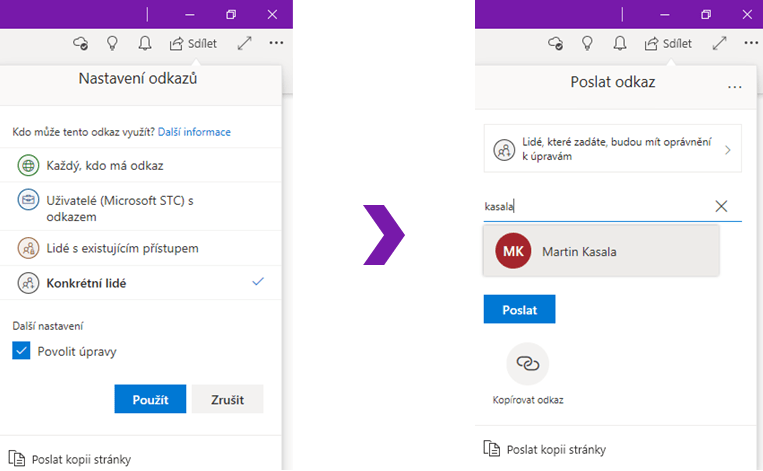
OneNote je poznámkový blok, který třídí naše poznámky na jednotlivé oddíly a pod nimi na jednotlivé stránky. Pro plánování toho, co budete potřebovat, se hodí například oddíl „Železářství“, kam můžeme uložit soupis a předběžný počet kusů. Další oddíly mohou být pojmenovány například „Pila“ nebo „Doprava“, ale to už záleží na vašem konkrétním oboru a požadavcích.
Tipy pro ještě lepší poznámky
Během projektu si pak do OneNote můžete dělat poznámky, co jste spotřebovali, včetně přiložených fotek, popisků nebo komentářů. OneNote umožňuje vkládat mnoho různých objektů přímo do textu. Během práce si můžete vše zapisovat na jednom místě, a mít tak perfektní přehled o průběhu projektu. Pokud jej vlastníte, tak určitě využijte i stylus a dotykové zařízení.
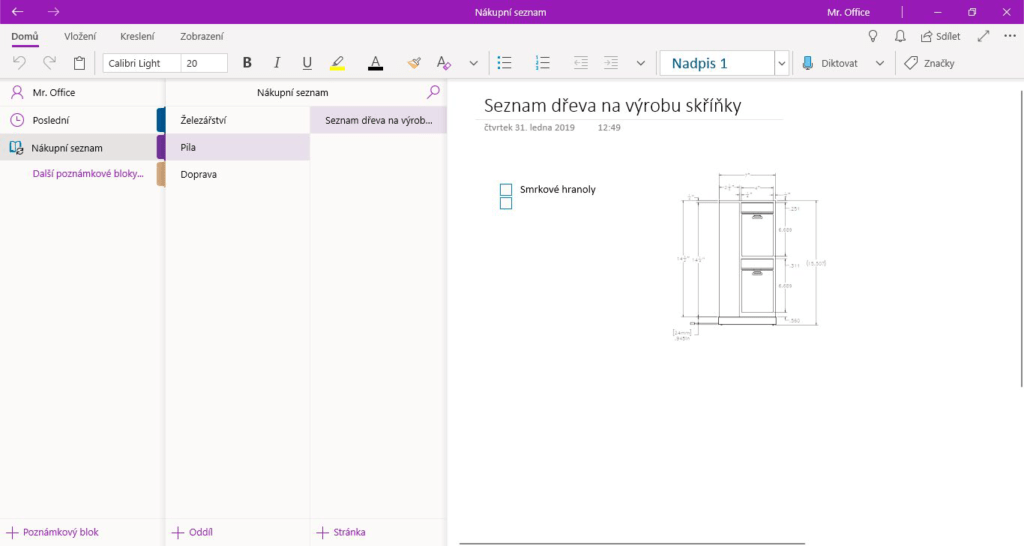
Když máte zrovna špinavé ruce, tak není příjemné něco do OneNote zapisovat. Naštěstí můžete využít možnost přímého nahrání hlasového záznamu, abyste o ty nejdůležitější myšlenky nepřišli. Funkci naleznete na kartě Vložení pod tlačítkem Zvuk s ikonou mikrofonu. OneNote se pak o vše postará a zvukový záznam vloží na aktuálně zobrazenou stránku.
Jak načrtávat přesné nákresy ve Whiteboard?
Microsoft Whiteboard je digitální tabule, která má využití nejen při hodinách, ale také při kreslení a načrtávání našich myšlenek a nápadů. Pro kutily je tedy ideální pro přesné nákresy projektů, které lze následně exportovat jako obrázek PNG nebo SVG, tedy i vektorově, takže neztratíme kvalitu při jakémkoli přiblížení.
Aplikaci je možné stáhnout z Microsoft Store nebo ji lze otevřít také přímo ve webovém prohlížeči, ale tato verze je značně limitovaná. Přihlášení je nezbytností k používání, ale postačí vám účet Microsoft. Potom vytvoříte novou tabuli. Samozřejmostí je i možnost spolupracovat v reálném čase, tedy sdílet ji kamarádům či kolegům, kteří vám s projektem pomáhají.
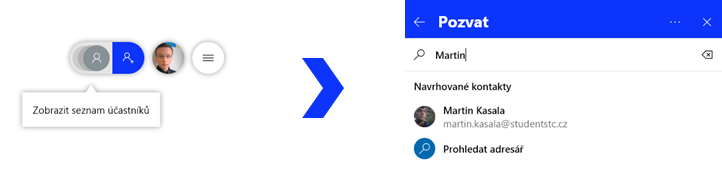
Jak tuto aplikaci můžeme využít my kutilové? K předávání cenných informací ohledně toho, jak bude vypadat výsledný výrobek, popřípadě ke sdílení rad v dílně, jak co budete dělat. Fungují zde jak klasické tahy od ruky, tak i nezbytné pravítko a kružítko.
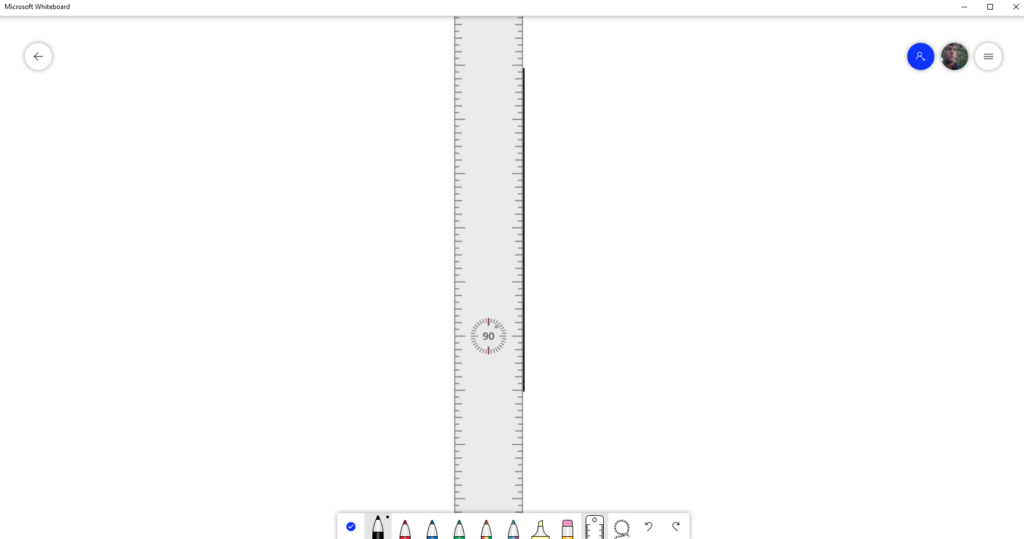
Nákresy mohou být přesné, barevné, popsané, a to i s rozměry. Pokud na jedné tabuli pracuje více uživatelů najednou, je přesně vidět, kdo se kde nachází, takže si nebudete navzájem přeškrtávat nakreslené tvary. Ukládání vašich náčrtů se děje automaticky, takže se nemusíte bát, že po hodinách svojí práce ztratíte, co jste vytvořili.
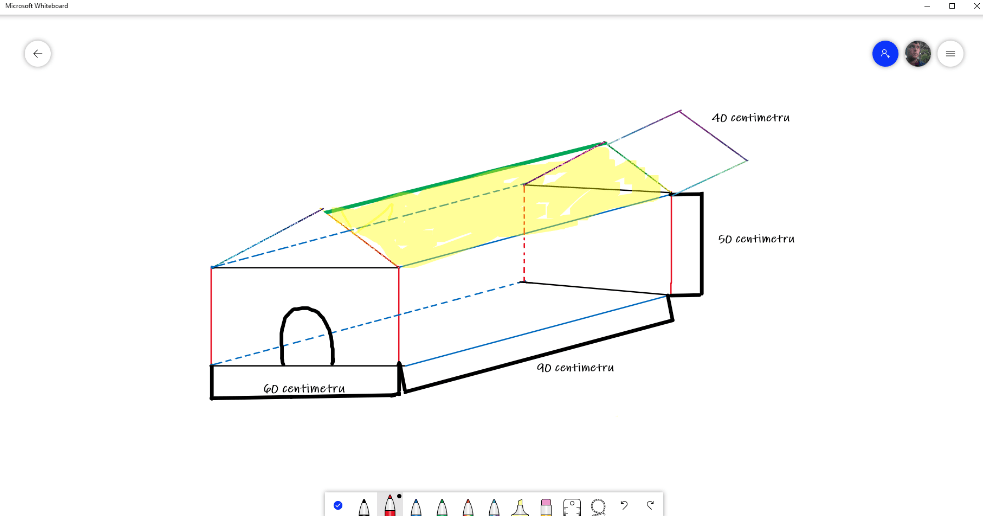
Další funkce a export
Kromě kreslení samotného aplikace umožňuje například vkládání textu, poznámek, obrázků, seznamu úkolů, nálepek nebo obsahu z Wordu či z PowerPointu a je tak krásně provázána s celým prostředím Office 365. O některých dalších funkcích píšeme v článku Whiteboard ve výuce, ale není nad to si vše vyzkoušet prakticky u sebe, takže neváhejte a stahujte.
Hotový náčrtek pak můžete uložit jako obrázek pomocí tlačítka vpravo nahoře a možnosti Exportovat. Zde si vyberete typ souboru a následně jeho název a umístění. Ze stejné nabídky můžete výkres poslat do OneNotu či publikovat do Teams.
Jak sestříhat video s návodem v Editoru videa?
Možností využití Editoru videa při kutilské práci se nabízí hned několik. Může sloužit například k vytvoření videonávodu, jak vytvořit určitou vychytávku. Jako kutilové se přitom můžeme zaměřit pouze na obsah a formu i styl můžeme nechat na této šikovné aplikaci ve Windows 10. Editor videa lze najít přímo z nabídky Start jako samostatnou aplikaci. Je ale dostupný také z aplikace Fotky přes tlačítko Nové video. Budete doslova koukat, jak rychle vytvoříte působivé video!
Úprava videa
Začněte tím, že si do nějaké složky v počítači připravíte obrázky a videa, která za chvíli budete chtít ve vašem videoprojektu použít. Ani nemusejí být v jedné složce. Pro automatické ukládání fotek i videí přímo z telefonu doporučujeme využít OneDrive. O něm se můžete dočíst například v článku Cloudové úložiště OneDrive. Opravdu velkou výhodou je, že je pak můžete mít synchronizované přímo v Průzkumníkovi souborů. Jak? To se zase dozvíte v článku Synchronizace OneDrive s Windows 10. Ale zpět k Editoru videa. Klikněte na tlačítko Nový videoprojekt a pojmenujte si ho, například jako „Zajímavý výrobek“.
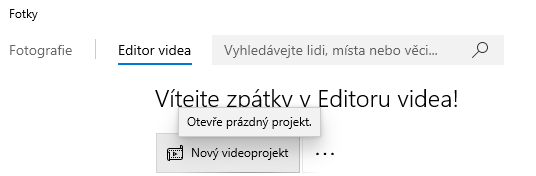
Nejprve si do tohoto projektu importujte všechny obrázky a videa, klikněte tedy na tlačítko Přidat v části Knihovna projektů a vložte připravené obrázky i videa. To lze kdyžtak i dodatečně. Máte hotovo? Paráda! Pokračujeme dál.
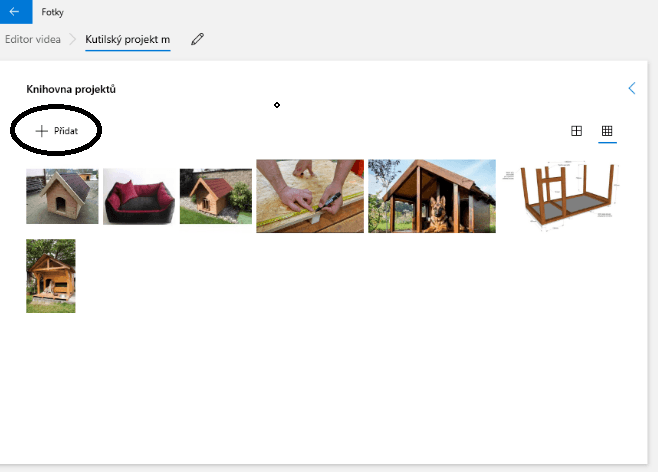
Celý zbytek tvorby videa je o vyskládání časové osy, tedy snímků v takovém pořadí, v jakém mají být ve výsledném videu. Na začátek by to chtělo nějaký úvodní slide. Pro přidání úvodní stránky tedy nejprve klikněte na Přidat kartu s názvem a poté na tlačítko vedle, tedy Text. Napíšete text a pak vyberete jeho styl, třeba „Dobrodružství“. Nakonec vyberete rozložení.
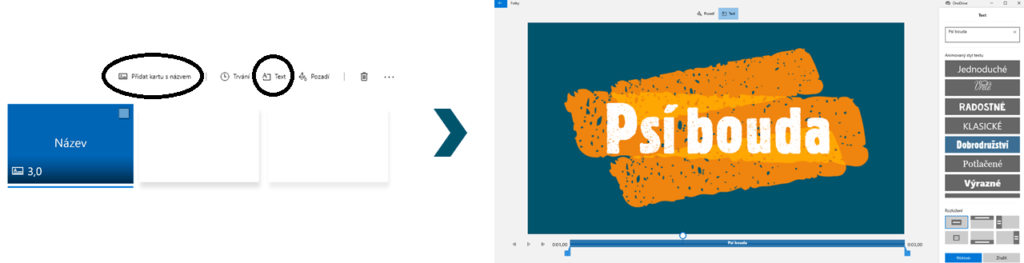
Pro kontrolu se ujisťte, že máte text ve scénáři. Tlačítkem Trvání ještě můžete upravit dobu, po kterou se daný slide bude přehrávat. Přetažením obrázků a videí z knihovny projektu postupně umístíte žádané objekty do scénáře, přidáte text, popřípadě upravíte délku promítání. Pro zaujetí publika můžete přidat ještě mnoho dalších karet s názvem, které se hodí zejména pro oddělení témat. Nezapomeňte vaše video i okořenit nějakým humorem. Bez něj to nejde, sám bych mohl vyprávět.
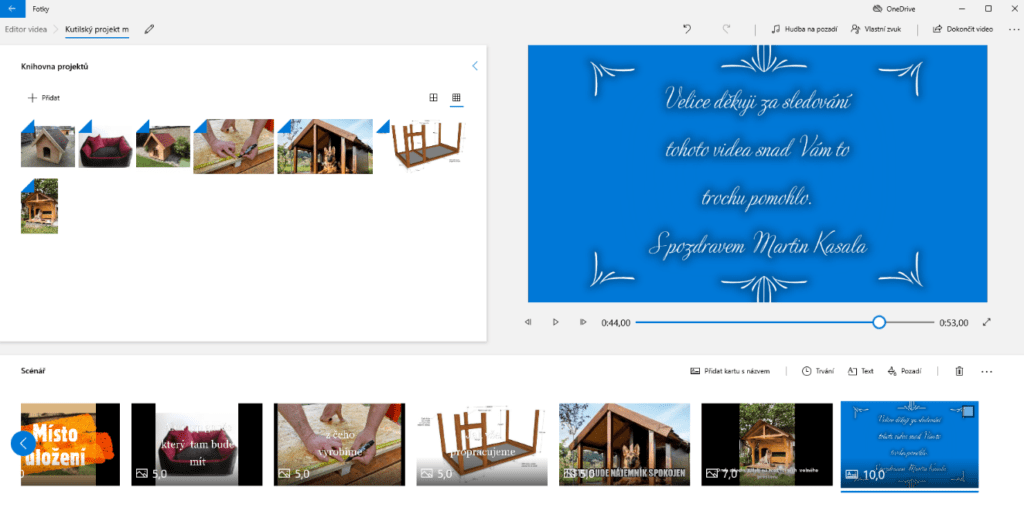
Dokončení a export
Nakonec doporučuji přidání hudby, ať už předpřipravené, která se mimochodem umí plně přizpůsobit délce videa, a nikdy tedy neskončí useknutá, nebo přímo vlastní hudby. To je možné pomocí tlačítka Hudba na pozadí. A je to, tlačítkem Dokončit video ho vyexportujete, přičemž můžete vybrat kvalitu. Videoprojekt vám také zůstane uložený, takže se k němu budete moci kdykoli vrátit, upravit ho a znovu vyexportovat jako video. Vaši přátelé a kolegové budou určitě překvapeni!
Za mě je to perfektní způsob, jak prezentovat svoji práci, popřípadě vyrobit jednoduchý tutoriál. Velice bych chtěl poděkovat, jestli jste došli až sem. Určitě se nebojte si všechno zkusit!
Tak co, bude pro vás teď plánování projektů včetně jejich nákresu a vytváření videonávodů daleko snadnější? Já myslím, že ano! Objevte, co dále umí OneNote, Whiteboard a Editor videa. Můžete se také podívat na další díly v sérii Spojte hobby s Office – 3 tipy pro kuchaře, hudebníky, sportovce, fotografy a cestovatele.