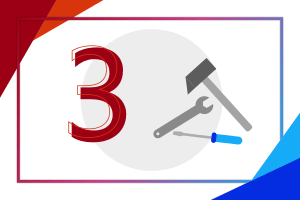Pokračujeme s naší letní prázdninovou sérií Spojte hobby s Office. Je čas volna, a tak jsme si pro vás, studenty, učitele i rodiče, připravili sadu tipů a nápadů, jak můžete prostředí Office nebo některé aplikace ve Windows 10 využít naplno i o prázdninách. Na své si přijdou cestovatelé, fotografové, sportovci, hudebníci, kutilové i kuchaři. Říkáte, že cloudové nástroje jsou určené jen pro práci? Tato série vás vyvede z omylu. Tak pojďme rovnou na to!
Obsah
Jak vést postup posilování ve OneNote?
Aplikace OneNote je často používaná při zapisování školních poznámek. Jelikož je velice flexibilní, lze ji použít například i pro zápis volnočasových aktivit. Jednou z takových je třeba posilování. Podívejme se, jak nám OneNote může ulehčit a zpřehlednit práci. Největší motivací při sportování jsou rozhodně dobré výsledky. Kam si je ukládat, abychom si je mohli zapsat na tréninku a porovnávat doma, aniž bychom museli stále s sebou nosit papír a riskovat jeho ztrátu? No přece do digitálního poznámkového bloku! Takový blok umí vytvořit aplikace OneNote, která je zcela zdarma a umožňuje nám mít poznámky k dispozici vždy a na jakémkoli zařízení – počítači, telefonu, tabletu i na chytrých hodinkách. Stáhnout si ji můžete z oficiálního webu pro všechny běžné platformy. A teď se již konkrétně podívejme, jak můžeme OneNote použít třeba k zápisu postupu posilování.
Vytvořte nový poznámkový blok tlačítkem vlevo dole a zadejte jeho název, třeba „Posilování“. Následně si vytvořte nový oddíl, ten je podobný záložce nebo kapitole v knize. Oddíl pojmenujte třeba „Kalistenika“ a přidejte do něj novou stránku, v našem případě „Přítahy“. Pak můžete s poznámkovým blokem pracovat způsobem, že vložíte například obrázky tréninkových plánů. Jak? Jednoduše pomocí známých zkratek Ctrl+C (kopírovat obrázek) a Ctrl+V (vložit do OneNote). Obrázek jde vložit i přímo v aplikaci na kartě Vložení. Tato karta ovšem nabízí daleko více funkcí a objektů k vložení, podívejte se sami.

Na jednotlivé stránky ve OneNote můžeme pomocí této karty dokonce vkládat i online videa z YouTube, která lze pak přehrát přímo v poznámkovém bloku. Žádné otevírání odkazu v prohlížeči a přepínání se do jiné aplikace, všechno hezky pohromadě.
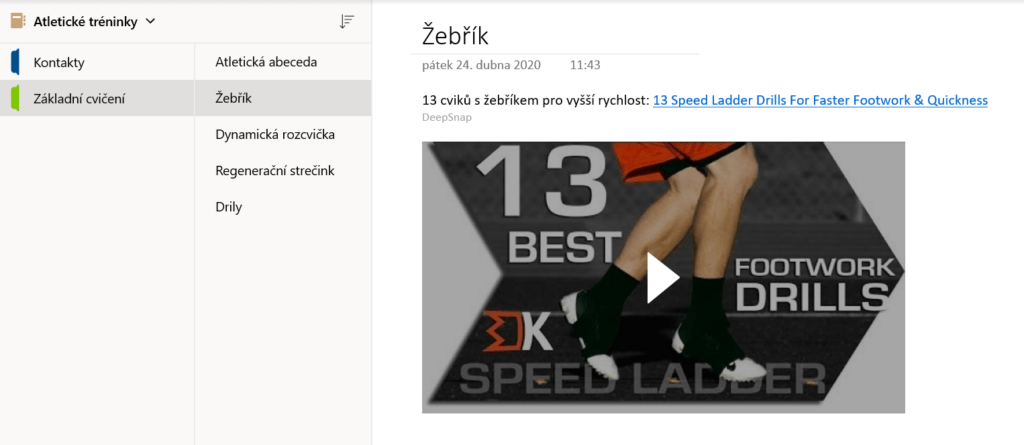
Vkládání tabulek
Na obrázku výše si můžete všimnout i tlačítka Tabulka. Právě ta je ideální pro zápis počtu opakování cviků a hmotností. Klikněte na tlačítko a vyberte počet sloupců a počet řádků, až tak je to jednoduché. Pokud máte tabulku označenou, objeví se nám nahoře navíc ještě kontextová karta Tabulka, v níž kromě práce s rozložením naleznete i možnosti stínování nebo ohraničení. Nás ovšem bude spíše zajímat vyplnění údajů do tabulky, proto si pojmenujte sloupečky a přidejte data do řádků například jako my na obrázku níže. Tabulku si však můžete upravit úplně, jak chcete, jediným limitem je vaše představivost.
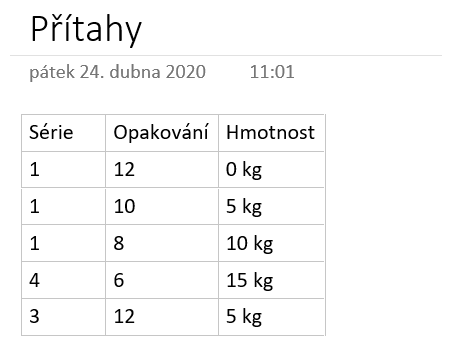
Máte dotykové zařízení a nechce se vám používat klávesnice? Stačí přiložit aktivní stylus na displej a psát od ruky, což je rychlejší a snadnější způsob vyplňování. I to ale není všechno, co OneNote zvládne, tak neváhejte a vyzkoušejte si jej!
Jak si hlídat váhu díky grafům v Excelu?
V dnešní době je hodně moderní hlídání váhy a také jídelníčku. Na to je ideálním nástrojem z Office 365 Excel, který nabízí přehledné tabulky a využití velkého množství vzorců i logických operací, které se nám budou hodit. Začněte tím, že si vytvoříte nový sešit aplikace Excel. Možná bude váš trenér vyžadovat, aby měl vaši tabulku vždy u sebe a proto ji nyní uložíme na OneDrive a trenérovi poté pošleme odkaz pro sdílení, díky kterému si bude moct výsledky zobrazovat, ale nebude je moct upravovat.
Do sloupce A si vypište měsíce. Nezapomeňte, že každý třetí měsíc má týdnů pět. Do sloupce B si očíslujte jednotlivé týdny. Nemusíte vypisovat všech 52 čísel, stačí napsat první dvě, označit je a použít malý zelený čtvereček v pravém dolním rohu označených buněk. Ten zajistí doplnění aritmetické posloupnosti. A pak už můžete začít postupně do sloupce C k jednotlivým týdnům zapisovat vaši váhu. Dobré je si určit jeden konkrétní den v týdnu, kdy se budete každý týden vážit.
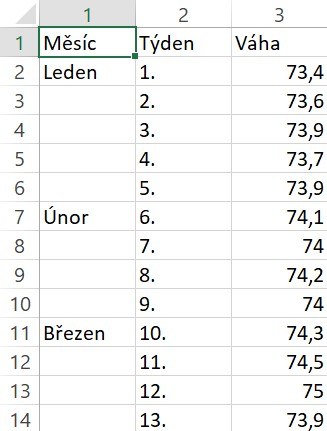
Aby se vám později graf správně zobrazoval, budete muset použít funkci VYHLEDAT. Funkci VYHLEDAT v Excelu používáme zjednodušeně pro vyhledávání a reference. Je schopna nám ve sloupcích či řádcích najít konkrétní hodnotu a zobrazit ji v jiném řádku nebo sloupci. Jak to tedy bude vypadat konkrétně v našem případě? Do poslední buňky (tedy po 52. týdnu) ve sloupci C, což by měla být buňka C54, vložte vzoreček =VYHLEDAT(2;1/(C2:C53<>0);C2:C53), který vám zobrazí poslední zadanou váhu. Oblast C2:C53 odpovídá všem buňkám, jež obsahují nebo později budou obsahovat zadanou hodnotu.
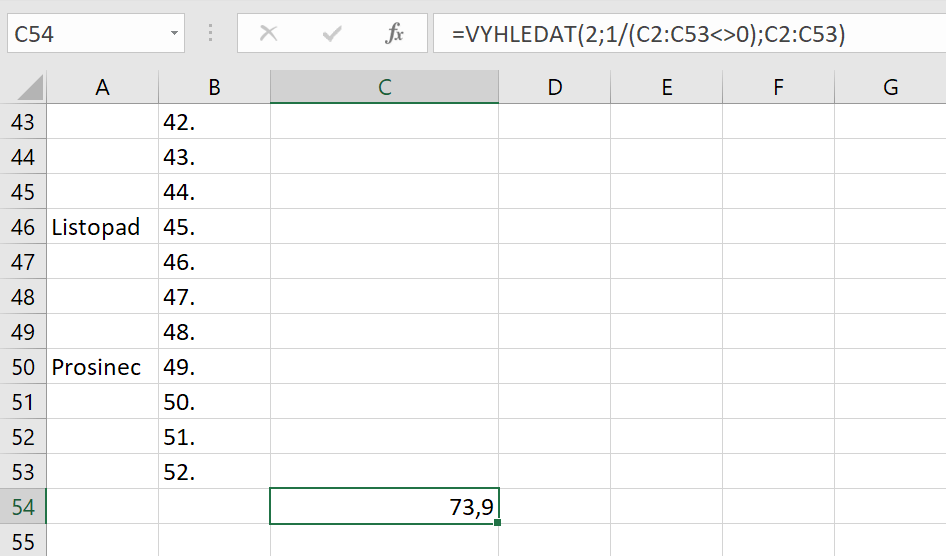
Vložení grafu
Nyní vyberte oblast dat neboli všechny buňky, které jste doposud vyplnili, což by měl být rozsah buněk A1:C54. Poté na kartě Vložení zvolte Doporučené grafy, záložku Všechny grafy, kategorii Spojnicový a přesný typ Spojnicový, který znázorňuje průběh váhy jako na obrázku. Je možné, že se nabídne už mezi doporučenými grafy. Výběr potvrdíme tlačítkem OK.
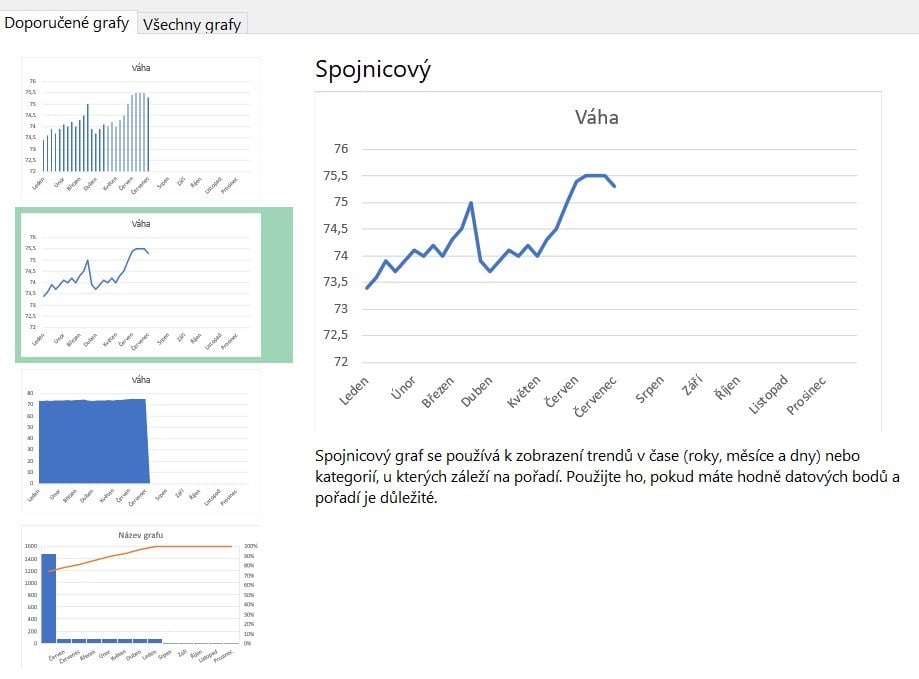
Zobrazený graf není ještě zcela hotový, spojnice nám totiž konstantně nepokračuje až do 52. týdne. Pohodlnější a užitečnější je, pokud se data nově vepsaná do tabulky promítnou i do grafu samotného. To se ale neobejde bez kroku navíc. Klikněte na graf a na nově zobrazené kontextové kartě Návrh grafu klikněte na možnost Vybrat data. Otevře se vám okno pro úpravy zdrojů dat k vaší tabulce. V dolním levém rohu klikněte na tlačítko Skryté a prázdné buňky. To vás přesměruje do nového okna, kde v nabídce Zobrazit prázdné buňky jako vyberete třetí možnost Spojit datové body pomocí spojnice.
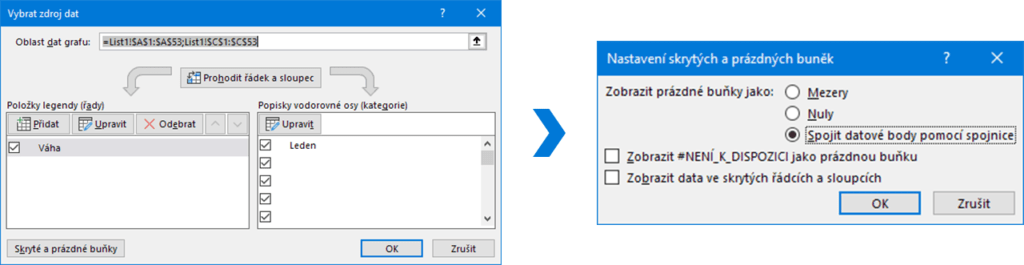
Po potvrzení tlačítkem OK se vám už zobrazí hotový graf. Na kartě Návrh můžeme pomocí tlačítka Přidat prvky grafu přidat například popisky, body, spojnice a mnoho dalších užitečných věcí. S každým novým přidáním váhy do sloupce C se náš graf sám upraví. Až jej nasdílíte trenérovi, bude vás moci sledovat doslova v reálném čase.
Jak plánovat tréninky a stravu v To Do?
Znáte aplikaci Microsoft To Do? Jde o šikovného pomocníka, díky kterému si můžete snadno plánovat všechny úkoly. Na rozdíl od papírového diáře ho ovšem můžete mít stále u sebe, protože se synchronizuje napříč všemi platformami a všemi typy zařízení. A to se nám skvěle hodí! Začněte stažením aplikace pro Windows 10, macOS, Android nebo iOS a přihlášením se do aplikace díky účtu Microsoft. Jaké jsou přední výhody této aplikace a jak pracovat se základním rozhraním, popisujeme v našem článku Microsoft To Do, tak na něj určitě mrkněte. A jak mohou To Do využít sportovci? Například pro plánování posilování různých částí těla nebo pro dlouhodobé plánování zdravé stravy, jejíž správné rozvržení je také velmi důležité, což ví asi každý.
Na plán tréninků si vytvořte nový seznam úkolů. Klikněte proto na tlačítko Nový seznam a pojmenujte si jej. Následně tlačítkem s ikonou plus, pojmenovaným Přidat úkol, vytvoříte váš první úkol. Nazvěte si ho například „Posilování nohou“ a nastavte mu opakování, u kterého si můžete vybrat pravidelnost například vždy po třech dnech. Nastavit si pochopitelně můžete i připomenutí, tedy v jaký čas chcete dostávat upozornění na daný úkol.
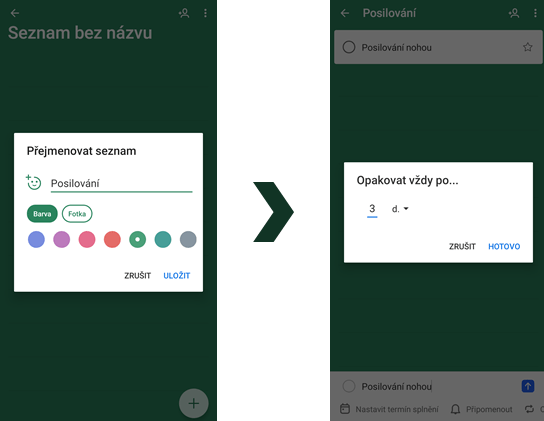
Tvorba dalších úkolů a seznamů
Jeden úkol tak máte hotový, ale takto samozřejmě můžete přidat tolik úkolů, kolik jen chcete. Následně doporučujeme vytvořit si ještě jeden seznam úkolů pojmenovaný „Strava“ a do něj si zase naplánovat všechny věci týkající se jídelníčku. Je to velice jednoduché. Komunikujete-li s trenérem, můžete mu kterýkoli z těchto seznamů sdílet, aby i on do něj mohl přidávat další plány a úkoly pro vás.
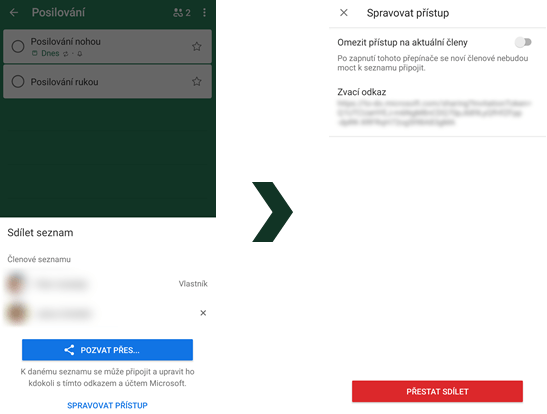
To ale není všechno, co zvládne aplikace Microsoft To Do. K jednotlivým úkolům si můžete přidávat kroky, soubory jako přílohy, konkrétní lidi, jímž je seznam sdílený, a mnoho dalšího. Vyzkoušejte si to sami, začněte na adrese todo.microsoft.com.
Tak co, bude pro vás teď vedení postupu v posilování, hlídání váhy nebo plánování tréninků daleko snadnější? Já myslím, že ano! Objevte, co dalšího umí aplikace OneNote, Excel a To Do. Můžete se také podívat na další díly v sérii Spojte hobby s Office – 3 tipy pro kuchaře, kutily, hudebníky, fotografy a cestovatele.