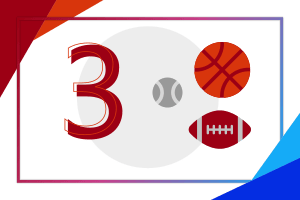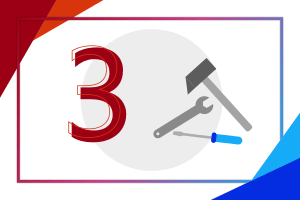Jsme ve finále s naší letní prázdninovou sérií Spojte hobby s Office. Je čas volna, a tak jsme si pro vás, studenty, učitele i rodiče, připravili sadu tipů a nápadů, jak můžete prostředí Office nebo některé aplikace ve Windows 10 využít naplno i o prázdninách. Na své si přijdou cestovatelé, fotografové, sportovci, hudebníci, kutilové i kuchaři. Říkáte, že cloudové nástroje jsou určené jen pro práci? Tato série vás vyvede z omylu. Tak pojďme rovnou na to!
Obsah
Jak zaznamenat své oblíbené recepty do OneNote?
Na internetu dnes existuje nepřeberné množství receptů a jako kuchaři nebo cukráři bychom si měli zvolit způsob, který nám pro ukládání těch nejoblíbenějších bude vyhovovat nejvíce. Osobně doporučuji využít OneNote v kombinaci s novou funkcí Kolekce v prohlížeči Microsoft Edge. Pokud ještě nový Edge neznáte, přečtěte si náš článek Přivítejte nový Microsoft Edge.
Vytvoření a práce s poznámkovým blokem ve OneNote
Začnete vytvořením nového poznámkového bloku v aplikaci OneNote. Ten si uložíte na OneDrive, což znamená, že ho budeme mít k dispozici kdykoli a na jakémkoli zařízení a budeme i moci ho s kýmkoliv sdílet. V aplikaci OneNote tedy kliknete na tlačítko Přidat poznámkový blok a pojmenujete si ho. Proč je OneNote na recepty ideální? Celý poznámkový blok je členěný na oddíly a stránky, proto si recepty můžeme roztřídit podle kategorií a pak v nich vyhledávat tak rychle, jak jen dokážeme psát.
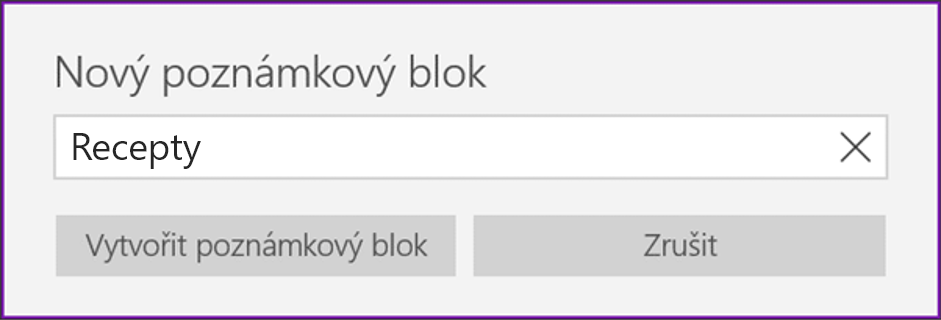
Vkládání obsahu na jednotlivé stránky je pak už opravdu velice jednoduché. Kliknutím kamkoli do prázdného prostoru můžete začít psát text. Ten lze označit značkami, stačí si jednu vybrat na kartě Domů nebo si na stejném místě vytvořit svou vlastní. Velkou výhodou je, že pak lze veškerý obsah prohledávat právě i podle těchto značek. Text psaný na klávesnici můžete doplnit rukopisem, pro který využijete kartu Kreslení, nebo obrázky či videi, které naleznete na kartě Vložení. Jestliže máte zrovna špinavé ruce, můžete využít funkci Diktovat na kartě Domů, která zvukový záznam převede na text. Tato možnost ale bohužel zatím není dostupná v češtině.
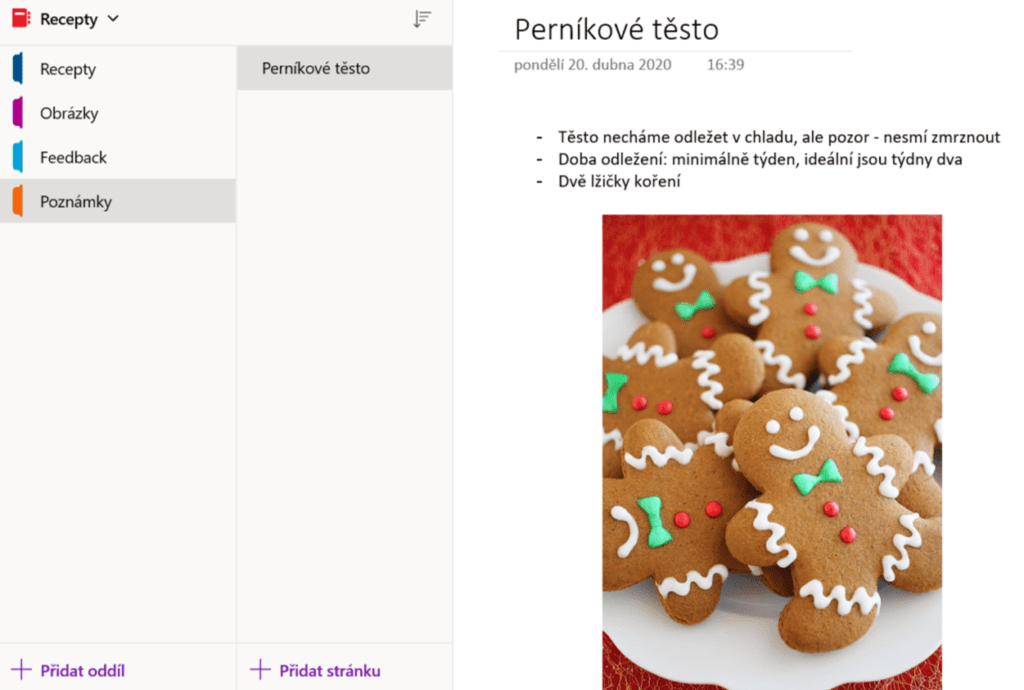
Ukládání receptů z Microsoft Edge
Nyní přejdeme do webového prohlížeče Microsoft Edge a ukážeme si, jak si uložit oblíbené recepty z webu. Navštivte stránku s recepty a přejěte na ten, který si právě teď chcete uložit. V pravém horním rohu prohlížeče klikněte na tlačítko Kolekce, čímž se vám otevře stejnojmenný panel. V něm kliknete na tlačítko Zahájit novou kolekci. Co to vlastně znamená? Kolekce umožňují vytáhnout si z webu důležité obrázky i texty, připsat k nim vlastní poznámky a poté si je uložit do aplikací Office. Více se o kolekcích můžete dozvědět v článku Novinky v Microsoft Edge – květen 2020. U receptů tedy budou mít skvělé využití!
Do kolekce můžete pomocí tlačítka Přidat aktuální stránku vložit odkaz na web. Lze si ale pouhým přetáhnutím vložit jenom části textu a určité obrázky. Příslušný text označíme, chytneme a přetáhneme do panelu s kolekcí vpravo. Obrázek chytnete a přetáhneme stejným způsobem, kterému se také říká drag and drop. Až budete mít celou kolekci dokončenou, kliknete v jejím pravém horním rohu na tři tečky a na možnost Odeslat do OneNotu. Vyberete poznámkový blok a oddíl a máte hotovo. Abyste se přesvědčili, že uložení proběhlo úspěšně, tento poznámkový blok se vám otevře v prohlížeči.
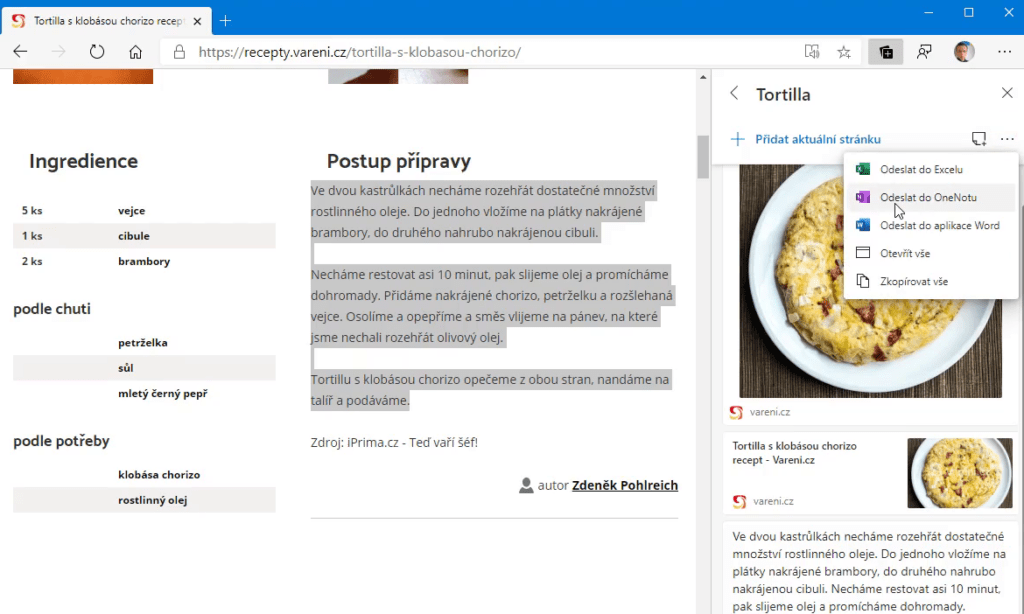
Nakonec doporučuji celý váš poznámkový blok sdílet. Během příprav můžete všichni spolupracovat na jednom místě. Nehrozí tedy, že vás budou ostatní shánět a ptát se na jednotlivé recepty, neboť máte vše přehledně seřazené, sdílené a vždy aktuální.
Jak předvést výtvory pomocí prezentace ve Sway?
Každý správný kuchař nebo cukrář se chce pochlubit svými výtvory. A co takhle místo klasických prezentací vyzkoušet prezentace webové a dynamické? V rámci Office 365 je k dispozici aplikace Sway a nyní si ukážeme, jak jednoduše pomocí ní oslnit našimi výtvory ostatní. Začněte tím, že přejdeme do webové aplikace sway.office.com a vytvoříte nový prázdný sway. Jak můžete vidět, existuje zde také nespočet šablon. Tvorba takzvaného swaye je velmi jednoduchá a nám se tak stačí zaměřit pouze na obsah.
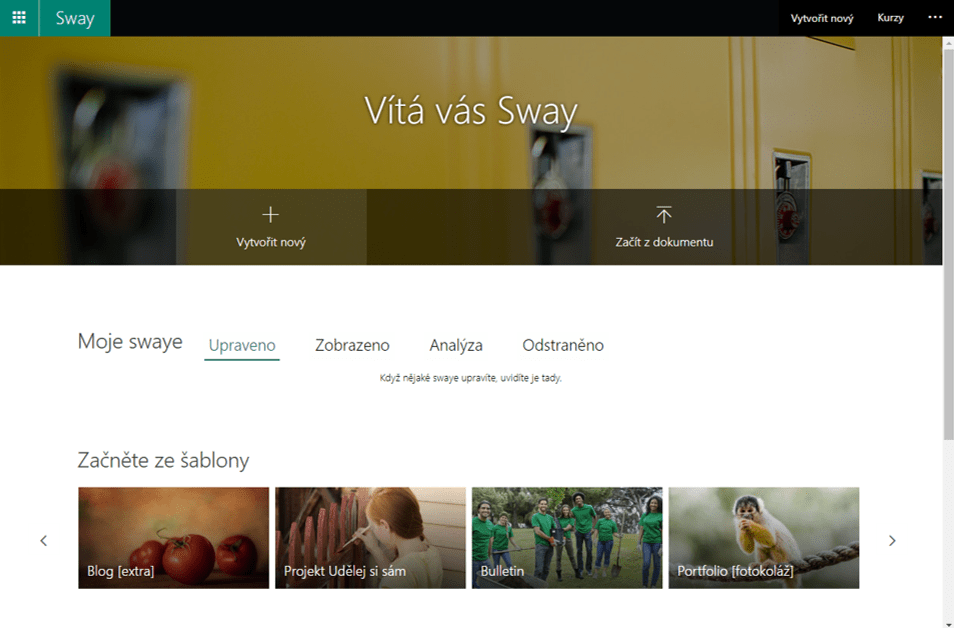
Tvorba swaye
Aplikace nás přesměrovala na tvorbu swaye, konkrétně na obrazovku Struktura obsahu. Jak už název napovídá, zde si postupně vložíme všechen obsah. Na rozdíl od PowerPointu zde kromě klasického vkládání textů a obrázků ovšem nalezneme i dynamické prvky, zejména pro práci s obrázky a multimédii. Začněte ale tím, že si nejprve váš sway pojmenujete díky připravené kartičce.
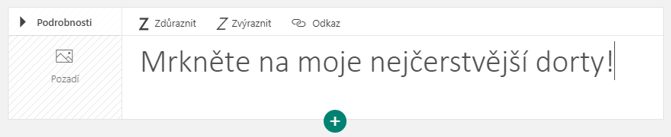
Pokud byste nyní chtěli například vložit obrázek, ať už svůj nebo z internetu, lze tak učinit přes tlačítko plus, kartu multimédia a tlačítko obrázek, přičemž se nám okamžitě zobrazí panel vpravo, díky kterému můžete prohledávat internet a vybrat pouze obrázky s licencí Creative Commons, zařízení nebo váš OneDrive. Obrázky pak z tohoto panelu jednoduše označíme a klikneme na Přidat vpravo nahoře. Ke každému pak lze volitelně vložit ještě nějaký Titulek a mimo jiné i Alternativní text.
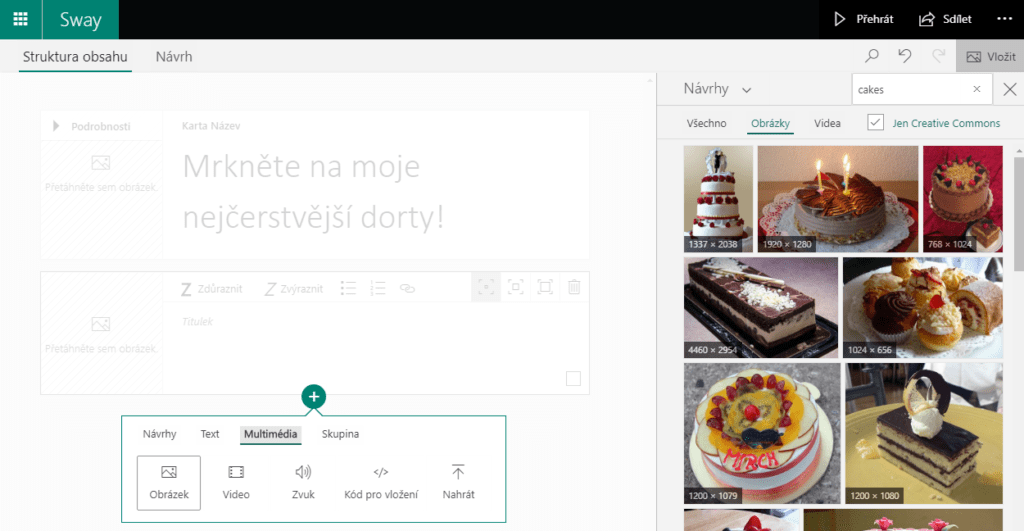
Jste spokojeni se svým obsahem, nebo by to chtělo ještě špetku multimédií, řečeno kulinářskou terminologií? Kliknutí na Návrh vlevo nahoře nám následně umožní vytvořit specifický vzhled prezentace, který jí dodá osobitý styl a půvab. Sway k prezentaci automaticky vygeneroval určitý vzhled, ale s ním samozřejmě nemusíte být spokojeni, a proto si rozklikněte tlačítko Styly vpravo nahoře a využijte kouzelné tlačítko Remix. To vám přemíchá styl swaye tolikrát, kolikrát jen chcete. A dokonce i bez vařečky :).
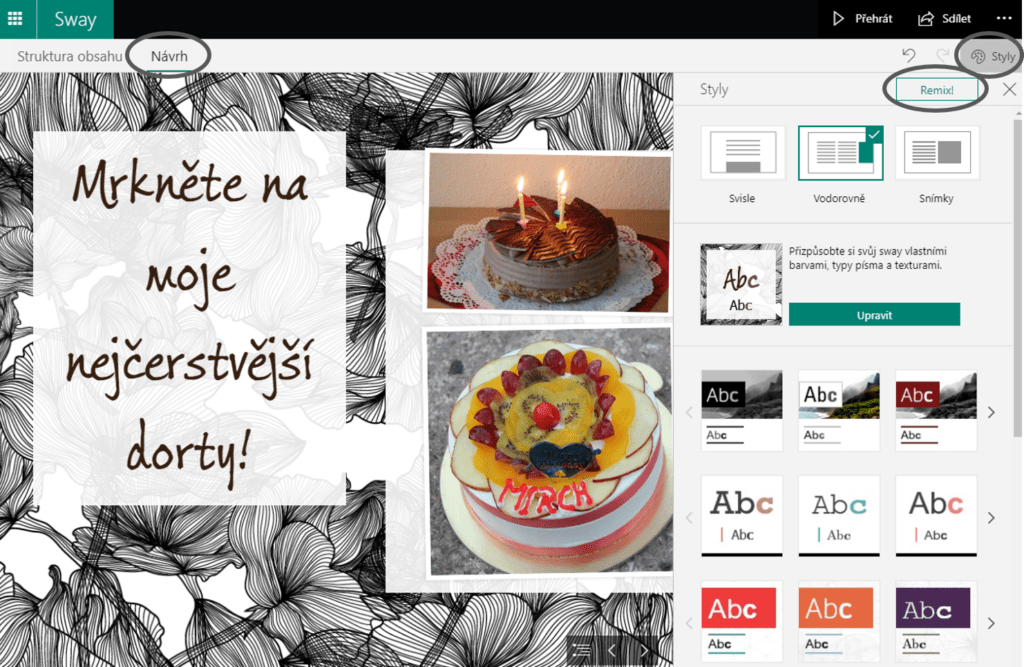
Sdílení swaye
Kliknutím na tlačítko Přehrát se vám zobrazí náhled swaye. Můžete si tak prohlédnou, jak vaši stránku uvidí návštěvníci. Pokud se chcete z přehrávání vrátit, klikněte na možnost Upravit a vrátíte se zpět do editace. Sdílet sway můžete kdykoliv a s kýmkoliv pomocí tlačítka Sdílet, kde lze vybrat okruh uživatelů i jejich práva. Ale pozor, existuje zde i možnost Získat vizuální odkaz, která vygeneruje náhled jedinečný pro vaši prezentaci. Pokud byste chtěli váš sway vložit někam na web, pak se bude hodit i funkce Získat kód pro vložení, která vygeneruje kód v jazyku HTML. To PowerPoint neumí.
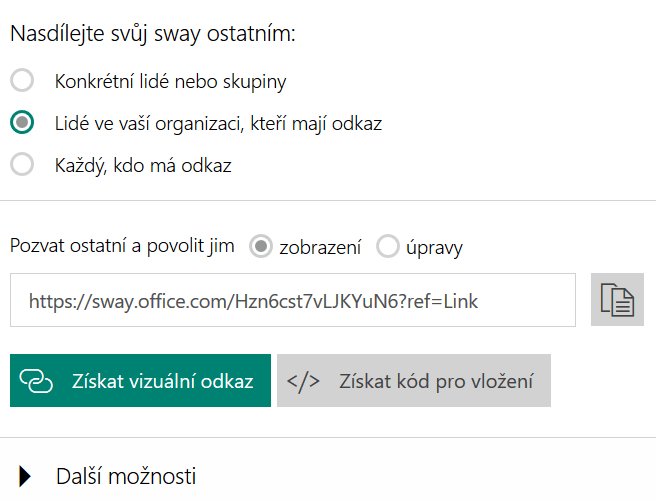
Kvalitní obsah k informování a zaujetí publika je základem každé dobré prezentace. Jsou to pak ale zajímavý vzhled, správné načasování a originální forma, které udělají z dobré prezentace prezentaci výjimečnou. Doporučuji vkládat pracovní postup receptu, potřebné ingredience či cenné rady pro ostatní kulináře. S aplikací Sway se dají dělat opravdu velké a zajímavé věci.
Jak na objednávkový formulář v Microsoft Forms?
Microsoft Forms je nástroj pro tvorbu různých dotazníků a testů, o čemž se můžete dočíst například v našem článku Microsoft Forms – online kvízy snadno a rychle, ale víte, že se dá využít i jinak? Například pro tvorbu objednávek ve vaší restauraci. Jak na to? A jaké má výhody nebo nevýhody? Tyto otázky vás určitě při čtení právě napadají a na všechny si teď odpovíme postupně.
Celá myšlenka se zakládá na tom, že byste měli na každém stolu tablet, na kterém budou mít zákazníci možnost si přes Microsoft Forms sami vyplnit objednávku na jídlo a pití. Každý tablet by byl přihlášen Účtem Microsoft, abyste po vyplnění formuláře měli přehled, jaký stůl odeslal požadavek na obsloužení. Výhody jsou zřejmé. Skoro úplně automatizujete část objednávání jídla, tudíž zrychlíte i samotnou obsluhu a přípravu jídla. Máte možnost vše přehledně vidět na hlavním přístroji v kuchyni. A teď ruku na srdce, představte si situaci, kdy si sednete ke stolu a přivítá vás tablet, na kterém můžete mít i jiné aplikace. No nechtěli byste to jako zákazníci zažít? A jako bonus máte možnost přidat i obrázky vašich jídel, aby si zákazníci lépe představili své jídlo. Jednou z mála nevýhod je vynechání kontaktu s číšníkem při příchodu do restaurace, ovšem krok k digitalizaci je krokem k budoucnosti.
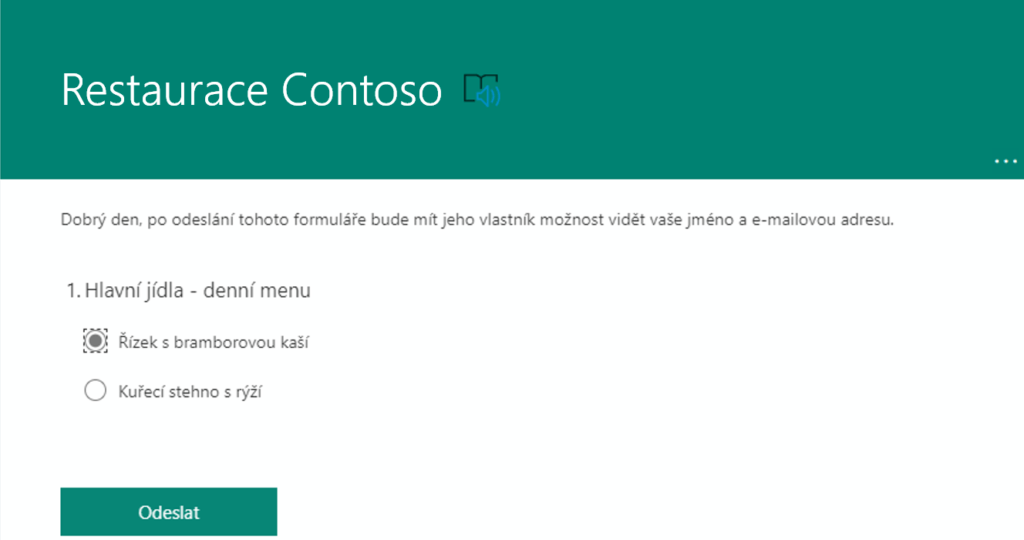
Pokročilejší funkce
Můžete také přidávat větvení, například když si vyberete hlavní jídlo, tak vás to odkáže na vyplnění přílohy, zatímco ve všech ostatních případech nikoli. Všechny odpovědi jsou pro vás v podstatě objednávky, které můžete přehledně vidět v sekci Další podrobnosti. Přesně se zde zobrazuje, jaký uživatel si objednal jaké jídlo. Další výhodou je, že přesně za pracovní den víte, kolikrát se objednalo jednotlivé jídlo, a můžete tomu tak přizpůsobit budoucí nabídku. Celý Forms lze otevřít i přímo v Excelu a nadále s ním pracovat, což beru jako obrovské plus a zjednodušení práce. Možností napojení na další služby je ale celá řada.

Myslím si, že Microsoft Forms nacházejí v dnešní době řadu využití, například pro testy, formuláře a spousty jiných možností. Tak proč by se nemohly použít i na objednávky jídel v restauraci? Osobně si myslím, že je to přehledný způsob objednávání jídel a navíc zaujme vaše hosty. Pokud nevlastníte restauraci, můžete je využít i k hlasování o jídlech v rodině aneb Forms na tisíc způsobů :).
Tak co, bude pro vás teď zaznamenávání receptů a jejich prezentace i objednávání daleko snadnější? Já myslím, že ano! Objevte, co dalšího umí aplikace OneNote, Sway a Microsoft Forms. Můžete se také podívat na další díly v sérii Spojte hobby s Office – 3 tipy pro kutily, hudebníky, sportovce, fotografy a cestovatele.